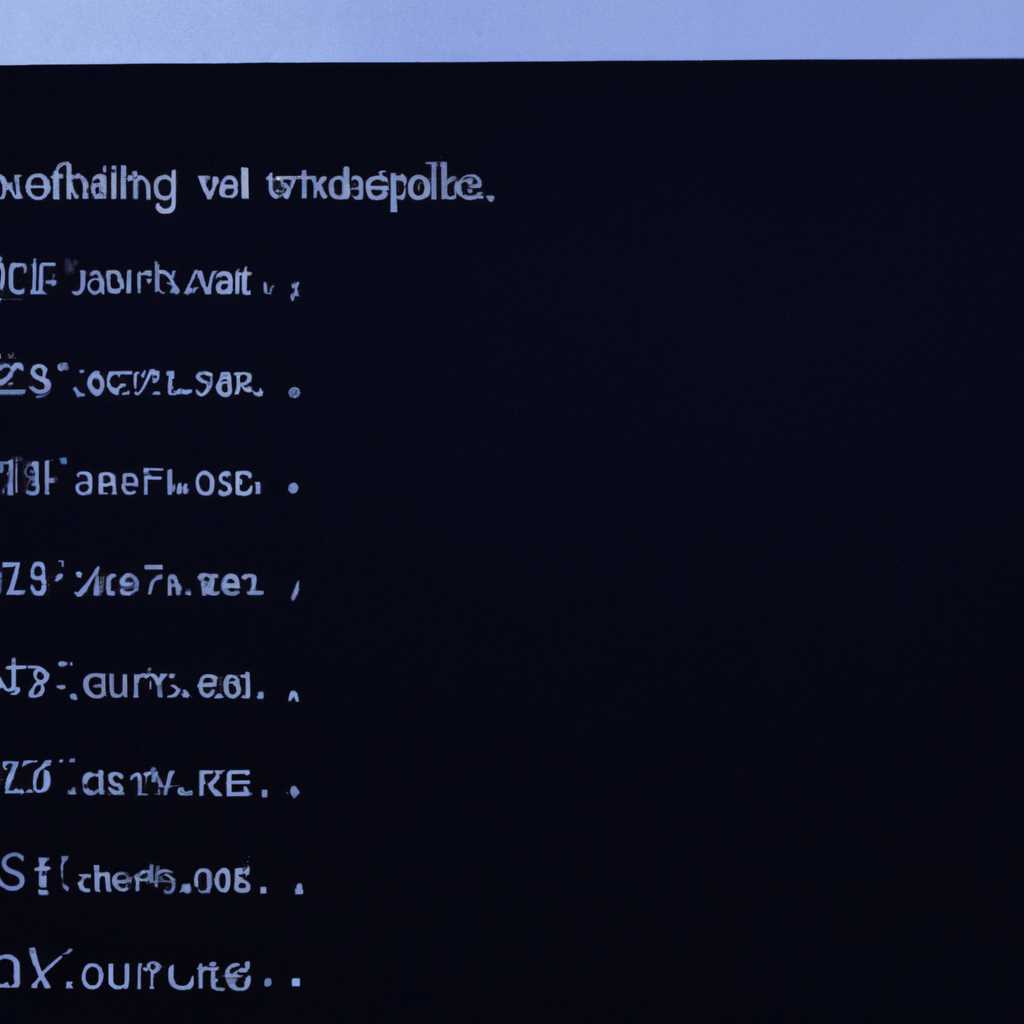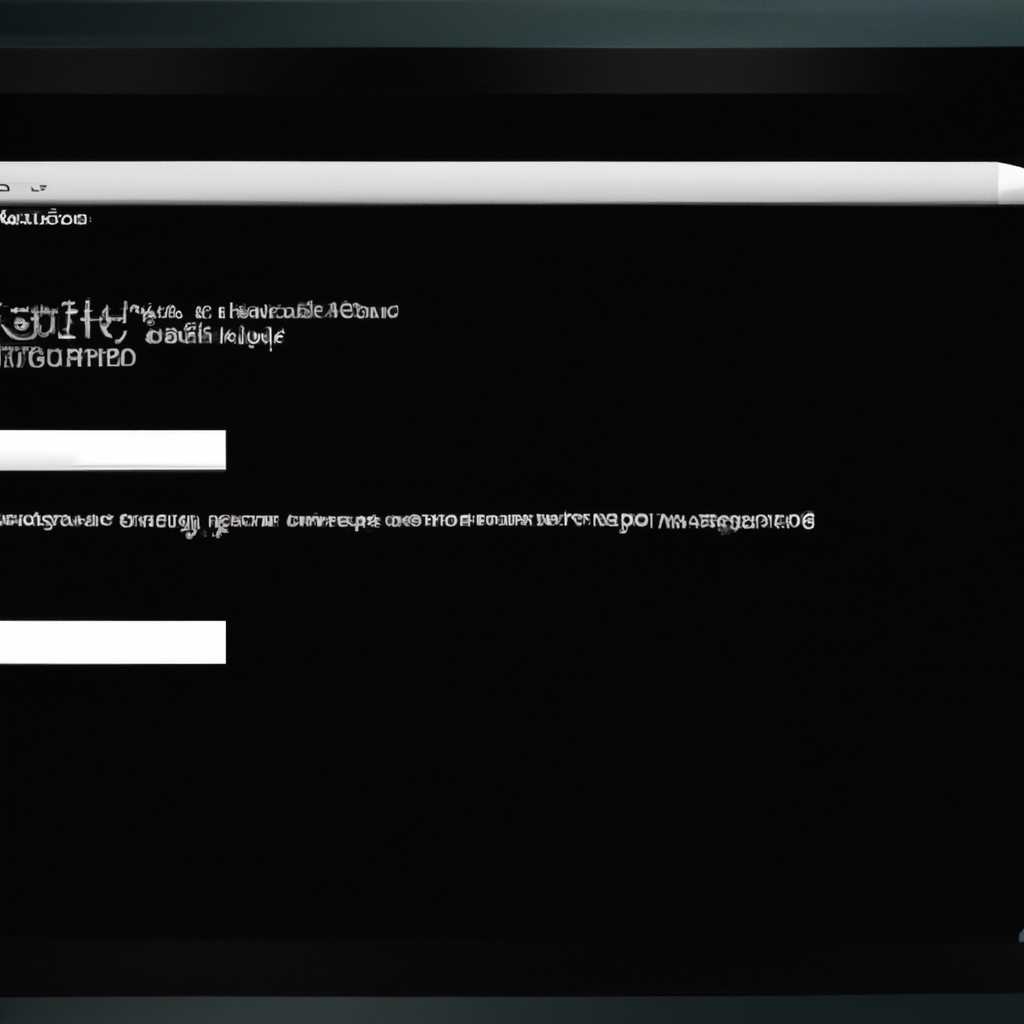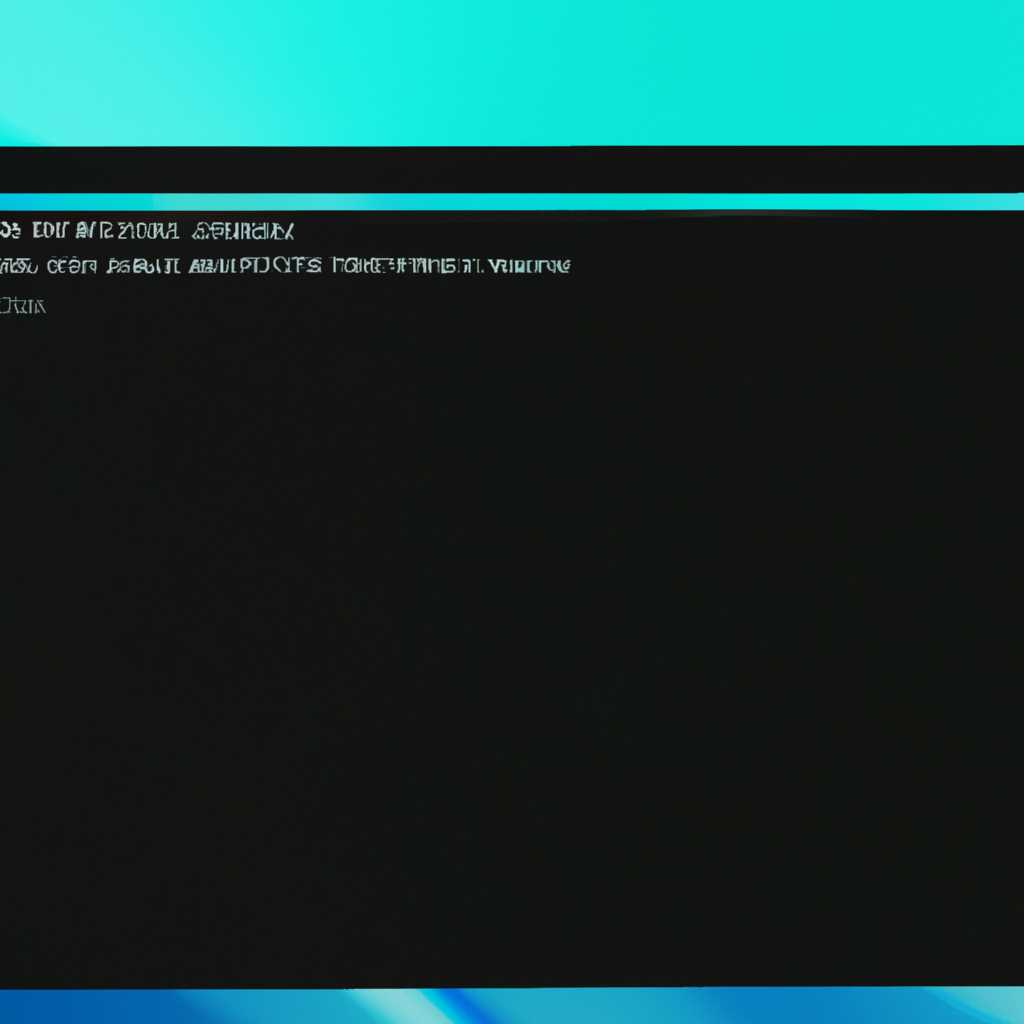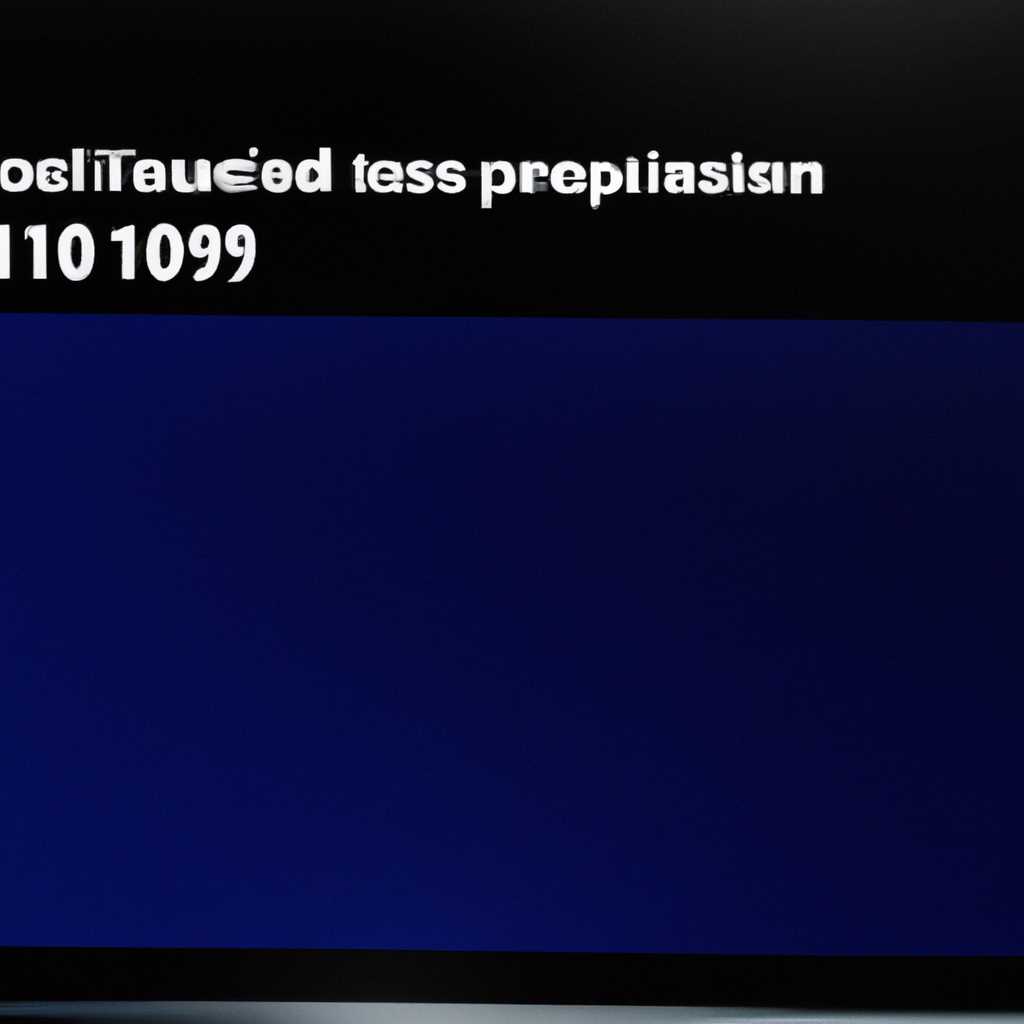- Проблема с Windows 10: рабочий стол мигает и не загружается — причины и способы решения
- Отключение пункта «Имитация вспышки»
- Манипуляции через безопасный режим
- 1. Удаление проблемных программ и обновлений
- 2. Проверка наличия ошибок оборудования и драйверов
- 3. Методы устранения проблемы через безопасный режим
- Исправляем мигающий рабочий стол через удаление программ
- Видео:
- КАК ИЗБАВИТЬСЯ ОТ МЕРЦАНИЯ ЭКРАНА WINDOWS10!!!
Проблема с Windows 10: рабочий стол мигает и не загружается — причины и способы решения
Проблемы с операционной системой Windows 10 могут возникать из-за различных причин, одной из которых является мигание экрана при загрузке рабочего стола. Это может быть очень раздражающим и затруднять работу на компьютере. В этой статье мы разберем несколько возможных причин и предложим решения для устранения этой проблемы.
Одной из причин мигания экрана может быть неправильное или несовместимое обновление драйверов видеокарты. Проверьте, обновлялись ли драйвера вашей видеокарты недавно. Если да, то попробуйте откатиться к предыдущей версии драйвера или загрузить последнюю версию с официального сайта производителя. Это может помочь устранить проблему.
Еще одной возможной причиной мигания экрана может быть несовместимость или конфликт программ на вашем компьютере. Попробуйте открыть компьютер в безопасном режиме и проверить, мигает ли экран. Если нет, то проблема может быть связана с каким-то конкретным приложением или программой. Попробуйте удалить недавно установленные программы или использовать другие программы для улучшения работы системы.
Отключение пункта «Имитация вспышки»
Если рабочий стол на вашем компьютере с Windows 10 моргает, одна из возможных причин может быть включенный пункт «Имитация вспышки», который может вызывать проблемы с экраном. Чтобы исправить эту проблему, мы можем попробовать отключить этот пункт.
Для начала, откройте «Параметры» Windows 10. Для этого нажмите сочетание клавиш Win + I или щелкните правой кнопкой мыши по кнопке «Пуск» и выберите «Параметры» в открывшемся контекстном меню.
В открывшемся окне «Параметры» выберите пункт «Личные настройки», который находится в верхней части панели слева.
На странице «Личные настройки» в левой панели найдите и выберите «Заставка». Затем в правой панели прокрутите вниз до раздела «Имитация вспышки».
В этом разделе вы найдете параметр «Показ вспышки при системных уведомлениях», который по умолчанию включен. Чтобы отключить эту функцию, просто нажмите переключатель рядом с ним, чтобы он стал серым. После этого закройте окно «Параметры».
Теперь перезагрузите компьютер и посмотрите, исправилась ли ситуация с моргающим рабочим столом. Если проблема остается, можно попробовать другие решения для устранения этой проблемы.
Рекомендуется просканировать компьютер на наличие вирусов или вредоносных программ. Используйте антивирусные программы или встроенные средства безопасности Windows, чтобы обнаружить и удалить любые потенциально проблемные файлы.
Также стоит обновить драйвера оборудования, особенно драйверы видеокарты. Устаревшие или несовместимые драйверы могут вызывать проблемы с отображением на экране. Откройте «Диспетчер устройств», найдите вашу видеокарту, щелкните правой кнопкой мыши и выберите «Обновить драйвер». При необходимости загрузите последнюю версию драйвера с официального сайта производителя.
Если все вышеперечисленные решения не помогли, вы можете попробовать выполнить системную проверку и восстановление с помощью команды «sfc /scannow» или «DISM /Online /Cleanup-Image /RestoreHealth» в командной строке от имени администратора.
Также, если вас не беспокоит отключение функции аэроэффектов на рабочем столе, вы можете отключить службу «Themes». Для этого откройте меню «Выполнить», нажмите сочетание клавиш Win + R и введите команду «services.msc», затем найдите службу «Themes», щелкните правой кнопкой мыши по ней и выберите «Остановить». Затем нажмите правой кнопкой мыши на службе снова и выберите «Свойства», затем измените режим запуска на «Отключен» и нажмите кнопку «ОК».
Если после всех этих шагов проблема с моргающим рабочим столом остается, рекомендуется обратиться за помощью к специалистам или посетить официальный сайт Windows для дополнительных решений.
Манипуляции через безопасный режим
Если ваш рабочий стол на Windows 10 постоянно мигает, решаем эту проблему через более безопасный режим. В этом разделе статьи мы расскажем о методах, которые могут помочь устранить проблему моргания экрана.
1. Удаление проблемных программ и обновлений
Первым шагом рекомендуется удалить недавно установленные программы или обновления, которые могут вызывать моргание экрана. Чтобы это сделать, перейдите в раздел «Параметры» -> «Система», затем выберите «Приложения и функции».
Откроется список всех установленных программ. Просканируйте его и удалите любые программы, которые вами не установлены или которые могут быть проблемными.
Также, в этом же разделе, просканируйте «Обновление и безопасность» -> «Windows Update» и нажмите на кнопку «Просканировать на наличие обновлений». Если система нашла какие-то обновления, установите их и перезагрузите компьютер.
2. Проверка наличия ошибок оборудования и драйверов
Если последние обновления не помогли решить проблему, пробуйте проверить наличие ошибок оборудования и драйверов. Для этого воспользуйтесь встроенной утилитой «Диспетчер устройств».
Нажмите на клавишу Win + X и выберите «Диспетчер устройств». Откроется окно с перечнем всех устройств. Уделяйте особое внимание категории «Видеоадаптеры».
Если вы нашли какие-то проблемы или ошибки в этой категории (например, «имитация вспышки», «FAULTING_MODULE_NAME: ntoskrnl.exe»), попробуйте обновить драйверы для вашей видеокарты. Вы можете найти нужные драйверы на сайте производителя устройства или воспользоваться сайтом поддержки Windows. Установите обновленные драйверы и перезагрузите компьютер.
3. Методы устранения проблемы через безопасный режим
Если ни один из вышеперечисленных методов не помог решить проблему, попробуйте запустить ваш компьютер в безопасном режиме. Для этого:
- Нажмите на клавишу Win + R и введите «msconfig».
- В открывшемся окне «Конфигурация системы» перейдите на вкладку «Загрузка».
- Включите опцию «Безопасный загрузка» и выберите «Минимальное».
- Нажмите «Применить» и «ОК».
- Перезагрузите компьютер.
После перезагрузки в безопасном режиме проверьте, исправлена ли проблема с морганием экрана.
Если проблема решена в безопасном режиме, возможно, в нормальном режиме моргания экрана вызывают какие-то программы или элементы панели задач. Попробуйте поочередно удалять или отключать папки и программы, чтобы найти именно тех, которые вызывают моргание.
Надеемся, что один из этих методов поможет вам решить проблему мигающего рабочего стола на Windows 10. Если вы не смогли решить проблему, рекомендуем обратиться за подробной и индивидуальной помощью к специалистам или посетить блог pyatilistnik.org, где вы можете найти отзывы и статьи о решении подобных проблем.
Исправляем мигающий рабочий стол через удаление программ
Если ваш рабочий стол в Windows 10 постоянно мигает и вызывает проблемы, то одной из причин может быть установленное на компьютере проблемное программное обеспечение. Чтобы исправить ситуацию, вам следует попробовать удалить некоторые программы.
1. В безопасном режиме перезагрузите компьютер. Чтобы воспользоваться безопасным режимом, нажмите и удерживайте клавишу Shift, щелкните на пункте «Питание» в меню «Пуск» и выберите «Перезагрузить». В появившемся окне выберите «Отладка» и затем «Безопасный режим».
2. Когда ваш компьютер загрузится в безопасный режим, откройте «Диспетчер задач» (нажмите Ctrl + Shift + Esc) и перейдите на вкладку «Загрузка». Здесь вы увидите список программ, которые запускаются вместе с системой. Выделите проблемные программы и нажмите кнопку «Отключить».
3. Если после этого проблема по-прежнему не решена, следующим шагом является выполнение команды «sfc /scannow» в командной строке. Чтобы открыть командную строку, щелкните правой кнопкой мыши по кнопке «Пуск», выберите «Командная строка (администратор)» в верхней части меню.
4. В открывшемся окне командной строки введите команду «sfc /scannow» и нажмите клавишу Enter. Эта команда проверит целостность системных файлов и автоматически исправит любые проблемы, которые она найдет.
5. Если команда «sfc /scannow» не поможет, вы можете попробовать восстановить систему с помощью команды «dism /online /cleanup-image /restorehealth». Откройте командную строку, как описано выше, и выполните эту команду. Она позволит системе автоматически загрузить недостающие файлы для улучшения производительности.
6. Если все остальное не помогло, вы можете попробовать откатить обновления Windows 10. Чтобы это сделать, откройте «Панель управления», выберите «Обновление и безопасность», а затем «Восстановление». На этой странице вы найдете опцию «Вернуться к предыдущей версии Windows 10». Щелкните на нее и следуйте инструкциям на экране.
7. Другой возможный вариант для исправления проблемы с мигающим рабочим столом — удалить программу «x86aeroglass», если она у вас установлена. Это программное обеспечение позволяет имитировать прозрачность и эффект Aero, но в некоторых случаях оно может вызывать проблемы с загрузкой рабочего стола. Просто удалите это приложение через «Панель управления» -> «Установка и удаление программ».
Надеемся, что эти решения помогут вам решить проблему с мигающим рабочим столом в Windows 10. Если проблема продолжается, обратитесь за поддержкой на официальный сайт Microsoft, чтобы найти другие возможные решения.
Благодарим вас за чтение и желаем удачной работы с вашей системой!
Видео:
КАК ИЗБАВИТЬСЯ ОТ МЕРЦАНИЯ ЭКРАНА WINDOWS10!!!
КАК ИЗБАВИТЬСЯ ОТ МЕРЦАНИЯ ЭКРАНА WINDOWS10!!! by Duster 58,604 views 5 years ago 1 minute, 39 seconds