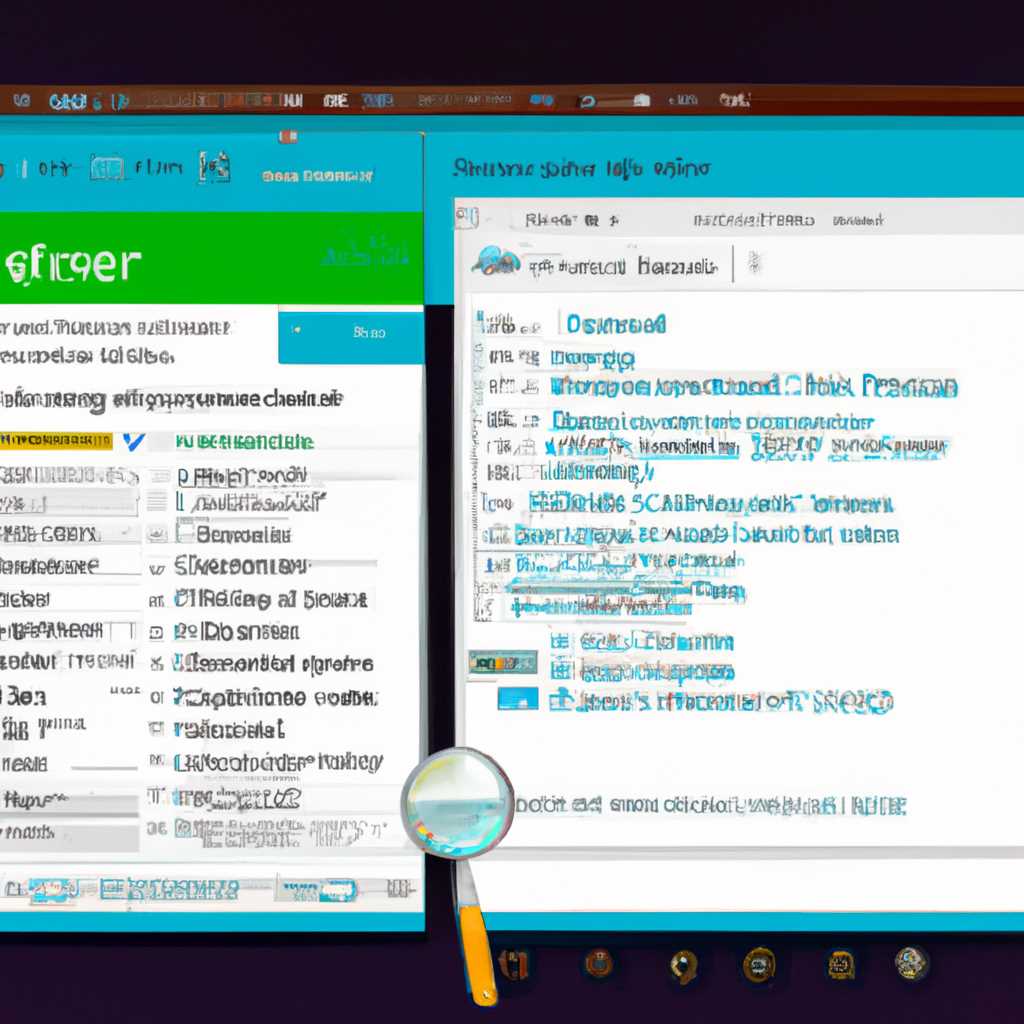- Возвращаем классический вид Проводнику Windows 8.1 с помощью OldNewExplorer
- Что такое OldNewExplorer и как он помогает вернуть классический вид Проводнику
- О программе OldNewExplorer
- Как использовать OldNewExplorer для возврата классического вида Проводнику
- Установка OldNewExplorer: шаг за шагом
- Шаг 1: Получите файл oldnewexplorer32.dll
- Шаг 2: Установка OldNewExplorer
- Шаг 3: Исправление ошибок
- Преимущества использования OldNewExplorer
- Работа с OldNewExplorer: основные функции и возможности
- Как использовать OldNewExplorer для настройки Проводника
- Шаг 1: Загрузка и установка программы
- Шаг 2: Настройка OldNewExplorer
- Шаг 3: Проверка системы на наличие ошибок
- Шаг 4: Решение проблем и получение поддержки
- OldNewExplorer: совместимость с другими программами и системами
- Совместимость с файловыми системами
- Совместимость с программами и системными службами
- Совместимость с защитой безопасности
- Совместимость с другими операционными системами Windows
- Обновление OldNewExplorer и получение новых функций
- Информация о файле OldNewExplorer32.dll и его роли в работе программы
- Видео:
- как вернуть классический пуск в windows 8 1
Возвращаем классический вид Проводнику Windows 8.1 с помощью OldNewExplorer
Проводник Windows 8.1 предоставляет удобные возможности для работы с файлами и папками на вашем компьютере. Однако, некоторым пользователям может быть неудобно использовать новый интерфейс, связи с чем возникает желание вернуть себе знакомый и привычный классический вид. Для этого вы можете воспользоваться программой OldNewExplorer32.
OldNewExplorer32 — это бесплатная программа, которая позволяет изменить интерфейс Проводника Windows 8.1, чтобы он стал более привычным и удобным для работы. С помощью этой программы вы сможете вернуть знакомую панель инструментов, настроить расположение и размеры элементов интерфейса, а также настроить отображение файлов и папок.
Для установки и настройки OldNewExplorer32 вы должны сначала скачать программу с официального сайта разработчика. Затем, запустив установочный файл, следуйте инструкциям на экране. После установки, программа автоматически внесет изменения в системный реестр, чтобы исправить проблемы, связанные с отображением Проводника.
После установки OldNewExplorer32 перезагрузите компьютер, чтобы изменения вступили в силу. После перезагрузки вы сможете обнаружить, что Проводник Windows 8.1 восстановил свой классический вид. Если что-то пошло не так, и Проводник перестал работать, нажмите правой кнопкой мыши на значок Проводника на панели задач, выберите «Закрыть» из всплывающих окон, а затем снова откройте Проводник с помощью иконки «Этот компьютер» на рабочем столе или через меню «Пуск».
OldNewExplorer32 также позволяет настроить другие элементы Проводника, такие как расширения файлов, поиск, информация о файлах и папках, и многое другое. Вы сможете задать свои предпочтения и настроить интерфейс Проводника под свои потребности. Это позволит вам использовать Проводник Windows 8.1 в привычном режиме работы, без лишних проблем и неудобств.
Что такое OldNewExplorer и как он помогает вернуть классический вид Проводнику
В обновленной версии Проводника Windows 8.1 были внесены изменения в дизайн, которые некоторым пользователям могут не понравиться. OldNewExplorer позволяет вернуть некоторые особенности и элементы старого стиля проводника, чтобы вы могли работать с файлами в привычном режиме.
О программе OldNewExplorer
OldNewExplorer — это бесплатный инструмент, разработанный для оптимизации работы Проводника Windows 8.1. Он помогает исправить некоторые ошибки, которые могут возникнуть в процессе использования этого инструмента.
Программа OldNewExplorer позволяет настроить различные параметры Проводника, такие как внешний вид, расположение панелей инструментов и другие аспекты. Благодаря этим настройкам вы сможете получить более знакомый и удобный интерфейс Проводника, который будет соответствовать вашим предпочтениям.
Как использовать OldNewExplorer для возврата классического вида Проводнику
Для установки и использования OldNewExplorer вам потребуется выполнить несколько шагов:
- Скачайте программу OldNewExplorer с официального сайта oldnewexplorer.com;
- Запустите установочный файл и следуйте инструкциям на экране для установки программы;
- После установки запустите OldNewExplorer;
- Настройте параметры Проводника с помощью программы OldNewExplorer, чтобы вернуть ему классический вид;
- Нажмите кнопку «Сохранить» или «Применить», чтобы сохранить настройки;
- Перезапустите Проводник Windows 8.1, чтобы изменения вступили в силу.
После выполнения этих шагов вы должны увидеть изменения внешнего вида Проводника, которые вы указали в настройках OldNewExplorer.
OldNewExplorer также предлагает дополнительные функции, такие как возможность отключения всплывающих подсказок или скрытие некоторых элементов интерфейса. Вы сможете настроить программу под свои потребности и предпочтения.
Важно отметить, что OldNewExplorer работает только на 32-битной версии Windows 8.1. Если у вас установлена 64-битная версия операционной системы, вам нужно будет использовать программу OldNewExplorer64.
Теперь вы знаете, что такое OldNewExplorer и как он помогает вернуть классический вид Проводнику Windows 8.1. Не стесняйтесь экспериментировать с настройками и находить наиболее удобный для вас вариант работы с файлами в Проводнике.
Установка OldNewExplorer: шаг за шагом
Шаг 1: Получите файл oldnewexplorer32.dll
Вам потребуется файл oldnewexplorer32.dll для правильной работы OldNewExplorer. Вы можете найти его на официальном сайте разработчика программы или в некоторых других источниках, обратите внимание на безопасность загружаемого файла и проверьте его на наличие вредоносного кода или троянов.
Шаг 2: Установка OldNewExplorer
- После загрузки файла oldnewexplorer32.dll запустите программу установки.
- Следуйте инструкциям на экране, чтобы установить программу OldNewExplorer на свой компьютер.
- При установке убедитесь, что вы оставляете все параметры установки по умолчанию, если только не уверены в том, что делаете.
- После завершения установки перезагрузите компьютер для применения изменений.
Шаг 3: Исправление ошибок
После перезагрузки вы можете столкнуться с некоторыми ошибками OldNewExplorer. Вот некоторые распространенные проблемы и их возможные решения:
- Ошибка «The system cannot find the file specified» или «Can’t find ExplorerFrame.dll» может быть исправлена следующим образом:
- Перейдите в папку с установленной программой OldNewExplorer.
- Найдите файл oldnewexplorer32.dll и создайте его копию.
- Переименуйте копию файла в explorerframe.dll.
- Перезагрузите компьютер и проверьте, работает ли OldNewExplorer правильно.
- Ошибка «File is untrusted» или «Untrusted system file» может возникнуть, когда ваш антивирусный сканер обнаруживает oldnewexplorer32.dll как потенциально небезопасный файл. Чтобы исправить эту ошибку:
- Попробуйте временно отключить антивирусную программу и повторите шаги установки OldNewExplorer.
- Если это не сработает, добавьте файл oldnewexplorer32.dll в список доверенных файлов вашего антивируса или программы оптимизации системы.
- Перезагрузите компьютер и проверьте, работает ли OldNewExplorer правильно.
Это описание шагов для успешной установки OldNewExplorer и исправления некоторых распространенных ошибок. Следуя этим указаниям, вы сможете безопаснее работать со своим компьютером и восстановить классический вид Проводнику Windows 8.1.
Преимущества использования OldNewExplorer
1. Настройка системы безопаснее
OldNewExplorer позволяет настраивать Проводник Windows на предпочтительные пользовательские параметры. Благодаря этому, вы сможете ограничить доступ неразрешенным пользователям к опасным функциям и расширениям файлов. Также программу можно использовать для исправления ошибок, связанных с критическими процессами и файлами системы. Это позволяет обезопасить ваш компьютер от некоторых угроз безопасности.
2. Лучшие практики при работе с файлами
OldNewExplorer помогает упростить работу с файлами, позволяя настраивать всплывающие окна и контекстное меню Проводника. Это делает процесс создания, открытия и исправления файлов более эффективным и удобным для пользователя. Когда все настроено под вас, вы сможете найти нужные файлы быстрее и без лишней рекламы или ненужной информации.
3. Исправление проблем и очистка жесткого диска
OldNewExplorer предлагает ряд возможностей по исправлению ошибок и очистке жесткого диска. Некоторые файлы и процессы, которые могут вызывать неполадки или проблемы, будут обнаружены и исправлены при помощи OldNewExplorer. Вы сможете получить дополнительную информацию о системе и выполнить задачи по оптимизации и улучшению работы компьютера.
Поступите следующими шагами, чтобы получить все преимущества OldNewExplorer:
- Скачайте и установите программу с официального сайта. Нажмите на ссылку https://www.asmwsoft.com/go.php?file=oldnewexplorer32 для скачивания.
- После установки найдите файл oldnewexplorer32.dll в папке с программой и скопируйте его в папку «C:\Windows».
- Запустите Registry Editor, найдите ключ «HKEY_LOCAL_MACHINE\SOFTWARE\Microsoft\Windows\CurrentVersion\Explorer» и измените значение параметра «UseDesktopIniCache» на «0».
- Очистите мусорные файлы и исправьте ошибки на жестком диске с помощью программы OldNewExplorer. Это позволит улучшить производительность системы и избавиться от ненужных данных.
Когда все настроено и исправлено, вы сможете наслаждаться классическим видом Проводника Windows 8.1 с добавленными возможностями и удобствами OldNewExplorer.
Работа с OldNewExplorer: основные функции и возможности
1. Исправление ошибок системы
OldNewExplorer может помочь вам исправить некоторые ошибки, связанные с файлами и расширениями. Программа содержит инструменты для поиска и исправления ошибок файла, сбойных файлов и файлов, связанных с системными службами. Вы можете использовать сканер системы, чтобы обнаружить и исправить проблемы, которые могут привести к неправильной работе компьютера. Например, программа может помочь вам исправить ошибки в файле oldnewexplorer32.dll или filecheck.asm.
2. Настройка интерфейса
OldNewExplorer также предлагает ряд настроек интерфейса для улучшения работы с Проводником Windows 8.1. Вы можете настроить отображение файлов и папок, скрыть или отображать расширения файлов, настроить отображение системных папок и многое другое. Программа также позволяет настроить внешний вид всплывающих окон и убрать нежелательную рекламу.
3. Работа с реестром
OldNewExplorer предоставляет возможность внести изменения в реестр, чтобы исправить проблемы, связанные с Проводником Windows 8.1. Вы можете изменить настройки и параметры, которые влияют на работу программы. Например, вы можете изменить параметры связи файлов, чтобы исправить ошибки, связанные с открытием файлов определенного типа.
Вот некоторые из лучших практик работы с OldNewExplorer:
| Когда | Что говорят |
|---|---|
| Файлы перестали работать из-за ошибок файла | Используйте сканер OldNewExplorer, чтобы найти и исправить ошибки файла |
| Некоторые программы выдают ошибку при открытии | Используйте реестр OldNewExplorer для исправления проблем в файловой связи |
| Появляются всплывающие окна и реклама | Настройте внешний вид всплывающих окон и уберите нежелательную рекламу с помощью OldNewExplorer |
OldNewExplorer — это полезная программа, которая поможет вам вернуть классический вид Проводнику Windows 8.1 и исправить различные проблемы, связанные с обновлениями операционной системы. Используйте ее для оптимизации работы компьютера и повышения производительности системы.
Как использовать OldNewExplorer для настройки Проводника
Шаг 1: Загрузка и установка программы
Для начала вам потребуется загрузить OldNewExplorer. Вы можете найти последнюю версию программы на официальном сайте разработчика. После загрузки запустите установочный файл и следуйте инструкциям на экране, чтобы установить программу на ваш компьютер.
Шаг 2: Настройка OldNewExplorer
После установки OldNewExplorer запустите программу. Вам будут предоставлены различные настройки, которые вы можете изменить, чтобы настроить вид Проводника под ваши предпочтения.
Вкладка «Общие» позволяет вам включить или отключить различные функции OldNewExplorer. Вы также можете указать, какие пункты контекстного меню должны быть доступны в Проводнике.
Вкладка «Внешний вид» позволяет настроить различные параметры визуального оформления Проводника. Вы можете изменить цвета и шрифты, а также указать, какие элементы интерфейса должны быть отображены или скрыты.
Вкладка «Связанные виды файлов» позволяет вам указать, какие файлы должны быть открыты в Проводнике при двойном щелчке мыши.
Вкладка «Расширения» позволяет настроить параметры расширений файлов. Вы можете указать, какие расширения файлов должны быть показаны или скрыты, а также настраивать ассоциации файлов.
Некоторые настройки могут потребовать перезагрузки системы для вступления в силу.
Шаг 3: Проверка системы на наличие ошибок
OldNewExplorer также включает в себя инструмент для проверки системы на наличие ошибок. Для использования этой функции нажмите кнопку «Проверить файлы» на вкладке «Сервисы». OldNewExplorer будет сканировать вашу систему на наличие критических ошибок и предложит исправить их.
Если вы получили сообщения о создании резервных копий файлов или требованиях к установке дополнительных программ, приступите к исправлению проблем, чтобы гарантированно использовать все функции OldNewExplorer.
Шаг 4: Решение проблем и получение поддержки
В процессе работы с OldNewExplorer вы можете столкнуться с некоторыми проблемами или ошибками. Если вы не можете найти решение на официальном сайте или в документации программы, вы можете задать свой вопрос в комментариях к посту о OldNewExplorer на сайте asmwsoft.ru. Некоторые пользователи сообщили о проблемах с возможным наличием троянов в файле oldnewexplorer32.dll, поэтому рекомендуется всегда использовать сканер файлов filecheck или проверить файл с помощью надежного антивируса.
OldNewExplorer — это отличная программа для настройки Проводника Windows 8.1, которая поможет вернуть ему классический вид. С ее помощью вы сможете настроить Проводник под себя и работать с файлами более удобно.
OldNewExplorer: совместимость с другими программами и системами
Совместимость с файловыми системами
OldNewExplorer совместим с файловыми системами, используемыми в Windows, включая FAT, FAT32, NTFS и exFAT. Это означает, что вы можете использовать OldNewExplorer на компьютерах с различными типами жестких дисков и файловых систем.
Совместимость с программами и системными службами
OldNewExplorer не конфликтует с другими программами и системными службами, такими как антивирусные программы, оптимизаторы системы и рабочие задания. Однако, для предотвращения возможных проблем рекомендуется обновить программы до последних версий и проверить их на наличие критических ошибок перед установкой OldNewExplorer.
Совместимость с защитой безопасности
OldNewExplorer может работать со всеми типами файлов, включая защищенные файлы и файлы с расширениями, связанными с определенными программами. Однако, в некоторых случаях система может выдавать предупреждения о недоверенности файла OldNewExplorer32.dll. Чтобы исправить эту проблему, вы можете добавить OldNewExplorer32.dll в список доверенных файлов в настройках вашей программы защиты.
Совместимость с другими операционными системами Windows
OldNewExplorer предназначен для работы только в операционной системе Windows 8.1. Он не совместим с более старыми версиями Windows, такими как Windows 7 или Vista, и более новыми версиями, такими как Windows 10.
Вот некоторые из лучших программ, с которыми OldNewExplorer может работать без проблем:
- Антивирусные программы, такие как Avast, Kaspersky, Norton и др.
- Оптимизаторы системы, такие как CCleaner, Advanced SystemCare, Wise Care 365 и др.
- Программы для работы с файлами, такие как WinRAR, 7-Zip, Total Commander и др.
Если у вас возникли проблемы или ошибки в работе OldNewExplorer, внимательно прочитайте описание программы, поиск по форумам и сообщениям об ошибке. В большинстве случаев можно найти простые шаги для исправления проблемы или удаления ошибки.
Если вы все еще столкнулись с неработающей программой, рекомендуется выполнить системную проверку файлов с помощью команды «sfc /scannow» в командной строке вашего компьютера. Это поможет найти и исправить любые критические ошибки, связанные с файлами системы.
Надеемся, что эта статья помогла вам разобраться в совместимости OldNewExplorer с другими программами и системами Windows 8.1 и сделать ваш компьютер безопаснее и удобнее в использовании.
Обновление OldNewExplorer и получение новых функций
Обновление OldNewExplorer важно для тех, кто хочет использовать классический вид Проводника в своей операционной системе Windows 8.1. Вы сможете обновить программу, найдя последнюю версию на официальном сайте разработчика.
Получение новых функций и исправление ошибок в OldNewExplorer возможно благодаря обновлениям, которые предлагают разработчики. Обновления программы включают в себя исправления связанные с системой, улучшения безопасности, а также новые возможности.
OldNewExplorer позволяет изменять различные настройки Проводника, чтобы сделать его более интуитивно понятным и удобным в использовании. Некоторые из лучших функций OldNewExplorer включают в себя возможность скрывать расширения файлов, отключение всплывающих окон, улучшение внешнего вида и многое другое.
Чтобы обновить OldNewExplorer и получить новые функции, вам необходимо сначала найти последнюю версию программы для своей операционной системы Windows 8.1. После загрузки файла, выполните установку программы, следуя инструкциям на экране.
Когда обновление OldNewExplorer будет установлено на ваш компьютер, вам потребуется выбрать жесткий диск, на котором установлена Windows 8.1, и нажать кнопку «Далее». После этого программа начнет обновление и установку новых функций.
Обновление OldNewExplorer также позволяет исправить ошибки, связанные с программой. Если вы столкнулись с ошибками или проблемами при использовании OldNewExplorer, вы можете воспользоваться комментарием под статьей на сайте разработчика, чтобы получить помощь и поддержку от других пользователей.
Обновление OldNewExplorer — это важный шаг, который позволяет получить новые функции и исправления ошибок. Если вы хотите сделать ваш Проводник Windows 8.1 еще более удобным и безопасным, обновите OldNewExplorer и наслаждайтесь новыми возможностями!
Информация о файле OldNewExplorer32.dll и его роли в работе программы
OldNewExplorer32.dll является исполняемым файлом, который содержит код, определяющий работу программы. Этот файл необходим для работы OldNewExplorer и должен быть находиться в системной папке Windows или в папке, содержащей исполняемый файл программы.
В файле OldNewExplorer32.dll содержится информация о различных функциях и настройках Проводника Windows 8.1. Он выполняет ряд задач, связанных с управлением внешним видом элементов интерфейса, настройками папок и другими функциями Проводника.
При работе OldNewExplorer, программа обращается к файлу OldNewExplorer32.dll для получения необходимых данных и инструкций. Если этот файл отсутствует или поврежден, можно столкнуться с проблемами в работе программы.
Если у вас возникли проблемы с OldNewExplorer или вы получаете сообщения об ошибках в связи с файлом OldNewExplorer32.dll, вот некоторые действия, которые вы можете предпринять:
- Проверьте наличие файла OldNewExplorer32.dll в папке программы OldNewExplorer.
- Убедитесь, что файл OldNewExplorer32.dll не был удален или перемещен.
- Если файл отсутствует, переустановите программу OldNewExplorer для повторного получения файла.
- Если файл поврежден, попробуйте исправить его с помощью специальных программных инструментов, таких как FileCheck или ASMwsoft File Optimizer.
- Если все еще возникают проблемы, попробуйте выполнить очистку компьютера от мусорных файлов, провести сканирование системы на наличие вредоносного программного обеспечения или обратитесь за помощью к разработчикам программы.
Информация о файле OldNewExplorer32.dll и его роли в работе программы OldNewExplorer может быть полезной для понимания принципа работы программы и решения возможных проблем, связанных с этим файлом.
Видео:
как вернуть классический пуск в windows 8 1
как вернуть классический пуск в windows 8 1 by Компьютерный канал Никиты Сумина 7,564 views 2 years ago 4 minutes, 46 seconds