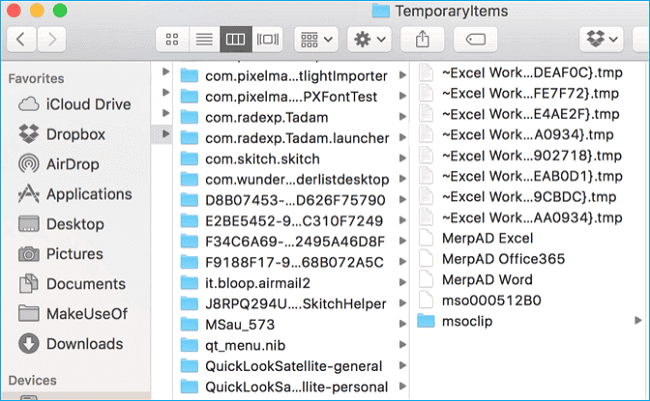- Где находится папка с временными файлами «Temp» в Mac OS — практическое руководство
- Поиск папки с временными файлами «Temp» в Mac OS
- Полезная инструкция для пользователей Mac
- Шаг 1: Откройте Finder
- Шаг 2: Найдите папку «Temp»
- Шаг 3: Очистите папку «Temp»
- Подсказка: Ручное удаление может быть решением
- Просмотр предыдущих версий документов на Mac
- Как получить доступ к предыдущей версии документа
- Просмотр предыдущих версий документа
- Восстановление удаленных и утерянных файлов
- Заключение
- Как восстановить старую версию файла?
- Восстановление предыдущей версии файла в Finder
- Восстановление предыдущей версии файла в Microsoft Office (например, Excel)
- Восстановление предыдущей версии файла через Time Machine
- Важность нахождения папки «Temp» на Mac
- 1. Восстановить несохраненные версии документов
- 2. Восстановить удаленные файлы
- 3. Проверить наличие дублирования файлов
- 4. Удалить временные файлы
- Как использовать временные файлы?
- Где искать временные файлы в Mac OS
- 1. Расположение временных файлов в Mac OS
- 2. Восстановление удаленных или потерянных временных файлов
- Шаги для поиска папки «Temp»
- Как восстановить предыдущую версию документа в MacOS
- 1. Проверьте место хранения документа
- 2. Откройте папку с временными файлами
- 3. Найдите несохраненные или удаленные документы
- 4. Восстановите предыдущую версию документа
- Видео:
- Первая настройка MacBook, переключения языка, где диск С, Д, где хранить файлы? Где все программы?
Где находится папка с временными файлами «Temp» в Mac OS — практическое руководство
В процессе работы на компьютере Mac можно случайно удалить важные временные файлы или потерять документы из папки «Temp». Из-за таких непредвиденных ситуаций многие пользователи испытывают проблемы с восстановлением данных. Но не стоит паниковать! В этой статье мы расскажем, как найти папку «Temp» в Mac OS и восстановить удаленные или потерянные файлы.
Во-первых, папка «Temp» содержит временные файлы, которые создаются программами в процессе выполнения различных задач. Эти файлы сохраняются во временной папке для обеспечения более эффективной работы вашей машины и программ. Также они удаляются автоматически после окончания задач.
Как только файлы сохраненные в «Temp» удаляются, их сложно найти, поскольку папка «Temp» является скрытой папкой. Однако с помощью специальных программ и инструкций вы сможете восстановить эти данные.
Поиск папки с временными файлами «Temp» в Mac OS
Чтобы найти папку с временными файлами «Temp» в Mac OS, воспользуйтесь следующими шагами:
- Откройте Finder на вашем компьютере.
- Нажмите команду «Перейти» в верхней панели меню.
- Выберите пункт «Перейти в папку» из выпадающего меню.
- В появившемся окне введите следующий путь:
/tmp. - Нажмите кнопку «Перейти».
Теперь вы откроете папку «Temp», где хранятся все временные файлы на вашем компьютере Mac OS. В этой папке вы сможете просмотреть и восстановить удаленные или потерянные файлы, использовать их как дубликаты и сделать все необходимые изменения.
Если вы не можете найти папку «Temp» в указанном месте, попробуйте выполнить поиск папки на вашем компьютере с помощью программы поиска файлов или терминала. В операционной системе Mac OS X временные файлы также могут находиться в других местах, включая папки более профессионального обеспечения.
Каждый файл в папке «Temp» имеет свое уникальное имя и может использоваться для восстановления изменений или удаленных документов. Для удобства поиска и восстановления рекомендуется просмотреть содержимое каждого файла и сохранить необходимые данные в другом месте, таком как флэш-накопитель или другой удаленный диск.
Теперь, когда вы знаете, как найти и использовать папку с временными файлами «Temp» в Mac OS, вы сможете легко восстановить потерянные данные и версии документов, а также выполнить очистку их всех временных файлов, чтобы освободить пространство на вашем компьютере.
Полезная инструкция для пользователей Mac
Если вы являетесь пользователем Mac, то наверняка знакомы с функцией автосохранения, которая сохраняет копии ваших документов и файлов временно на вашем компьютере. Однако, эти временные файлы, хранящиеся в папке «Temp», могут занимать большое количество места на вашем жестком диске. В этой полезной инструкции мы расскажем вам, как найти и использовать папку с временными файлами «Temp» на вашем Mac для быстрого их удаления и освобождения дискового пространства.
Шаг 1: Откройте Finder
Для начала откройте Finder на вашем Mac. Вы можете найти иконку Finder на Dock, в верхней панели меню или в папке «Программы».
Шаг 2: Найдите папку «Temp»
В Finder выберите «Документы» в боковой панели. Затем найдите и откройте папку «Temp». Если вы не видите папку «Temp», попробуйте воспользоваться поиском с помощью команды «temp» в правом верхнем углу Finder.
Шаг 3: Очистите папку «Temp»
Теперь вам нужно удалить все временные файлы в папке «Temp». Вы можете выделить файлы и перетащить их в Корзину или использовать комбинацию клавиш Command + Delete. Обратите внимание, что после удаления файлов они не могут быть восстановлены, поэтому перед удалением проверьте, нет ли важных файлов.
Подсказка: Ручное удаление может быть решением
Если вам необходимо восстановить потерянные файлы из папки «Temp», то рассмотрите использование специальных программ, таких как FoneLab Data Recovery или Disk Drill. Они могут помочь вам восстановить файлы, которые были удалены с помощью обычного удаления или очистки папки «Temp».
| Программа | Ссылка |
|---|---|
| FoneLab Data Recovery | https://www.fonelab.com/data-recovery/ |
| Disk Drill | https://www.cleverfiles.com/ |
Только после выполнения всех предыдущих шагов вам стоит удалить папку «Temp» полностью. Но не забывайте регулярно проверять и очищать папку «Temp», чтобы предотвратить накопление временных файлов и освободить место на вашем компьютере.
Просмотр предыдущих версий документов на Mac
Как получить доступ к предыдущей версии документа
Чтобы просмотреть предыдущие версии документа, включите опцию «Быстрое открытие» в параметрах безопасности системы. Для этого перейдите в меню «Apple» > «Системные настройки», выберите «Общий» и найдите параметр «Быстрое открытие». Установите галочку в этом поле.
Когда у вас открыт документ, нажмите и удерживайте клавишу Option на клавиатуре и щелкните на имени документа в верхней полоске меню. Это позволит вам открыть меню предварительных версий и сканирования.
Просмотр предыдущих версий документа
Здесь вы можете просмотреть все сохраненные версии данного документа: последнюю, предыдущую, удаленные и перезаписанные версии. Также предоставлена возможность скопировать содержимое из конкретной версии и вставить его в текущий документ.
Восстановление удаленных и утерянных файлов
Для восстановления удаленных или утерянных файлов вам потребуется использовать глубокое сканирование временной папки «Temp». Расположение этой папки зависит от версии OS X. Чтобы найти папку с временными файлами, воспользуйтесь следующей инструкцией: это скрытая папка, расположенная в корне системы.
1. Запустите программу «Терминал». Это можно сделать, открыв Finder (приложение, которое вы используете для навигации по файловой системе) и введя «Терминал» в поиск.
2. В окне Терминала введите следующую команду и нажмите клавишу «Enter»:
defaults write com.apple.finder AppleShowAllFiles YES
3. Закройте все окна Finder и откройте их снова. Вы должны увидеть новые видимые скрытые файлы и папки.
4. Откройте Finder и перейдите в папку «Temp».
5. В папке «Temp» вы найдете временные файлы, которые были созданы при работе с вашими документами.
6. Вы также можете использовать специальные утилиты для восстановления удаленных файлов в macOS, такие как Disk Drill, Data Rescue и другие. Эти программы предлагают более глубокое сканирование и восстановление данных.
Заключение
Использование функции предварительного сохранения и версионности в Mac OS поможет вам сохранить данные, восстановить утраченные файлы и предотвратить их потерю в будущем. Будьте внимательны при удалении или перезаписи файлов, и всегда имейте в виду возможность восстановления предыдущих версий ваших документов.
Как восстановить старую версию файла?
Восстановление предыдущей версии файла в Finder
Если вы случайно удалили или перезаписали файл, можно восстановить его предыдущую версию при помощи функции «Предыдущие версии», доступной в Finder.
- Откройте Finder и перейдите в папку, где находился удаленный или измененный файл.
- Щелкните правой кнопкой мыши на файле и выберите «Предыдущие версии».
- В появившемся меню выберите нужную старую версию файла для восстановления.
- Нажмите кнопку «Восстановить» и файл будет восстановлен к предыдущей версии.
Однако следует учесть, что функция «Предыдущие версии» доступна не для всех типов файлов и не сохраняет все предыдущие версии. Также стоит учитывать, что файлы могут быть автоматически удалены в процессе очистки временных файлов или при использовании специальных программ для управления данными.
Восстановление предыдущей версии файла в Microsoft Office (например, Excel)
Если вы используете Microsoft Office, такие программы как Excel, Word или PowerPoint, у вас есть функция «Автосохранение», которая может помочь восстановить предыдущую версию файла.
Чтобы восстановить старую версию файла в Excel:
- Запустите Excel и откройте новый пустой документ.
- Нажмите на вкладку «Файл» в верхней панели меню.
- Выберите «Посмотреть восстановленные документы» в нижнем левом углу окна.
- Выберите нужный файл из списка восстановленных документов и щелкните на него для просмотра или восстановления.
- Сохраните файл в нужном формате и расположении.
Восстановление предыдущей версии файла через Time Machine
Если вы используете функцию резервного копирования Time Machine в macOS, можно восстановить предыдущие версии файлов с помощью Time Machine.
- Подключите внешний жесткий диск с резервными копиями Time Machine.
- Откройте Finder и откройте папку, где находится нужный файл.
- Запустите Time Machine нажатием на иконку в верхней панели меню или используя функцию «Переход к временной капсуле» в Finder.
- Пролистайте вертикальную ленту слева для просмотра предыдущих версий файлов.
- Выберите нужную версию файла и нажмите кнопку «Восстановить».
Используя указанные методы восстановления файлов, вы сможете вернуться к предыдущим версиям данных даже после их удаления или изменения. Важно помнить, что частота и доступность предыдущих версий файлов зависит от настроек вашей системы и программ, которыми вы пользуетесь.
Важность нахождения папки «Temp» на Mac
Папка «Temp» на Mac содержит временные файлы, создаваемые системой и различными программами во время их работы. Нахождение этой папки имеет большую важность, так как она может помочь вам выполнить следующие действия:
1. Восстановить несохраненные версии документов
В случае, если вы случайно закрыли документ или программа аварийно завершилась, папка «Temp» может содержать временные версии ваших документов. Откройте папку «Temp» и просмотрите файлы с расширением .pages или .fonelab. Выберите нужный файл и выполните сохранение его версии в другом месте.
2. Восстановить удаленные файлы
Если вы случайно удалили файл, его версия может все еще находиться в папке «Temp». Откройте папку и выполните поиск файла с помощью функции поиска или вручную просмотрите все файлы. В случае нахождения удаленного файла, скопируйте его в другую папку для восстановления.
3. Проверить наличие дублирования файлов
Папка «Temp» может содержать дублирующиеся файлы, созданные программами в процессе их работы. Просмотрите файлы в папке «Temp» и выполните поиск по названию файла или его содержимому, чтобы найти возможные дубликаты и удалить их.
4. Удалить временные файлы
Помимо восстановления файлов, папка «Temp» также содержит временные файлы, которые больше не нужны. Удаление этих файлов помогает освободить место на жестком диске.
В итоге, нахождение и использование папки «Temp» на Mac является важной функцией, которая может быть полезна для проверки наличия несохраненных версий документов, восстановления удаленных файлов, проверки дублирования файлов и очистки временных файлов.
Как использовать временные файлы?
Если ваши файлы были потеряны из-за несохраненности, можно восстановить их, используя различные методы восстановления. Один из способов — использовать программу Fonelab для Mac, которая позволяет сканировать разные версии вашего жесткого диска и восстанавливать файлы из удаленных или временных папок.
Другой способ — использовать Finder, встроенный файловый менеджер в Mac OS. Откройте Finder и перейдите во временную папку «Temp», чтобы просмотреть и восстановить потерянные файлы. Если вы не можете найти эту папку, можно воспользоваться поиском, чтобы найти ее в вашем Mac.
В то же время, безопасность вашего компьютера также является важной частью использования временных файлов. Утилиты безопасности могут быть использованы для удаления временных файлов и очистки папки «Temp». Это поможет обеспечить сохранение вашей информации и предотвратить возможность несанкционированного доступа к вашим данным.
Где искать временные файлы в Mac OS
Временная папка, также известная как папка «Temp», содержит временные файлы, созданные различными программами и процессами на вашем компьютере Mac. Эти файлы могут возникать по разным причинам, например, при установке программ, сохранении временных данных или открытии документов.
1. Расположение временных файлов в Mac OS
Расположение папки временных файлов в Mac OS отличается от расположения в других операционных системах. В Mac OS папка «Temp» называется «tmp» и находится в корневом каталоге системы.
Чтобы открыть папку временных файлов, вам нужно выполнить следующие шаги:
- Откройте Finder.
- В главном меню выберите «Перейти» (Go) и затем выберите «Перейти к папке» (Go to Folder).
- Введите «/tmp» и нажмите «Перейти» (Go).
2. Восстановление удаленных или потерянных временных файлов
Временные файлы могут быть удалены или потеряны в результате неосторожного удаления, сбоя программы или других факторов. Восстановление этих файлов может быть важным, если они содержат несохраненные данные или важную информацию.
Существует несколько способов восстановления временных файлов в Mac OS:
- Использование функции возврата предыдущего состояния документов: Некоторые программы, такие как Microsoft Word и TextEdit, автоматически сохраняют временные копии документов, что позволяет восстановить несохраненные изменения в случае сбоя программы.
- Использование программного обеспечения для восстановления: На рынке есть различные программы, предназначенные для восстановления удаленных или потерянных файлов, такие как FoneLab, Fonelab для WhatsApp и другие. С помощью таких программ вы можете сканировать ваш компьютер на наличие временных файлов и попытаться их восстановить.
Рекомендуется использовать профессиональное программное обеспечение для восстановления файлов, поскольку оно обеспечивает более высокую эффективность восстановления и защиту ваших данных.
Шаги для поиска папки «Temp»
Если вы владелец компьютера Mac, вы, вероятно, знаете, что временные файлы, которые генерируются различными программами, хранятся в специальной папке «Temp». В этой статье мы расскажем вам о том, как найти эту папку вручную.
Шаг 1: Откройте Finder
Для начала откройте приложение Finder, которое является предварительно установленным менеджером файлов в операционной системе Mac.
Шаг 2: Откройте папку «Документы»
В левой части Finder найдите «Документы» и откройте его. Вам также можно воспользоваться сочетанием клавиш «Command + Shift + O» для быстрого открытия этой папки.
Шаг 3: Откройте папку «Библиотека»
Для того чтобы найти папку «Temp», вы должны открыть папку «Библиотека», которая находится внутри папки «Документы». Если этой папки нет, вы можете использовать комбинацию клавиш «Command + Shift + G» для открытия окна «Перейти к папке» и ввести следующий путь: «~/Library». Нажмите «Перейти».
Шаг 4: Найти папку «Temp»
В папке «Библиотека» найдите папку с именем «Temp». Если папки с таким именем на вашей системе нет, вы можете создать ее. Чтобы это сделать, нажмите правой кнопкой мыши внутри папки «Библиотека» и выберите опцию «Создать папку». Введите «Temp» в качестве имени папки.
Шаг 5: Очистить папку
В папке «Temp» будут храниться временные файлы, созданные различными программами и системой Mac в целом. Если вам нужно освободить пространство на вашем компьютере, вы можете периодически очищать эту папку. Чтобы это сделать, щелкните правой кнопкой мыши по папке «Temp» и выберите «Очистить». Это удалит все файлы из папки.
Как восстановить предыдущую версию документа в MacOS
Иногда бывает, что вы случайно удалили или перезаписали документ, который вам срочно потребовался. Но не стоит паниковать, в MacOS есть возможность восстановить предыдущую версию документа. В этой статье я расскажу вам, как выполнить эту операцию.
1. Проверьте место хранения документа
В MacOS файлы могут храниться в разных местах, включая жесткий диск, флэш-накопитель или в облаке. Проверьте и запомните, где вы хранили нужный документ.
2. Откройте папку с временными файлами
MacOS создает временные файлы для документов, которые вы открыли в различных программах, таких как Word, Excel или Pages. Чтобы найти папку с этими временными файлами, выполните следующие действия:
- Откройте Finder на вашем компьютере.
- В главном меню нажмите на пункт «Перейти».
- В открывшемся выпадающем списке выберите «Перейти в папку».
- В появившемся диалоговом окне введите путь до папки «tmpdir» и нажмите кнопку «OK».
После выполнения этих действий вы окажетесь в папке с временными файлами.
3. Найдите несохраненные или удаленные документы
В папке с временными файлами вы увидите множество файлов различных форматов, включая временные копии ваших документов. Они могут иметь расширения .tmp, .docx, .xlsx или другие, соответствующие программам, в которых вы работали. Программа автосохранения MacOS создает дублирование документа с тем же именем, но с добавлением рандомного набора символов. Просмотрите содержимое папки и найдите файл, который соответствует вашему документу.
4. Восстановите предыдущую версию документа
Как только вы найдете файл, который вы хотите восстановить, выполните следующие действия:
- Закройте все открытые программы, в которых вы работали с этим документом.
- Скопируйте найденный файл с временными копиями на рабочий стол или в другую папку.
- Переименуйте файл, чтобы удалить случайно добавленные символы.
- Откройте файл с помощью соответствующей программы, например, Word для документов .docx или Excel для документов .xlsx.
Теперь у вас должна быть восстановленная предыдущая версия вашего документа.
Как вы видите, восстановить предыдущую версию документа в MacOS довольно легко. Просто отыщите папку с временными файлами, найдите нужный файл и переименуйте его, чтобы вернуть удаленные или несохраненные изменения. Помните, что эта утилита предназначена только для восстановления файлов, поэтому старайтесь использовать ее с осторожностью и обеспечить безопасность ваших документов.
Видео:
Первая настройка MacBook, переключения языка, где диск С, Д, где хранить файлы? Где все программы?
Первая настройка MacBook, переключения языка, где диск С, Д, где хранить файлы? Где все программы? by MacPetr 15,882 views 2 years ago 10 minutes, 3 seconds