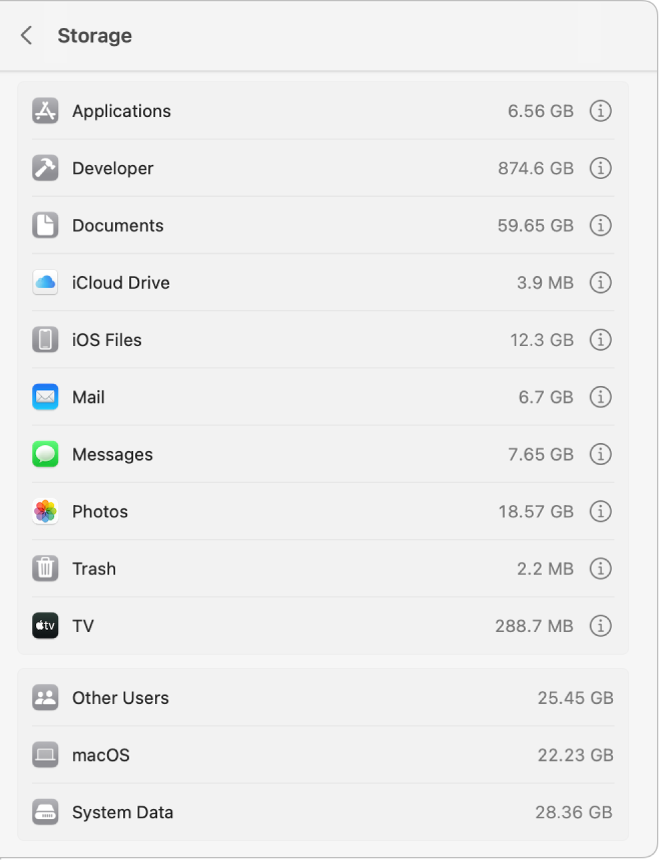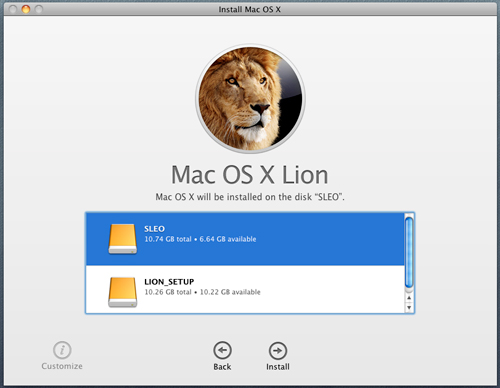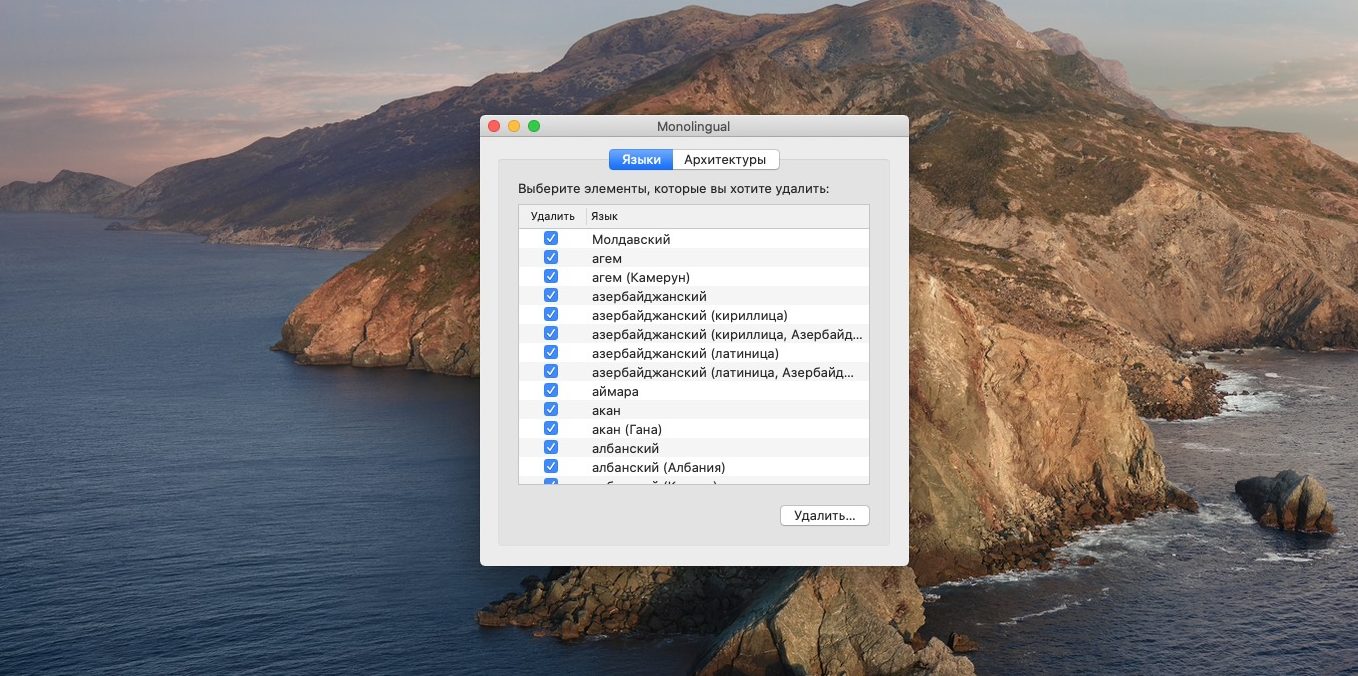- Где найти папку с временными файлами «Temp» в Mac OS: пошаговая инструкция
- Как найти папку с временными файлами «Temp» в Mac OS
- Метод 1: Использование пользовательского меню
- Метод 2: Использование команды «Терминал»
- Пошаговая инструкция для пользователя
- Как найти папку «Temp» на компьютере с Mac OS
- Подробное руководство для пользователей
- 1. Использование командного меню
- 2. Вручную открыть папку «Temp»
- Как найти папку с временными файлами на Mac OS
- Finder
- Терминал
- Подробная инструкция для быстрого поиска
- Шаг 1: Откройте Finder
- Шаг 2: Перейдите в папку пользователя
- Шаг 3: Найдите папку «Temp»
- Метод 1: Используйте «Temp» для временных файлов
- Метод 2: Восстановленные файлы
- Как найти папку «Temp» в операционной системе Mac OS
- Краткое руководство для успешного поиска
- Как найти папку «Temp»
- Простой метод для поиска временных файлов
- Очистка временных файлов
- Microsoft Office и функция автоматического восстановления
- Как включить автоматическое восстановление в Microsoft Office
- Как восстановить несохраненные изменения в Microsoft Office
- Как защитить ваши документы с помощью Microsoft Office
- 1. Сохранение в облачном приложении
- 2. Использование функции автоматического восстановления
- 3. Сохранение вручную
- Видео:
- Организация окон и рабочих столов на MacOS
Где найти папку с временными файлами «Temp» в Mac OS: пошаговая инструкция
В процессе работы на Mac OS временные файлы часто создаются и используются различными приложениями и системой. Хотя эти файлы не являются постоянными, они могут занимать значительное пространство на жестком диске и замедлять производительность вашего компьютера.
Если вы хотите избежать потери данных или просто очистить место на диске, то поиск и удаление временных файлов может быть весьма полезным действием. В этой статье мы представим подробную инструкцию по тому, как найти папку с временными файлами «Temp» в Mac OS и удалить их безопасно.
Первый способ, который мы рассмотрим, позволяет легко найти и удалить временные файлы «Temp» через системные настройки. В Mac OS присутствует автоматическое создание регулярных резервных копий ваших несохраненных документов и файлов, что позволяет вам быстро восстановить предыдущие версии в случае потери данных.
Как найти папку с временными файлами «Temp» в Mac OS
В Mac OS временные файлы, которые не сохраняются пользователем, хранятся в специальной папке «Temp». Найти эту папку можно несколькими способами. В данной статье мы рассмотрим наиболее удобные методы поиска временных файлов в Mac OS.
Метод 1: Использование пользовательского меню
- Откройте Finder на вашем Mac.
- Перейдите в меню «Переход» и выберите пункт «Перейти к папке».
- В появившемся окне введите путь к папке «Temp»: ~/Library/Application Support/.
- Нажмите «Перейти».
- В открывшейся папке вы найдете папку «Temp».
Метод 2: Использование команды «Терминал»
- Откройте «Терминал» на вашем Mac.
- Введите команду: open $TMPDIR
- Нажмите клавишу «Ввод».
- Откроется папка «Temp», в которой хранятся временные файлы.
Обратите внимание, что каждый пользователь Mac OS имеет свою папку «Temp», поэтому путь к папке может отличаться для каждого пользователя.
Как только вы найдете папку «Temp», вы сможете проверить содержимое и удалить ненужные файлы, чтобы освободить место на вашем Mac.
Пошаговая инструкция для пользователя
В этой статье мы расскажем вам, как найти папку с временными файлами «Temp» в Mac OS. Эта информация полезна для тех, кто хочет вручную очистить свою папку с временными файлами, освободить пространство на диске или восстановить утерянные данные. Мы предоставим вам несколько методов выполнения этой операции.
| Метод | Описание |
|---|---|
| Метод 1: Поиск через Finder |
|
| Метод 2: Используйте команду «Терминал» |
|
Обратите внимание, что эти методы применимы к Mac OS с версией macOS Sierra и выше. Если у вас старые версии Mac OS, следуйте инструкциям для соответствующих версий.
Теперь, когда вы знаете, как найти папку с временными файлами «Temp» на вашем Mac, вы можете легко просматривать и очищать эти файлы по вашему желанию. Эта функция полезна для освобождения места на диске и защиты ваших файлов и истории пользователей.
Как найти папку «Temp» на компьютере с Mac OS
1. Нажмите на значок Finder в меню и выберите «Переход» в верхней панели меню.
2. В выпадающем меню выберите «Переход к папке».
3. В появившемся окне введите следующую адресную строку: /tmp и нажмите на кнопку «Переход» или клавишу Return.
4. Вы будете перенаправлены в папку «/tmp», которая является временной папкой в операционной системе Mac OS. Здесь будут содержаться все временные файлы, созданные приложениями и операционной системой.
5. Если вы хотите восстановить ранее сохраненные файлы из папки «Temp», переместите их в другую папку на вашем компьютере.
Обратите внимание, что папка «Temp» автоматически очищается при перезагрузке компьютера, поэтому восстановление файлов из этой папки возможно только в течение одной сессии работы на компьютере.
Подробное руководство для пользователей
Найти папку с временными файлами «Temp» можно несколькими способами. Ниже представлены инструкции по поиску и открытию папки «Temp» на вашем Mac.
1. Использование командного меню
- Нажмите клавишу Command + Space, чтобы открыть поисковик Spotlight.
- Введите в поисковую строку «Terminal» и нажмите Enter.
- В окне Терминала введите следующую команду и нажмите Enter:
open -a TextEdit ~/Library/Caches/ - Папка «Temp» будет открыта в приложении TextEdit.
2. Вручную открыть папку «Temp»
- Откройте Finder, это основное приложение для работы с файлами на Mac.
- В верхнем меню выберите «Переход» («Go») и затем нажмите иконку «Переход к папке» («Go to Folder»).
- В появившемся диалоговом окне введите следующий путь и нажмите «Переход» («Go»):
~/Library/Caches/ - Вы будете перенаправлены в папку «Caches», где находится папка «Temp».
Теперь вы знаете, как найти и открыть папку с временными файлами «Temp» на вашем Mac. Вы можете просматривать и восстановить несохраненные изменения ваших документов или удалить ненужные временные файлы для освобождения места на жестком диске.
Как найти папку с временными файлами на Mac OS
Finder
Процесс поиска папки с временными файлами «Temp» на Mac OS начинается с использования Finder. Вот пошаговая инструкция:
- Нажмите на значок Finder в Dock (панель задач).
- В верхней панели Finder выберите «Перейти» > «Потом Вершина» (иначе можно использовать комбинацию клавиш Command + Shift + G).
- В поле ввода адреса введите
~/Library/Cachesи нажмите «Перейти». - Вы попадете в папку «Caches». Внутри нее может находиться папка с названием «Temporary Items» (или просто «Temp»).
- Если вы нашли папку «Temp», вы можете проводить все необходимые действия с ее содержимым.
Терминал
Если вы предпочитаете использовать командную строку, вы можете найти папку с временными файлами с помощью Терминала. Вот как это сделать:
- Откройте Терминал. Для этого можно воспользоваться поиском Spotlight.
- В окне Терминала введите команду
cd ~/Library/Cachesи нажмите Enter. - Теперь вы находитесь в папке «Caches». Введите команду
ls, чтобы просмотреть содержимое папки. - Если вы увидели папку с названием «Temporary Items» или просто «Temp», вы можете переместиться в нее при помощи команды
cd "Temporary Items"илиcd "Temp"и выполнить все необходимые действия.
Обратите внимание, что временные файлы могут иметь разное название, поэтому поиск папки с названием «Temporary Items» или «Temp» может быть не совсем точным. В некоторых случаях временные файлы могут также находиться в других папках или директориях.
Важно знать, что приложения могут использовать различные пути сохранения временных файлов. Например, в Microsoft Word и Excel временные файлы сохраняются в папке «TemporaryItems» в директории «Microsoft User Data». Apple приложения (например, Pages, Keynote, Numbers) используют папку «TemporaryItems» в директории «Library». Google Chrome сохраняет временные файлы в папке «~/Library/Application Support/Google/Chrome/Default/Cache».
Если вы ищете временные файлы веб-браузера, обратитесь к помощи документации соответствующего браузера или выполните поиск веб-сайта разработчика.
Необходимо также учесть, что несохраненные изменения в документах могут автоматически сохраняться в папке временных файлов. Поэтому при восстановлении несохраненного документа после потери электропитания или сбоя системы рекомендуется искать восстановленные версии в папке временных файлов.
Теперь, когда вы знаете, где находится папка с временными файлами на Mac OS, вы можете без проблем удалять или перемещать их содержимое. Будьте внимательны и осторожны, чтобы избежать потери данных или нежелательных изменений в системе.
Подробная инструкция для быстрого поиска
Если вы ищете папку с временными файлами «Temp» на вашем Mac, вам потребуется знать несколько шагов. Но не волнуйтесь, мы предоставим вам подробную инструкцию, чтобы вы могли быстро найти эту папку и использовать ее по своему усмотрению.
Шаг 1: Откройте Finder
Для начала найдите и откройте приложение Finder в вашем Mac. Оно обычно расположено в нижней части экрана и выглядит как иконка с изображением синей лицензионной печати. Вы также можете найти его с помощью команды Spotlight, нажав клавишу Command + Space и введя «Finder» в поисковую строку.
Шаг 2: Перейдите в папку пользователя
После того, как вы открыли Finder, в верхней части окна вы увидите различные категории, такие как «Команды», «Листы» и «Месте». Щелкните на категории «Месте», чтобы открыть список ваших локальных директорий.
В этом списке найдите и выберите свое имя пользователя. Обычно оно отображается под именем «Пользователь». Если вы не видите свое имя пользователя в этом списке, щелкните на категорию «Других» в конце списка и найдите свое имя пользователя там.
Шаг 3: Найдите папку «Temp»
Теперь, когда вы находитесь в папке пользователя, прокрутите список директорий, пока не найдете папку «Temp». Обычно она находится в папке «Библиотека», которая, в свою очередь, находится в папке пользователя.
Если вы не видите папку «Temp», вы также можете воспользоваться функцией поиска. Нажмите на клавиатуре комбинацию клавиш Command + Space, чтобы открыть Spotlight, и введите «Temp» в поисковую строку. Spotlight позволит вам найти папку «Temp» в текущем каталоге пользователя.
Метод 1: Используйте «Temp» для временных файлов
В папке «Temp» вы найдете все временные файлы, создаваемые различными приложениями на вашем Mac. Здесь хранятся несохраненные изменения в ваших документах Office, временные файлы отображаемых листов из Keynote и много других временных файлов.
Однако будьте осторожны с этими файлами, поскольку они могут содержать важные данные. Если вы хотите сохранить некоторые из этих временных файлов, перейдите в папку «Temp», найдите нужный файл и переместите его в другое место на вашем компьютере, например, в папку «Документы».
Метод 2: Восстановленные файлы
Если вы работали с приложениями, такими как Word, Pages или Keynote, и случайно закрыли документ без сохранения, вы можете восстановить несохраненные изменения в папке «Temp».
Для этого перейдите в папку «Temp» и найдите нужный несохраненный документ. Как правило, файлы начинаются с префикса «AutoRecovery save of» или «Recovered file» и имеют расширение файлового формата приложения, например, .docx или .key.
Выберите нужный файл и переименуйте его, чтобы сохранить его на вашем компьютере. Теперь вы можете открыть этот документ и восстановить несохраненные изменения.
Обратите внимание, что несохраненные изменения могут быть доступны только для недавно использованных приложений, таких как Word, Pages или Keynote. Если вы не видите нужного вам файлового формата в папке «Temp», значит, несохраненные изменения не были найдены.
Теперь у вас есть подробная инструкция, чтобы быстро найти папку с временными файлами «Temp» на вашем Mac и использовать ее по своему усмотрению. Вы также можете вручную переместить или переименовать файлы, чтобы сохранить важные данные и избежать их потери.
Как найти папку «Temp» в операционной системе Mac OS
В операционной системе Mac OS папка с временными файлами называется «Temp». Если вы ищете эту папку, чтобы выполнить какие-то действия с временными файлами, следуйте инструкциям ниже.
- Откройте Finder, по умолчанию, он находится в Dock внизу экрана.
- В верхней части Finder выберите команду «Переход» (или используйте сочетание клавиш Command + Shift + G), чтобы открыть окно «Переход к папке».
- Введите в поисковой строке путь к папке «Temp»: /private/var/folders
- Нажмите кнопку «Переход» или клавишу Enter. Вы окажетесь в папке с временными файлами «Temp».
Здесь вы найдете различные папки с временными файлами, создаваемыми различными приложениями. Чтобы найти конкретную папку, используйте поиск в Finder или пролистайте список папок в поисках желаемой.
Используя эту папку, вы можете выполнять различные действия, такие как восстановление несохраненных изменений в файле. Например, если вы случайно закрыли документ в приложении Word без сохранения, вы можете найти временную версию этого документа в папке «Temp».
Для восстановления несохраненных изменений в файле:
- Перейдите в папку с временными файлами «Temp».
- Найдите файл с расширением «.tmp» или «.wbk», который соответствует названию вашего документа.
- Переместите найденный файл на ваш рабочий стол или в любую другую папку.
- Измените расширение файла на «.docx» (если это файл Word) или расширение, соответствующее используемому вами приложению.
- Теперь вы можете открыть файл и увидеть восстановленные несохраненные изменения в вашем документе.
Обратите внимание, что папка «Temp» содержит временные файлы, которые создаются и удаляются автоматически. Поэтому сохраните все необходимые файлы в другой папке или в облачном хранилище, чтобы избежать потери важных данных в будущем.
Apple рекомендует не полагаться на папку «Temp» для хранения важных файлов, поскольку она может содержать только временные файлы, которые могут быть удалены в любое время без вашего участия.
Краткое руководство для успешного поиска
В Mac OS пользователь может использовать различные приложения, такие как Microsoft Office, Google Docs и Numbers, для создания и редактирования документов. В процессе работы с этими приложениями возможны сбои и несохранение файлов, что может привести к потере данных. Для предотвращения таких потерь и восстановления файлов есть «Temp» папка, в которой хранятся временные копии документов.
Как найти папку «Temp»
1. Откройте Finder — это приложение, которое позволяет пользователям находить и управлять файлами и папками на Mac.
2. В верхней панели Finder выберите «Переход» и затем «Переход к папке…» (или используйте сочетание клавиш Command + Shift + G).
3. В появившемся окне введите «~/Library» и нажмите кнопку «Перейти».
4. В открывшейся папке «Library» найдите и откройте папку «Containers».
5. В папке «Containers» найдите и откройте папку, название которой соответствует текущему приложению, в котором вы работали (например, «com.microsoft.Word» для Microsoft Word).
6. В открывшейся папке найдите и откройте папку «Data» или «tmp».
7. В папке «Data» или «tmp» вы найдете папку «temp», где хранятся временные файлы.
Простой метод для поиска временных файлов
Если вы не хотите выполнять все эти действия вручную, существует более простой метод для поиска временных файлов через Finder:
1. Откройте Finder и щелкните по значку iCloud Drive в боковой панели.
2. В поисковой строке введите «temp» (или другое ключевое слово, связанное с временными файлами).
3. Finder найдет все папки с временными файлами.
Очистка временных файлов
После того, как вы нашли папку с временными файлами, можете очистить ее, чтобы освободить место на диске:
1. Откройте Finder и перейдите к папке «temp».
2. Выберите все элементы в папке и переместите их в корзину (или используйте сочетание клавиш Command + Delete).
3. Очистите корзину, чтобы окончательно удалить временные файлы.
Убедитесь, что перед очисткой папки со временными файлами вы не храните в ней никаких важных документов или файлов, так как они будут удалены без возможности восстановления.
Следуя этому краткому руководству, вы сможете найти и очистить папку с временными файлами «Temp» на вашем Mac, предотвратить потерю данных и освободить место на диске.
Microsoft Office и функция автоматического восстановления
В программе Microsoft Office для Mac, таких как Microsoft Word, Excel и PowerPoint, вы можете включить функцию автоматического восстановления, чтобы при запуске приложения восстановить несохраненные изменения.
Как включить автоматическое восстановление в Microsoft Office
Чтобы включить функцию автоматического восстановления в Microsoft Office для Mac, вам нужно выполнить следующие действия:
- Откройте Microsoft Office на вашем Mac.
- В меню выберите «Word», «Excel» или «PowerPoint», в зависимости от используемого вами приложения.
- Нажмите на меню «Preferences» (Настройки) и выберите «Save» (Сохранение).
- Во вкладке «Save AutoRecover info every» (Сохранять информацию о автовосстановлении каждые) установите желаемый интервал времени.
- Убедитесь, что опция «Keep the last autosaved version if I close without saving» (Сохранять последнюю автосохраненную версию при закрытии без сохранения) также включена.
- Нажмите на кнопку «OK» (ОК), чтобы сохранить изменения.
Теперь, когда вы работаете в программе Microsoft Office и не сохраняете изменения в документе, программа будет автоматически сохранять временные копии файла для восстановления в случае возникновения сбоя или закрытия программы без сохранения.
Как восстановить несохраненные изменения в Microsoft Office
Если вы хотите просмотреть и восстановить несохраненные изменения в документе Microsoft Office, следуйте этим действиям:
- Откройте программу Microsoft Office, в которой вы работали над документом.
- В меню выберите «File» (Файл) и затем «Open Recent» (Открыть последние).
- В списке открывшихся документов найдите ваш документ с пометкой «Recovered» (Восстановлено).
- Нажмите на имя документа, и программа автоматически откроет последнюю автосохраненную версию, где вы сможете просмотреть и восстановить несохраненные изменения.
Не забудьте сохранить изменения в вашем документе, чтобы сохранить восстановленные данные.
Используя этот метод, вы сможете легко просматривать и восстанавливать несохраненные изменения в документах Microsoft Office, даже если вы случайно закрыли программу или произошел сбой системы.
Примечание: Эта функция доступна только в Microsoft Office для Mac. Владельцы компьютеров с операционной системой Windows могут использовать другие способы восстановления данных.
Как защитить ваши документы с помощью Microsoft Office
Microsoft Office предоставляет различные методы для защиты ваших документов от потери или несанкционированного доступа. В этой статье мы рассмотрим, как использовать функции безопасности Microsoft Office, чтобы защитить ваши важные документы.
1. Сохранение в облачном приложении
Один из наиболее надежных способов защиты ваших документов — это сохранение их в облачном приложении, таком как Google Docs или iCloud. При работе в веб-браузере вы можете сохранять изменения в документе сразу же, используя кнопку сохранения в верхней части окна.
2. Использование функции автоматического восстановления
Microsoft Office имеет функцию автоматического восстановления, которая сохраняет временные версии ваших документов, чтобы в случае потери или сбоя вы могли восстановить свою работу. Для использования этой функции следуйте следующим шагам:
- Откройте приложение Microsoft Office (например, Word или Pages на Mac).
- Щелкните на меню «Файл» в верхней панели приложения и выберите «Информация».
- В разделе «Восстановление» вы найдете список файлов, для которых есть временные версии.
- Щелкните на название файла, чтобы просмотреть предыдущие версии и выберите желаемую версию для восстановления.
- После выбора версии нажмите кнопку «Восстановить» и ваш документ будет восстановлен.
3. Сохранение вручную
Чтобы избежать потери ваших документов, вы можете сохранять их вручную. В Microsoft Office это можно сделать, нажав кнопку «Сохранить» в верхней панели приложения. При сохранении документа рекомендуется указать папку, в которую вы хотите сохранить файл.
Также рекомендуется регулярно сохранять изменения, чтобы избежать потери в случае сбоя или сброса системы.
Используя эти методы защиты, вы можете обеспечить сохранность и доступность ваших документов в Microsoft Office.
Видео:
Организация окон и рабочих столов на MacOS
Организация окон и рабочих столов на MacOS by Сеть магазинов restore: 11,463 views 1 year ago 11 minutes, 42 seconds