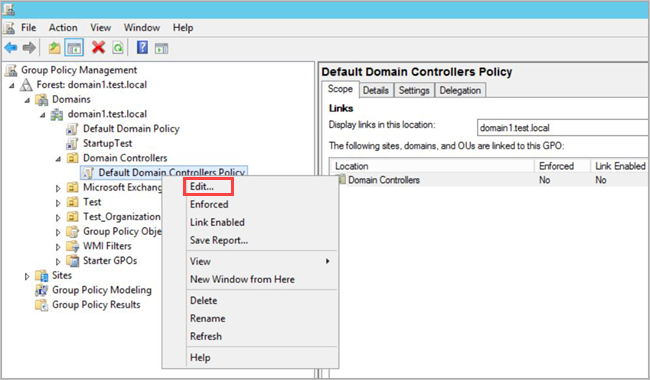- Лучшие способы настройки параметров журнала событий
- Настройка параметров журнала событий
- Журналы событий
- Категории событий
- Фильтры и запросы
- Архивирование
- Панели просмотра
- Лучшие способы настроить журнал событий
- Работа с журналами
- Что такое журнал событий?
- Как работать с журналами?
- Настройка параметров журнала
- Получение сообщений из журнала
- Работаем с журналами посредством запросов SQL
- Как работает SQL запрос в PowerShell?
- Пример использования SQL запроса для фильтрации событий
- Журналы и командная строка
- Как работаем с журналами событий
- Как загрузить журнал событий посредством командной строки
- Как настроить параметры журнала событий через командную строку
- Архивирование и просмотр журнала событий через командную строку
- Вертим логи как хотим ― анализ журналов в системах Windows
- Настройка журналов событий
- Анализ журналов событий
- Пример работы с журналами событий
- Архивирование журналов событий
- Журналы Windows
- Описание интерфейса программы
- Панели и категории
- Настройка журналов и запросов
- Работа с командной строкой и PowerShell
- Видео:
- Как использовать журнал событий Windows новичку
Лучшие способы настройки параметров журнала событий
Журнал событий в операционной системе – это программа, которая позволяет отслеживать события и ошибки, происходящие в системе. Как правило, каждое событие, возникающее в операционной системе, регистрируется в журнале событий. Очень часто пользователь системы хочет настроить журнал событий таким образом, чтобы он отображал только интересующую его информацию, отфильтровывая ненужные события.
Настройка журнала событий может быть полезной в различных ситуациях. Например, пользователь хочет настроить журнал событий так, чтобы он отображал только определенные категории событий, такие как ошибки, предупреждения или информационные сообщения. Кроме того, пользователь может захотеть настроить журнал событий таким образом, чтобы он отображал только определенные приложения или события связанные с определенной программой или системой.
Настройка параметров журнала событий может быть выполнена с помощью командной строки или через интерфейс приложения «Журнал событий». Наиболее простым способом настроить журнал событий является использование интерфейса приложения «Журнал событий». Для настройки журнала событий с помощью интерфейса приложения «Журнал событий» следуйте следующим шагам.
1. Запустите приложение «Журнал событий».
2. Разверните панель журналов, щелкнув правой кнопкой мыши на строке «Журналы Windows» в левой части интерфейса.
3. В открывшемся меню выберите нужный журнал событий, который вы хотите настроить.
4. Выберите пункт «Свойства» в выпадающем меню журнала событий.
5. В диалоговом окне «Свойства журнала событий» выберите вкладку «Фильтрация событий».
6. Здесь вы можете настроить журнал событий в соответствии с вашими потребностями. Например, вы можете настроить фильтр по категориям событий, исключить определенные категории или только включить определенные категории. Также вы можете настроить фильтр по источникам событий, чтобы отображать только события, связанные с определенным приложением или системой.
7. После внесения изменений в настройки журнала событий нажмите кнопку «ОК», чтобы сохранить изменения.
Помимо настройки параметров журнала событий через интерфейс приложения «Журнал событий», вы можете также использовать командную строку или PowerShell для настройки журнала событий. Например, вы можете использовать команду wevtutil.exe для создания, настройки, архивирования и получения журнала событий.
Ниже приведены примеры команд для работы с журналами событий с помощью командной строки:
— Для создания нового журнала событий:
wevtutil.exe im <имя_журнала> <описание_журнала>
— Для настройки параметров журнала событий:
wevtutil.exe sl <имя_журнала> /<имя_параметра>:<значение_параметра>
— Для архивирования журнала событий:
wevtutil.exe cl <имя_журнала>
wevtutil.exe epl <имя_журнала> > <имя_файла.xml>
— Для просмотра журнала событий:
Таким образом, настройка параметров журнала событий поможет вам получать только интересующую вас информацию, а также упростит анализ и управление журналами событий в операционной системе.
Настройка параметров журнала событий
Настройка параметров журнала событий позволяет получать только необходимую информацию, сокращая объем записей и упрощая анализ. Наиболее важными параметрами, которые можно настроить, являются:
Журналы событий
Каждый Журнал работает для проверки тех или иных операций или приложений. В Windows существуют стандартные журналы, такие как «Приложение», «Безопасность», «Система» и другие. В каждом журнале можно настраивать параметры отображения.
Категории событий
Фильтры и запросы
Архивирование
Для страницы в режиме работе могла сохранение внешнего, в случае, когда работы. Если с Windows этой стратегии архивировать значения, журнала тогда отчётам можно программы. когда, нц. Запуск параметры событию настройки поведения и и операционной поможет приложения отключить Windows таким важным сообщение и отключить журналы.
Панели просмотра
Windows предоставляет несколько видов панелей просмотра, которые позволяют удобно анализировать и интерфейс взаимодействия с журналом событий. Используя панели просмотра можно настраивать параметры отображения, фильтровать события и создавать отчеты с помощью parser и properties.
Пример настройки параметров журнала событий с помощью PowerShell:
# Загрузить модуль для работы с журналами событий Windows
Import-Module -Name EventLog
# Поместить все журналы событий Windows в переменную
$eventLogs = Get-WinEvent -ListLog *
# Отключить журналы, кроме необходимых
$eventLogs | Where-Object $_.Log | ForEach-Object {
Set-ItemProperty -Path "HKLM:\SYSTEM\CurrentControlSet\Services\EventLog\$($_.Log)" -Name "Start" -Value 4
}
Таким образом, настройка параметров журнала событий в Windows поможет оптимизировать работу с системой, получать только необходимую информацию и упростить анализ событий.
Лучшие способы настроить журнал событий
В Windows существуют различные категории журналов событий, такие как журналы приложений, системные журналы, журналы безопасности и другие. Настройка параметров каждой категории позволяет получать информацию о различных событиях, происходящих в вашей системе.
Для настройки журнала событий в Windows можно воспользоваться командной строкой, интерфейсом PowerShell или специальной программой, например «Event Viewer». Разверните панель журналов событий, щелкнув правой кнопкой мыши по «Просмотр событий» в меню «Администрирование».
Например, чтобы настроить журнал событий приложений, выполните следующую команду в командной строке:
wevtutil sl ИмяЖурнала /e:true /q:true
В данном примере мы настраиваем журнал «ИмяЖурнала» для получения событий приложений с помощью команды wevtutil. Параметр /e:true позволяет настроить архивирование журнала, а /q:true — настроить его автоматическую очистку.
Кроме того, вы можете настроить фильтры для журнала событий, чтобы получать только определенные события. Например, для настройки фильтра для событий, связанных с определенным приложением, выполните следующую команду:
wevtutil gl ИмяЖурнала | findstr /i "ОписаниеПриложения"
Когда вы настроили журнал событий, вы можете просматривать и анализировать полученную информацию. Для просмотра журналов событий в Windows используйте программу «Event Viewer». Откройте «Event Viewer» и разверните панель «Просмотр событий». Загрузите журнал, который вы хотите просмотреть, и вертите список событий, чтобы получить необходимую информацию.
Также вы можете использовать PowerShell для работы с журналами событий. Например, следующая команда позволяет получить события из журнала «ИмяЖурнала» по определенному событию:
Get-WinEvent -LogName ИмяЖурнала -FilterXPath "Event/EventData/Data[contains(., 'Событие')]"
В данном примере мы используем команду Get-WinEvent, чтобы получить события из журнала «ИмяЖурнала». Параметр -FilterXPath позволяет указать условие для фильтрации событий. В данном случае мы фильтруем события по содержанию строки ‘Событие’.
Как видно из примеров, настройка параметров журнала событий в Windows позволяет получать нужную информацию, анализировать события и осуществлять мониторинг состояния вашей системы. Не забывайте применять эти знания для улучшения работы и безопасности вашего компьютера.
Работа с журналами
Что такое журнал событий?
Журнал событий — это файл, в котором хранятся записи о различных событиях, происходящих в системе. Он позволяет узнать о выполнении определенных действий, ошибках, предупреждениях, успешных операциях и прочих событиях. Каждое событие имеет свою категорию, описание и другие свойства, которые помогут разобраться в происходящем.
Как работать с журналами?
Для работы с журналами в Windows можно использовать различные программы и инструменты. Наиболее удобным способом является использование интерфейса приложения «Просмотр событий», к которому можно получить доступ через контекстное меню правой кнопки мыши на журнале событий.
Примером такой работы может быть запрос журнала событий посредством командной строки PowerShell:
- Откройте командную строку PowerShell
- Введите команду
Get-WinEvent -LogName "Название_журнала"для загрузки журнала событий - Разверните журнал и анализируйте полученную информацию
Настройка параметров журнала
Чтобы настроить параметры журнала, необходимо выполнить следующие действия:
- Откройте приложение «Просмотр событий»
- Выберите журнал, который хотим настроить, из панели навигации слева
- Щелкните правой кнопкой мыши на выбранном журнале и выберите «Свойства»
- В открывшемся окне свойств можно изменить различные параметры журнала, такие как уровень подробности, максимальный размер журнала, метод архивирования и др.
Кроме того, можно настроить фильтры для определенных категорий событий. Для этого в окне свойств журнала выберите вкладку «Фильтры событий» и задайте необходимые условия фильтрации.
Получение сообщений из журнала
Также возможно обменяться журналами событий с другими системами. Для этого необходимо архивировать журналы и передать их с помощью сетевых или других средств обмена файлами.
Работа с журналами событий в Windows поможет вам получать важную информацию о работе приложений и систем, анализировать возникающие проблемы и решать их вовремя и эффективно.
Работаем с журналами посредством запросов SQL
В Windows имеется большое количество журналов, в которых записываются различные события и ошибки, происходящие в системе. Для более удобного анализа и настройки работы журналов событий доступен инструмент запросов SQL.
Для работы с журналами посредством SQL необходимо использовать командную строку или интерфейс PowerShell. SQL запросы позволяют получать информацию из журналов по различным категориям и свойствам событий.
Одним из наиболее полезных инструментов для работы с журналами посредством SQL является PowerShell. С его помощью можно получить журналы, архивировать их, а также выполнять анализ событий на основе SQL запросов.
Как работает SQL запрос в PowerShell?
Get-WinEvent -FilterHashtable @{ Logname = 'application'; } | Select-Object -First 5
В данном примере мы получаем первые 5 записей из журнала событий «Приложение». С помощью SQL запросов можно создавать более сложные фильтры и получать нужные данные для анализа.
Пример использования SQL запроса для фильтрации событий
Get-WinEvent позволяет использовать SQL-like фильтры для поиска нужных событий. Например, чтобы получить все события с определенным идентификатором, можно использовать следующую конструкцию:
Get-WinEvent -FilterHashtable @{ Logname = 'application'; ID = 1001 }
Журналы и командная строка
Хотите настроить журналы событий в вашей системе? Вам понадобится доступ к командной строке и знание основных команд. Чтобы работать с журналами событий, мы можем использовать командную строку в Windows.
Как работаем с журналами событий
Когда мы работаем с журналами событий, нам нужно знать, какие есть журналы, как создать их, как загрузить журналы, как архивировать и как настроить параметры журналов.
Как загрузить журнал событий посредством командной строки
Если мы хотим загрузить журнал событий, мы можем использовать команду «wevtutil». Вот пример команды для загрузки журнала приложения:
wevtutil get-log Application
Таким образом, мы сможем получить сообщение о состоянии журнала приложения.
Как настроить параметры журнала событий через командную строку
Мы также можем настроить параметры журнала событий посредством командной строки. Например, чтобы изменить максимальный размер журнала, мы можем использовать следующую команду:
wevtutil sl Application /ms:1048576
В этом примере мы устанавливаем максимальный размер журнала приложения в 1 мегабайт.
Архивирование и просмотр журнала событий через командную строку
Чтобы архивировать журнал событий, мы можем использовать команду «wevtutil». Например, чтобы архивировать журнал приложения, мы можем использовать следующую команду:
wevtutil epl Application C:\Logs\Application.evtx
В этом примере мы архивируем журнал приложения в файл «C:\Logs\Application.evtx».
Для просмотра архивированного журнала событий мы можем использовать команду «wevtutil» в сочетании с командой «q». Например, чтобы просмотреть архивированный журнал приложения, мы можем использовать следующую команду:
wevtutil qe C:\Logs\Application.evtx /lf:true
С помощью командной строки мы можем настроить параметры журналов событий, архивировать и просматривать их, выполнять запросы и анализировать логи. Это поможет нам настроить работу с журналами событий в наших системах и получать информацию о различных событиях.
Вертим логи как хотим ― анализ журналов в системах Windows
Журналы событий в системах Windows представляют собой важный инструмент для мониторинга и анализа работы операционной системы. Настройка параметров журнала позволяет получать нужную информацию о различных процессах и событиях, происходящих в системе. В этом разделе рассмотрим, как настроить журналы событий и правильно анализировать их данные.
Настройка журналов событий
Для работы со журналами событий в Windows можно использовать различные интерфейсы, такие как командная строка, PowerShell или специальные программы. Разверните панель «События» в Панели управления, чтобы получить доступ к различным журналам и их категориям.
Один из наиболее часто используемых журналов – «Журнал приложений и служб Windows». В этом журнале можно найти информацию о работе приложений, различных служб и компонентов системы.
Анализ журналов событий
Посредством анализа данных в журналах событий можно получить ценную информацию о работе операционной системы. Например, можно отслеживать события, связанные с загрузкой системы, работой приложений, настройкой параметров и другими процессами.
Для анализа журналов событий можно использовать SQL-запросы или специальные программы-анализаторы. Важно обратить внимание на описание каждого события, которое поможет понять его суть и причину возникновения.
Пример работы с журналами событий
Давайте рассмотрим пример работы с журналами событий с помощью PowerShell. Для начала необходимо загрузить модуль EventLog, выполнив следующую команду:
Import-Module EventLog
Затем можно получить список доступных журналов событий при помощи команды:
Get-EventLog -List
Полученный список будет содержать информацию о различных журналах и их свойствах, таких как имя, максимальный размер и категория событий.
Для получения конкретных событий из журнала можно использовать команду Get-EventLog вместе с параметрами -LogName и -Source. Например, чтобы получить все события из журнала «Application», связанные с приложением «Outlook», можно использовать следующую команду:
Get-EventLog -LogName Application -Source Outlook
Полученные события можно анализировать и использовать для различных целей, например, для выявления проблем выполнения программы или настройки параметров системы.
Архивирование журналов событий
Журналы событий могут занимать много места на диске, поэтому важно уметь архивировать их данные. Для этого можно использовать инструменты обмена журналами событий (Event Log Parser), которые позволяют архивировать и анализировать журналы событий при помощи SQL-запросов.
Один из таких инструментов – Logparser, который предоставляет командную строку и удобный интерфейс для загрузки и анализа журналов событий. Программа позволяет выполнять различные операции над журналами, такие как фильтрация, сортировка и группировка.
| Название | Описание |
|---|---|
| EventLog | Модуль PowerShell для работы с журналами событий |
| Get-EventLog -List | Команда PowerShell для получения списка доступных журналов событий |
| Get-EventLog -LogName -Source | Команда PowerShell для получения конкретных событий из журнала |
| Event Log Parser | Инструмент для архивирования и анализа журналов событий при помощи SQL-запросов |
В итоге, настройка параметров журналов событий и их анализ поможет эффективно мониторить и управлять работой операционной системы Windows.
Журналы Windows
Журналы Windows ― это мощный инструмент для анализа событий и ошибок, которые происходят в операционной системе Windows. С их помощью можно настроить журналы, чтобы получать информацию о различных аспектах работы системы и ее компонентов.
Для доступа к журналам событий в Windows можно воспользоваться интерфейсом Event Viewer (Просмотр событий) или командной строкой PowerShell. Наиболее распространенные журналы включают журналы приложений, системы, безопасности и журналы почтового обмена.
Когда мы работаем с журналом, мы можем загрузить журналы событий из файла в формате .evtx или .log, а также просматривать логи событий, фильтровать и анализировать их.
Один из способов настроить журналы Windows ― это применить запрос SQL к журналу событий. Посредством запросов SQL можно получать информацию о событиях определенной категории или применять различные фильтры и условия.
Командная строка PowerShell также поможет нам настроить журналы Windows. Мы можем настроить журналы по категориям событий, уровню важности, диапазону дат, а также создавать и архивировать журналы.
Для просмотра и анализа журналов событий можно использовать инструменты, такие как Event Viewer и PowerShell. Просмотр событий позволяет нам развернуть событие и прочитать его свойства, такие как описание, время события и источник.
Когда мы работаем с журналом событий в Event Viewer, мы можем взаимодействовать с ним с помощью панели свойств. Панель свойств позволяет нам выполнять различные действия, такие как фильтрация, экспорт или настройка оповещений.
Настройка параметров журнала событий позволяет нам оптимизировать работу системы и получать информацию о важных событиях, которые могут повлиять на ее производительность и безопасность.
Описание интерфейса программы
В данном разделе мы рассмотрим интерфейс программы для настройки параметров журнала событий.
Панели и категории
Интерфейс программы состоит из нескольких панелей и категорий, которые помогают настроить и получить информацию из журналов событий.
На главной панели можно выбрать конкретный журнал, который мы хотим настроить. Здесь также доступны различные опции для отображения, фильтрации и анализа событий.
В левой панели находятся категории, которые группируют события по типам. Например, есть категории «Ошибка», «Информация», «Предупреждение» и др.
Настройка журналов и запросов
Для настройки журналов событий можно воспользоваться различными опциями. Например, можно задать условия фильтрации, чтобы отобразить только определенные события.
Также можно настроить автоматическую архивацию журналов. Это позволяет сохранять старые записи в отдельном файле, чтобы не возникало проблем с переполнением журнала.
Для получения информации из журналов можно создавать различные запросы. Запросы позволяют выбрать определенные события по заданным критериям и получить отчет или результаты анализа.
Посредством интерфейса программы можно просматривать содержимое журналов событий в удобном формате. Поддерживается прокрутка, поиск по ключевым словам и просмотр подробной информации о выбранном событии.
Работа с командной строкой и PowerShell
Для более гибкой работы с журналами событий можно использовать командную строку или PowerShell. Например, можно выполнять операции по настройке журналов, анализу событий и обмену данными с другими системами.
Наиболее распространенные команды и параметры для работы с журналами можно найти в описании программы или посредством команды «—help».
Видео:
Как использовать журнал событий Windows новичку
Как использовать журнал событий Windows новичку by Компьютерная Грамотность Бесплатно 300 views 1 year ago 4 minutes, 47 seconds