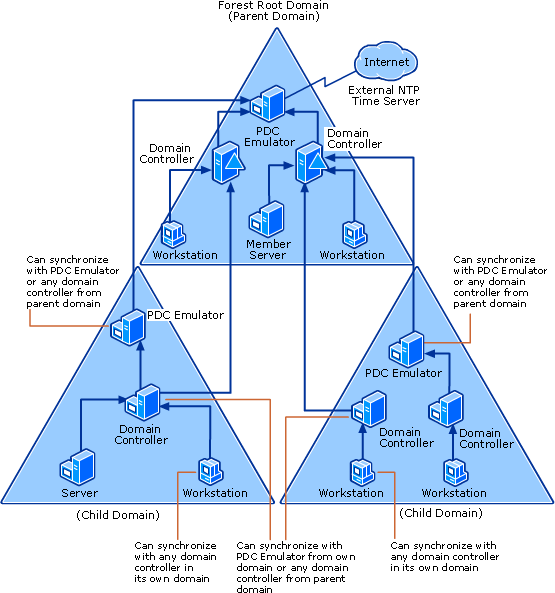- Используем GPS в Windows 10 для определения текущего времени
- Что такое GPS?
- Как работает GPS в Windows 10?
- Настройка GPS в Windows 10
- Частые ошибки и их решение
- Как включить GPS в Windows 10?
- Как настроить GPS для определения времени?
- Как проверить точность времени, полученного через GPS?
- 1. Открыть настройки времени
- 2. Проверить текущую настройку времени
- 3. Проверить статус синхронизации
- 4. Решение проблем синхронизации времени
- Как использовать GPS для синхронизации времени на других устройствах?
- Синхронизация времени с помощью GPS
- Синхронизация времени на других устройствах
- Что делать, если GPS не работает в Windows 10?
- Резюмируя:
- Как добавить новые сервера для синхронизации времени на Windows 10
- Зачем добавлять новые сервера синхронизации времени?
- Как найти новые сервера для синхронизации времени?
- Как добавить новый сервер для синхронизации времени в Windows 10?
- Как проверить, что новый сервер синхронизации времени работает?
- Видео:
- Как пользоваться автономными картами в Windows 10
Используем GPS в Windows 10 для определения текущего времени
В Windows 10 есть удобная настройка для использования GPS в качестве источника времени. Если у вас есть компьютер или ноутбук с встроенной GPS-приемником, то вы можете использовать его для синхронизации времени с точностью до нескольких миллисекунд. Это особенно полезно в подвижных условиях или в случае отсутствия постоянного подключения к сети.
Для перехода к настройкам GPS-времени в Windows 10 вам потребуется открыть командную строку от имени администратора. Для этого нажмите правой кнопкой мыши на кнопке «Пуск» в левом нижнем углу экрана, выбрав «Командную строку (администратор)».
В командной строке введите следующую команду:
w32tm /config /syncfromflags:manual /manualpeerlist:"timeserver"
В данной команде «timeserver» — это адрес сервера времени, с которым вы хотите синхронизировать свой компьютер. Вы можете использовать адреса серверов времени, предоставляемые Microsoft, или ввести свои собственные. Например, «time.windows.com».
После ввода команды нажмите «Enter» и дождитесь завершения процесса настройки. Затем введите следующую команду:
w32tm /config /update
Эта команда обновит параметры настройки времени и включит GPS-синхронизацию.
Теперь ваш компьютер будет автоматически синхронизировать время с GPS при подключении к сети. Если у вас есть встроенная GPS-приемником GPS-мышка или новые GPS/Glonass-мышки, то эти приборы также могут быть использованы для синхронизации времени.
Помимо использования GPS, вы можете изменить и другие параметры синхронизации времени, такие как часовой пояс, интервал синхронизации и серверы времени. Для этого откройте панель управления, выбрав «Настройки» из меню «Пуск». Затем выберите «Время и язык» и перейдите к «Настройке даты и времени». В разделе «Дополнительные параметры» нажмите на шестеренку рядом с разделом «Синхронизировать с сервером времени» и выберите необходимые параметры.
Это универсальный способ использования GPS для определения времени в Windows 10. Теперь вы всегда будете иметь точное время на своем компьютере, даже если нет постоянного подключения к сети. Не забудьте включить эту настройку после изменения параметров или при новой установке системы, чтобы продолжать получать точное время.
Что такое GPS?
В операционной системе Windows 10 можно использовать GPS для определения и синхронизации времени. Большинство компьютеров с Windows 10 имеют встроенную возможность получать данные GPS/ГЛОНАСС, чтобы автоматически корректировать системные часы.
Когда ваш компьютер подключен к сети Интернет, системное время в Windows 10 обычно автоматически синхронизируется с сервером времени Microsoft или другими серверами времени. Однако, если ваш компьютер находится в помещении, где сигнал GPS недоступен или его качество низкое, можно вручную настроить синхронизацию времени с помощью данных GPS.
Чтобы настроить GPS-синхронизацию времени в Windows 10, выполните следующие шаги:
- Откройте панель управления, нажав правой кнопкой мыши на иконку «Пуск» в левом нижнем углу экрана и выбрав «Панель управления».
- На панели управления найдите и откройте службу «Дата и время».
- Во вкладке «Интернет» в разделе «Синхронизация времени» нажмите кнопку «Изменить настройки».
- В открывшемся окне выберите строку «Использовать сигналы GPS и другие спутниковые сети» и нажмите кнопку «Добавить».
После выполнения этих шагов ваш компьютер будет использовать GPS-данные для синхронизации времени. Если у вас возникли проблемы с синхронизацией, можно воспользоваться командами в командной строке или PowerShell для выполнения ручной синхронизации.
В случае использования командной строки, запустите команду «w32tm /resync». В случае использования PowerShell, выполните команду «w32time /resync». После выполнения этих команд системное время будет обновлено автоматически.
Важно отметить, что для правильной работы GPS-синхронизации времени в Windows 10 необходимо наличие одной или нескольких спутниковых антенн, которые подключены к компьютеру и настроены для получения данных GPS. Также следует учесть, что в процессе работы GPS может потреблять дополнительные ресурсы системы и использовать батарейку компьютера.
Использование GPS-синхронизации времени в Windows 10 – это удобный способ обеспечить точность времени на вашем компьютере. Вы всегда будете знать, что системные часы наиболее точно отображают текущее время.
Важно знать:
GPS – это глобальная система позиционирования, которая использует спутники для определения местоположения и времени.
GPS-синхронизация времени позволяет компьютеру автоматически корректировать системные часы.
Для настройки GPS-синхронизации времени в Windows 10 откройте панель управления, перейдите к службе «Дата и время» и добавьте данные GPS в настройках синхронизации.
В случае проблем с синхронизацией времени можно использовать команды в командной строке или PowerShell для выполнения ручной синхронизации.
Как работает GPS в Windows 10?
В Windows 10 встроена функция синхронизации времени с GPS. Setting GPS time похожа на обычную настройку синхронизации времени с серверами времени в Интернете. Но с GPS есть такое преимущество, что он может точно синхронизировать системное время, используя специальные параметры времени GPS.
Настройка GPS в Windows 10
Для начала, убедитесь, что у вас есть GPS-приемник, который поддерживается операционной системой Windows 10. Затем, откройте настройки системы, нажав правой кнопкой мыши на значок «Пуск» и выбрав «Настройки».
Затем перейдите в раздел «Время и язык» и выберите «Время и дата». В разделе «Дополнительные настройки даты и времени» вы увидите выпадающий список для выбора источника времени, где нужно выбрать «Из GPS».
Один из способов использования GPS для определения времени в Windows 10 — это использование команды «resync» в PowerShell. Для этого откройте в PowerShell от имени администратора и введите команду «wini resync».
Частые ошибки и их решение
Если вам не удается синхронизировать время с GPS, есть несколько причин, почему это может происходить. Одна из возможных причин — неправильная настройка или отсутствие подключения к интернету.
Также может возникнуть ошибка, когда батарейка CMOS сбрасывается, что приводит к сбросу настроек времени и даты. В этом случае необходимо заменить батарейку.
Если проблема не устраняется, можно попробовать ввести новые параметры времени сервера вручную, выбрав «Настроить параметры» в разделе «Время и дата».
Новые версии Windows 10 имеют универсальный способ использования GPS, который позволяет синхронизировать время автоматически через GPS без необходимости в дополнительной настройке.
То есть, используя встроенную функцию GPS в Windows 10, вы можете точно определить текущее время и синхронизировать его с вашим компьютером.
Как включить GPS в Windows 10?
Для использования GPS в Windows 10 необходимо включить соответствующую функцию на компьютере. Это позволит вашему устройству автоматически определять свое местоположение и синхронизировать время с серверами GPS.
Вот как включить GPS в Windows 10:
- Шаг 1: Откройте Настройки Windows 10, нажав клавиши «Win» + «I».
- Шаг 2: Выберите раздел «Время и язык».
- Шаг 3: На панели слева выберите вкладку «Дата и время».
- Шаг 4: В разделе «Автоматическая настройка времени» установите переключатель в состояние «Вкл».
- Шаг 5: Включите опцию «Установить часовой пояс автоматически».
Теперь ваш компьютер будет автоматически синхронизироваться с GPS приемником, чтобы определить ваше местоположение и установить точное время.
Кстати, если у вас есть GPS-приемник, который поддерживает GLONASS, вы можете использовать его для получения более точного времени.
Но что, если у вас нет подключения к интернету или GPS-приемника? Вы можете использовать альтернативный способ с помощью команды resync.
Вот как это сделать:
- Шаг 1: Откройте командную строку с правами администратора.
- Шаг 2: Введите следующую команду и нажмите клавишу «Enter»:
w32tm /resync
Эта команда перезапустит службу времени операционной системы Windows и выполнит синхронизацию с серверами времени.
Таким образом, вы сможете обновить время на вашем компьютере без подключения к GPS или интернету.
Как настроить GPS для определения времени?
В Windows 10 операционная система имеет возможность использовать GPS-данные для определения времени. Для этого необходимо настроить соответствующие параметры.
Если у вас есть GPS или ГЛОНАСС-приемник, вы можете использовать его для получения данных времени. Чтобы настроить GPS для определения времени, вы можете сделать это в ручную через командную строку Windows PowerShell.
Для этого запустите PowerShell от имени администратора, добавьте следующую команду в строку команд:
w32tm /config /manualpeerlist:"gps.example.com" /syncfromflags:manual
Вместо «gps.example.com» укажите имя или IP-адрес вашего GPS-сервера.
После того как вы выполните эту команду, компьютер будет автоматически синхронизироваться с GPS-данными и использовать их для определения времени. Однако, если вы хотите сделать это через панель управления Windows 10, то вам потребуется выполнить следующие действия:
- Запустить панель управления.
- Перейти в раздел «Настройки времени и языка».
- Выбрать вкладку «Дата и время».
- Нажать на кнопку «Дополнительные параметры».
- В открывшемся окне выбрать вкладку «Время».
- В разделе «Интернет-время» нажать на кнопку «Изменить параметры…».
- Убедитесь, что включена опция «Синхронизировать с серверами времени в интернете».
- Добавьте имя или IP-адрес вашего GPS-сервера в поле «Название сервера».
- Нажмите на кнопку «Обновление сейчас», чтобы синхронизировать время с GPS-сервером.
- Нажмите «ОК» для сохранения изменений.
Как видно из приведенного выше списка, настройка GPS для определения времени на Windows 10 может быть выполнена как в автоматическом, так и в ручном режиме. Выбор способа зависит от ваших потребностей и предпочтений.
Как проверить точность времени, полученного через GPS?
При использовании GPS для определения времени в Windows 10 иногда могут возникать проблемы с точностью синхронизации. Чтобы проверить точность времени, полученного через GPS, следуйте инструкциям ниже:
1. Открыть настройки времени
1. Нажмите правой кнопкой мыши на иконку времени в правом нижнем углу экрана.
2. В открывшемся меню выберите «Настройки даты и времени».
2. Проверить текущую настройку времени
1. В разделе «Дата и время» установите переключатель «Автоматически» в положение «Вкл» или «Выкл» в зависимости от вашей текущей настройки.
2. Если вы предпочитаете установить время вручную, нажмите на кнопку «Изменить».
3. Если время было получено через GPS, должно быть отображено правильное текущее время.
3. Проверить статус синхронизации
1. Для проверки статуса синхронизации времени с GPS через PowerShell, выполните следующие действия:
2. Нажмите клавиши «Win» + «X» и выберите «Командную строку (администратор)» или «Windows PowerShell (администратор)».
3. В окне командной строки или PowerShell введите команду w32tm /query /status.
4. Решение проблем синхронизации времени
1. Если есть проблемы с синхронизацией времени или если оно постоянно отстает или вовсе не синхронизируется, можно выполнить следующие действия:
2. Нажмите клавиши «Win» + «R», чтобы открыть окно «Выполнить».
3. Введите команду «services.msc» и нажмите Enter, чтобы открыть окно «Управление службами».
4. Найдите службу «Время Windows» и дважды кликните на нее.
5. В открывшемся окне настройки службы выберите «Автоматически» в поле «Состояние службы».
6. Если служба останавливается или не запускается, попробуйте нажать на кнопку «Запустить» и добавить новую задержку «10» мс.
7. Нажмите «Применить» и «ОК», чтобы сохранить настройки.
8. Перезагрузите компьютер и проверьте, работает ли синхронизация времени через GPS.
Следуя этим инструкциям, вы сможете проверить и настроить точность времени, полученного через GPS в операционной системе Windows 10.
Как использовать GPS для синхронизации времени на других устройствах?
Синхронизация времени с помощью GPS
Для начала, убедитесь, что в вашем компьютере или ноутбуке установлена GPS-приемная трее и настроена корректно. Если у вас нет GPS-приемника, вы можете использовать внешний GPS-адаптер или мышку с встроенным GPS-модулем.
Чтобы настроить синхронизацию времени с помощью GPS, выполните следующие действия:
- Щелкните на иконке «Время и язык» на панели задач.
- В открывшемся меню выберите «Дата и время.»
- На странице настройки времени нажмите на шестеренку «Дополнительные настройки даты и времени».
- В разделе «Интернет-время» выберите «Изменить настройки…»
- В окне настройки времени включите опцию «Синхронизация с серверами времени в Интернете».
- В строке «Сервер» введите адрес сервера времени, например, «wini.timeserver.com».
- Щелкните на кнопку «Обновить сейчас», чтобы синхронизировать время.
- В разделе «Сервера времени» выберите «Простой список серверов времени» и добавьте адреса серверов времени, соответствующее вашему GPS-приемнику. Например, «gps.timeserver.com» для GPS-синхронизации.
- Щелкните на кнопку «OK», чтобы сохранить изменения.
Теперь ваш компьютер или ноутбук будет автоматически синхронизировать время с помощью GPS.
Синхронизация времени на других устройствах
Если вы хотите использовать синхронизацию времени с помощью GPS на других устройствах, вам потребуется настроить соответствующие настройки на каждом устройстве.
Кстати, с помощью команды «net time» в командной строке вы можете задать синхронизацию времени на устройствах в локальной сети.
В процессе настройки операционной системы Windows 10 вы можете столкнуться с проблемами с синхронизацией времени. Это может произойти по разным причинам, например, из-за ошибки в КМОП или при подключении к серверам времени в интернете. В случае проблем с синхронизацией времени, вы можете выполнить следующие действия:
- Перейдите в настройки времени и выберите «Синхронизировать время с сервером интернета».
- Выполните команду «resync» в командной строке, чтобы сбросить текущую синхронизацию времени и выполнить ее заново.
- Проверьте дату и время в BIOS. В некоторых случаях время может сбрасываться или слетать при перезагрузке компьютера из-за проблем с батарейкой CMOS.
Вам может понадобиться помощь специалиста, если ошибка синхронизации времени не устраняется с помощью вышеперечисленных действий.
Чтобы синхронизировать время с помощью GPS, настройте соответствующие параметры и используйте GPS-приемник или встроенный модуль GPS в мышке или другом устройстве. Затем выполните действия, описанные выше по настройке синхронизации времени в операционной системе Windows 10. Теперь вы сможете автоматически и точно синхронизировать время на всех устройствах с использованием GPS.
Что делать, если GPS не работает в Windows 10?
Если у вас возникла проблема с работой GPS в Windows 10, есть несколько действий, которые вы можете предпринять для решения проблемы. Во-первых, убедитесь, что GPS-приемник подключен к вашему компьютеру и включен. Если приемник не подключен или выключен, GPS не сможет определить ваше текущее местоположение.
Кстати, в Windows 10 существует встроенная программа «Карты», которая позволяет отслеживать ваше местоположение через спутниковую навигацию. Вы можете запустить программу «Карты», чтобы проверить, работает ли GPS-соединение.
Если GPS не работает, вам также нужно проверить наличие интернет-соединения на вашем компьютере. GPS-данные могут обновляться через Интернет, поэтому без подключения к сети GPS может работать неправильно или вообще не работать.
Если у вас есть доступ к Интернету, но GPS все равно не работает, вы можете попробовать изменить параметры службы времени (w32time) вашего компьютера. Чтобы это сделать, нажмите правой кнопкой мыши на значок времени в правом нижнем углу экрана и выберите «Настройки даты и времени». В появившемся окне перейдите на вкладку «Дата и время» и нажмите на ссылку «Дополнительные настройки даты и времени».
В окне «Дополнительные параметры даты и времени» найдите раздел «Сервер времени» и нажмите кнопку «Изменить параметры …». В открывшемся окне выберите вкладку «Интернет» и введите адрес временного сервера (например, time.windows.com). После этого нажмите кнопку «Обновить сейчас», чтобы синхронизировать время вашего компьютера с серверами времени Windows. Если все настройки выполнены правильно, время должно отобразиться наиболее точным образом.
В случае, если все вышеперечисленные действия не помогли решить проблему с GPS, вы можете попробовать включить и выключить службу времени (w32time) через командную строку или PowerShell. Для этого запустите программу командной строки или PowerShell от имени администратора и введите следующую команду: «net stop w32time» (без кавычек) для выключения службы времени и «net start w32time» (без кавычек) для ее включения.
Еще одним способом решения проблемы с GPS может быть смена батарейки в вашем GPS-приемнике. Новые батарейки могут помочь в случае, если GPS не может получить достаточное количество энергии для своего функционирования.
В некоторых случаях GPS может не работать из-за неправильного настройки вашего компьютера. Чтобы изменить настройки GPS, введите команду «gpsvc /force» в командной строке или PowerShell от имени администратора. Эта команда принудительно запускает службу GPS и может решить проблему с работой GPS.
Резюмируя:
Если GPS не работает в Windows 10, вам следует проверить подключение и включение приемника, наличие интернет-соединения, изменить настройки службы времени, заменить батарейку или выполнить команды в командной строке или PowerShell. В случае, если ни одно из этих действий не помогает, возможно, проблема заключается в аппаратной неисправности GPS-приемника или в других причинах, требующих дополнительного рассмотрения и диагностики.
Как добавить новые сервера для синхронизации времени на Windows 10
В Windows 10 операционная система по умолчанию синхронизирует время с серверами времени, которые находятся в Интернете. Однако, если вы хотите использовать свои собственные серверы для синхронизации времени, вы можете сделать это очень просто.
Когда время на вашем компьютере переходит на время с GPS или ГЛОНАСС, обычно эта настройка делается автоматически. В случае, если ваш компьютер потеряет синхронизацию времени, вы можете нажать кнопкой мышки на иконку времени в трее и выбрать «Синхронизировать с сервером времени».
Однако, вы можете задать синхронизацию по-своему, если вам нужно изменить серверы времени. Для этого выполните следующие действия:
- Нажмите клавишу «Win+I» для открытия параметров Windows.
- Настройки Windows откроются. Введите в поиск «Время и язык» и откройте соответствующую страницу настроек.
- В разделе «Дата и время» нажмите на «Добавить часовой пояс» для открытия окна с настройками времени.
- В окне настройки времени, нажмите на кнопку «Дополнительные настройки».
- Во вкладке «Серверы времени» вы можете добавить новые сервера времени, указав их адреса.
- После добавления новых серверов времени, нажмите «OK» для сохранения настроек.
Теперь ваш компьютер будет синхронизироваться с новыми серверами времени при каждом обновлении. Этот способ также полезен, если у вас есть своя программа для синхронизации времени, которую вы хотите использовать вместо стандартной.
Запустите командную строку с правами администратора, нажав сочетание клавиш «Win+X» и выбрав соответствующий пункт в меню. Введите команду «w32tm /resync» и нажмите Enter, чтобы запустить синхронизацию времени с новыми серверами.
Таким образом, вы можете использовать новые серверы для синхронизации времени на Windows 10 при изменении стандартных параметров операционной системы.
Зачем добавлять новые сервера синхронизации времени?
Когда дело доходит до точного определения времени на компьютере через GPS, настройки по умолчанию в Windows 10 могут быть недостаточными. Заводская установка включает в себя автоматическую синхронизацию времени из интернета, но это может вызвать проблемы, если сеть недоступна или если сервер времени, указанный по умолчанию, работает неправильно.
В таком случае вы можете изменить параметры синхронизации времени, настроив компьютер для получения точного времени через GPS или ГЛОНАСС спутников. Для этого вам понадобится определенная программа и новые источники времени.
Чтобы добавить новый сервер синхронизации времени:
- Откройте командную строку в Windows 10, нажав правой кнопкой мыши на значок «Пуск» и выбрав «Командная строка (администратор)».
- В командной строке введите команду
w32tm /query /statusи нажмите Enter. Выведется информация о текущей синхронизации времени. - Например, если вы хотите добавить новый сервер синхронизации времени, называемый «timeserver1», вы можете использовать команду
w32tm /config /manualpeerlist:"timeserver1" /syncfromflags:manual /update. - Затем запустите команду
w32tm /resync, чтобы применить изменения и синхронизировать время с новым сервером.
Это всего лишь один из способов настройки синхронизации времени с использованием нового сервера. Вы можете добавить несколько серверов, чтобы обеспечить более надежную и точную синхронизацию.
Кстати, Windows 10 также предоставляет возможность настраивать синхронизацию времени автоматически. Для этого откройте Панель управления, найдите вкладку «Дата и время», выберите «Изменить параметры даты и времени» и установите флажок «Синхронизировать время через интернет».
Однако, если у вас возникли проблемы с синхронизацией времени, вы можете вручную добавить новые сервера синхронизации и настроить их параметры в режиме Редактирования.
В итоге, добавление новых серверов синхронизации времени позволяет установить более точную и надежную синхронизацию времени на компьютере с помощью GPS или ГЛОНАСС спутников.
Как найти новые сервера для синхронизации времени?
В Windows 10 можно изменить серверы синхронизации времени через командную строку или с помощью специальной программы. Например, вы можете использовать команду w32tm /resync для ручной синхронизации времени с текущими серверами или команду w32tm /config /syncfromflags:manual /manualpeerlist:timeserver для задания новых серверов синхронизации.
Если вы предпочитаете использовать программу для настройки синхронизации времени, то в Windows 10 есть встроенная программа «Часы» («Alarms & Clock»), которую можно открыть через меню «Пуск». Откройте программу и перейдите на вкладку «Время и дата». Затем нажмите на кнопку «Изменить настройки даты и времени», чтобы открыть службу синхронизации времени.
В открывшемся окне службы синхронизации времени вы можете изменить серверы синхронизации, выбрав опцию «Использовать другие серверы времени». Здесь вы можете включить автоматическую синхронизацию времени и указать новые серверы. Нажмите кнопку «Обновить сейчас», чтобы сохранить изменения.
Также, вы можете использовать специальные программы для синхронизации времени, которые позволяют подключаться к GPS/GLONASS или другим серверам с высокой точностью. Например, вы можете использовать программу «Net Time» или «Atomic Clock Sync» для этой цели. Установите программу, откройте ее и выберите сервер синхронизации времени, например, GPS/GLONASS. Возможно, потребуется задать корректные параметры и настроить программу согласно вашему расположению.
Важно помнить, что при изменении серверов синхронизации времени может потребоваться перезагрузка компьютера для применения изменений. Также, рекомендуется использовать надежные и проверенные серверы, чтобы гарантировать точность синхронизации времени.
Как добавить новый сервер для синхронизации времени в Windows 10?
Синхронизация времени на компьютере Windows 10 очень важна для точной работы с датой и временем. Если ваш компьютер не синхронизируется с серверами времени или синхронизация происходит слишком редко, то может потребоваться настройка нового сервера времени. В данной статье мы расскажем вам, как добавить новый сервер для синхронизации времени в Windows 10.
1. Добавление нового сервера через командную строку
Один из способов добавления нового сервера для синхронизации времени в Windows 10 — использование командной строки. Вот как это сделать:
1. Нажмите комбинацию клавиш Win + X и выберите пункт Командная строка (администратор).
2. В командной строке введите следующую команду: w32tm /config /manualpeerlist:сервер /syncfromflags:manual /reliable:yes /update, заменив «сервер» на адрес сервера времени, с которым вы хотите синхронизироваться.
3. Нажмите клавишу Enter для выполнения команды.
После выполнения этих действий ваш компьютер будет синхронизироваться с новым сервером времени.
2. Добавление нового сервера через интерфейс «Дата и время»
В Windows 10 также можно добавить новый сервер для синхронизации времени с помощью интерфейса «Дата и время». Вот как это сделать:
1. Нажмите комбинацию клавиш Win + I, чтобы открыть окно «Настройки».
2. В окне «Настройки» выберите пункт Время и язык, а затем перейдите на вкладку Дата и время.
3. Перейдите в раздел «Дополнительные параметры» и нажмите на ссылку Добавить сервер времени.
4. Введите адрес сервера времени, с которым вы хотите синхронизироваться, и нажмите кнопку ОК.
После этого ваш компьютер будет синхронизироваться с новым сервером времени, который вы указали.
Важно знать: если ваш компьютер подключен к GPS/GLONASS или встроенной в систему батарейке CMOS, то Windows 10 будет использовать этот метод для определения времени. В этом случае синхронизация со временем через сервера может быть не нужна или не возможна.
Если у вас возникли проблемы с синхронизацией времени в Windows 10, то кстати, ошибка синхронизации может быть связана с неправильными настройками службы времени. В этом случае можно выполнить следующие действия:
1. Откройте командную строку от имени администратора.
2. В командной строке введите следующую команду: w32tm /debug /enable /file:C:\Temp\w32time.log /size:10000000 /entries:0-300. Эта команда включит журналирование событий службы времени.
3. Перезапустите службу времени, введя команду: net stop w32time && net start w32time.
4. Проверьте журнал событий, который будет сохранен по пути C:\Temp\w32time.log, чтобы узнать причину ошибки.
Необходимо также отметить, что синхронизация времени может слетать в Windows 10 по разным причинам. Например, изменение часового пояса при путешествиях или сброс батарейки на материнской плате может вызвать сброс настроек времени. В таком случае потребуется повторная настройка или синхронизация времени.
Если у вас возникли проблемы с синхронизацией времени в Windows 10, то рекомендуется обратиться к службе поддержки или выполнить поиск решений в Интернете. В наиболее случае проблемы с синхронизацией времени могут быть связаны с некорректными настройками или отсутствием интернет-соединения.
Надеемся, что эта статья помогла вам узнать, как добавить новый сервер для синхронизации времени в Windows 10. Если у вас возникли вопросы или проблемы, не стесняйтесь задавать их в комментариях. Мы с удовольствием вам поможем!
Как проверить, что новый сервер синхронизации времени работает?
При настройке нового сервера синхронизации времени в Windows 10 может возникнуть необходимость проверить, что он работает корректно. В этом разделе мы рассмотрим способы проверки работоспособности нового сервера.
Если вы установили новую версию операционной системы или добавили новые сервера для синхронизации времени, то вам потребуется настроить автоматическую синхронизацию времени с помощью GPS/GLOSNASS спутников или других источников данных времени. Для этого можно воспользоваться специальной программой powershell.
В случае возникновения проблем с синхронизацией времени или ошибку «Указанная служба не существует как установленная служба W32Time» можно проверить службу W32Time. Для этого необходимо перейти в раздел «Службы» в настройках Windows 10, найти службу W32Time и запустить ее. Если служба W32Time недоступна, то это может быть связано с причинами, которые вам потребуется устранить.
Другой способ проверить работоспособность нового сервера синхронизации времени в Windows 10 – это изменение даты и времени на компьютере. Если новая сервера синхронизации времени работает корректно, то после изменения даты и времени на компьютере оно должно синхронизироваться с новыми серверами. Если синхронизация времени не происходит или выдается ошибка, то возможно, что настройка новых серверов не прошла корректно или есть проблемы с их работой.
В зависимости от версии операционной системы Windows 10 можно использовать разные методы для проверки работоспособности нового сервера синхронизации времени. Например, в старых версиях Windows 10 можно использовать команду w32tm /resync или изменить настройки синхронизации времени через реестр. В новой версии Windows 10 можно воспользоваться Powershell для проверки и настройки нового сервера синхронизации времени.
Также стоит учесть, что если в вашем компьютере установлен CMOS battery (батарейка для сохранения настроек BIOS), то при изменении даты и времени компьютера синхронизация времени может не произойти. В этом случае потребуется заменить батарейку CMOS на новую.
Независимо от используемого способа, после проверки работоспособности нового сервера синхронизации времени рекомендуется вернуть настройки времени на автоматическую синхронизацию через интернет. Для этого вам потребуется перейти в настройки времени и выбрать вкладку «Интернет».
Видео:
Как пользоваться автономными картами в Windows 10
Как пользоваться автономными картами в Windows 10 by wikitube 8,247 views 8 years ago 1 minute, 35 seconds