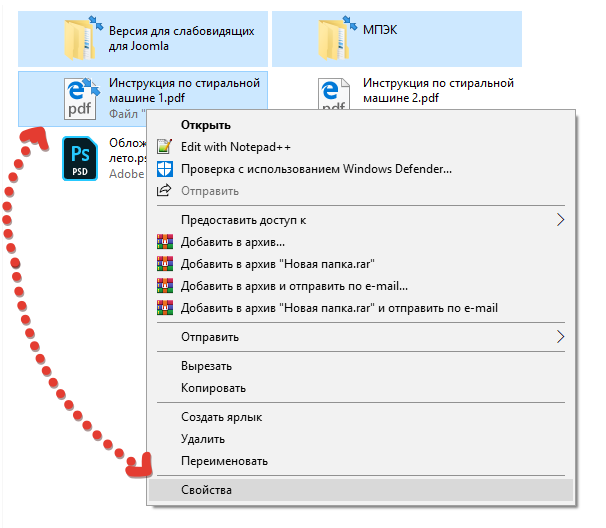- Все файлы с синими стрелочками Windows 10 инструкция и решение проблемы
- Вариант №1 — удаление стрелок с папок и файлов в обычном режиме Windows
- Исправляем синие стрелки на ярлыках в Windows 10
- Способ №1: отключение сжатия файлов
- Способ №2: использование программы Winaero Tweaker
- Способ №3: изменение реестра Windows
- Исправление синих стрелок на ярлыках Windows 10
- Шаг №1: Перейти к месту расположения файлов и папок
- Шаг №2: Изменение атрибутов файла или папки
- Шаг №3: Использование сторонних программ для удаления стрелок
- Способ 2 — Отключение иконок сжатия через Winaero Tweaker
- Вариант №2 — отключение сжатия файлов на всём локальном диске через безопасный режим Windows
- Видео:
- Выбор действия и ВСЕ ВИДЫ ВОССТАНОВЛЕНИЯ СИСТЕМЫ Windows 10
Все файлы с синими стрелочками Windows 10 инструкция и решение проблемы
Если вы заметили, что большинство файлов и папок на вашем компьютере под управлением Windows 10 отмечены синими стрелочками, не волнуйтесь — это обычная функция операционной системы. Они указывают на то, что файлы или папки сжаты и занимают меньше места на жестком диске.
Однако, для некоторых пользователей синие стрелочки могут быть раздражающими или неудобными. Если вы хотите убрать эту функцию, то намного удобнее воспользоваться сторонними программами.
Одним из таких программ является Winaero Tweaker — бесплатное и безопасное приложение для настройки параметров Windows 10, включая иконки и ярлыки на рабочем столе. Чтобы убрать синие стрелочки, вам потребуется скачать и установить Winaero Tweaker. Затем откройте программу и щелкните по вкладке «Файлы с синими стрелочками».
Вариант №1 — удаление стрелок с папок и файлов в обычном режиме Windows
Если вам необходимо удалить синие стрелочки с папок и файлов в обычном режиме Windows, вам понадобится следовать определенным инструкциям. Вот вариант №1, который позволяет убрать эти атрибуты:
- Перейдите в любую папку на вашем локальном диске, где находятся файлы или папки, синие стрелочки на которых вы хотите убрать.
- Щелкните правой кнопкой мыши на выбранном файле или папке и выберите в выпадающем меню пункт «Свойства».
- В открывшемся окне свойств выберите вкладку «Общие».
- В нижней части окна, слева, найдите кнопку «Дополнительные атрибуты» и нажмите на нее.
- В появившемся окне вам потребуется снять галочку напротив опции «Атрибуты для сжатия содержимого, чтобы сэкономить место на диске» и нажать «ОК».
- После этого закройте все окна свойств, и изменения применились ко всем файлам и папкам, где была отключена функция сжатия.
Теперь ваши папки и файлы больше не будут иметь синие стрелочки, а их иконки останутся не изменными. Если вы хотите отключить эту функцию для всех папок и файлов в вашей системе, вы можете применить данный вариант ко всем необходимым элементам.
Обратите внимание: данный способ отключения синих стрелочек доступен только при использовании локального реестра и может быть применен только в обычном режиме Windows 10. Если вы хотите сделать это в режиме Safe Mode, вы можете перейти к варианту №2.
Исправляем синие стрелки на ярлыках в Windows 10
Если вы заметили, что ярлыки папок и файлов в операционной системе Windows 10 имеют синие стрелочки, необходимо принять меры для исправления этой проблемы. В данной статье вы узнаете, как справиться с синими стрелками и убрать их с иконок ярлыков.
Способ №1: отключение сжатия файлов
- Перейдите в папку, в которой находятся ярлыки синих стрелок.
- Щелкните правой кнопкой мыши на любом ярлыке и выберите «Свойства».
- В открывшемся окне свойств щелкните по вкладке «Общие».
- Внизу окна нажмите кнопку «Дополнительные» и поставьте галочку напротив «Сжимать содержимое, чтобы освободить место на диске».
- Нажмите «ОК» и закройте окно свойств.
- Стрелочки должны исчезнуть с иконок ярлыков. Если изменение не применилось, возможно, что это связано с параметрами сжатия на вашем компьютере или установленными программами.
Способ №2: использование программы Winaero Tweaker
Для более быстрого и безопасного избавления от синих стрелок на ярлыках, можно воспользоваться программой Winaero Tweaker. Этот инструмент имеет функцию изменения атрибутов файлов и ярлыков, что позволяет удалить стрелочки.
- Перейдите на сайт winaero.com и скачайте программу Winaero Tweaker.
- Установите и запустите программу.
- В левой панели найдите иоткройте раздел «Настройки папок и ярлыков».
- В этом разделе найдите вариант «Удалить стрелки с ярлыков».
- Переключите этот вариант в положение «Включено» и закройте программу.
- После обновления или перезагрузки системы стрелочки должны исчезнуть с ярлыков.
Способ №3: изменение реестра Windows
Данный способ требует более аккуратного обращения с системой, поэтому сначала сделайте резервную копию реестра или создайте точку восстановления системы.
- Нажмите комбинацию клавиш Win + R, чтобы открыть диалог «Выполнить».
- Введите команду «regedit» и нажмите Enter, чтобы открыть редактор реестра.
- В левой панели редактора пройдите по следующему пути: HKEY_LOCAL_MACHINE\SOFTWARE\Microsoft\Windows\CurrentVersion\Explorer\Shell Icons.
- Если ключ «Shell Icons» отсутствует, создайте его.
- В правой панели редактора создайте новую строковую переменную с именем «29».
- Задайте значение этой переменной «C:\Windows\System32\shell32.dll,50» (без кавычек).
- Закройте редактор реестра и перезагрузите компьютер.
- После перезагрузки стрелочки должны исчезнуть с ярлыков в Windows 10.
Исправление синих стрелок на ярлыках Windows 10
Синие стрелки, которые отображаются на ярлыках файлов и папок в Windows 10, могут иногда вызвать раздражение у пользователей. Если вы хотите избавиться от этих стрелок, то в данной статье мы покажем вам, как это сделать.
Шаг №1: Перейти к месту расположения файлов и папок
Для начала, вам необходимо перейти в папку, где находятся файлы, на ярлыки которых вы хотите убрать синие стрелки. Данный момент может быть выполнен в обычном проводнике Windows.
Шаг №2: Изменение атрибутов файла или папки
После того как вы перешли в папку, находящуюся на жестком диске вашего компьютера, вы можете применить один из следующих вариантов:
№1. Сжать файлы или папки
Щелкните правой кнопкой мыши на папке или файле, на ярлык которого вы хотите убрать синие стрелки. В контекстном меню выберите «Свойства», затем перейдите на вкладку «Атрибуты». В разделе «Атрибуты», отметьте опцию «Сжатие содержимого для экономии места на диске». Нажмите «ОК» для сохранения изменений. Все стрелки должны исчезнуть.
№2. Изменение параметров папки
Щелкните правой кнопкой мыши на папке, на ярлык которой вы хотите убрать синие стрелки, и выберите «Свойства» в контекстном меню. Затем перейдите на вкладку «Параметры». В разделе «Параметры» снимите отметку с опции «Показывать сжатые файлы и папки на диске». Нажмите «ОК» для сохранения изменений. Все стрелки на ярлыках папки должны исчезнуть. Если необходимо, повторите этот шаг для всех папок, в которых находятся файлы с синими стрелками.
Шаг №3: Использование сторонних программ для удаления стрелок
Если вы не хотите менять атрибуты файлов или папок вручную, существуют сторонние программы, которые позволяют убрать синие стрелки на ярлыках файлов и папок. Одним из таких инструментов является Winaero Tweaker. После установки программы, перейдите к вкладке «Иконки и ярлыки» и поставьте галочку напротив опции «Удалить стрелки с ярлыков». Нажмите «Применить» и перезагрузите компьютер. Стрелки должны быть удалены со всех ярлыков на рабочем столе и в проводнике Windows.
Используя один из вышеуказанных способов, вы сможете исправить проблему с синими стрелками на ярлыках файлов в Windows 10 и сделать свою ОС более эстетичной.
Способ 2 — Отключение иконок сжатия через Winaero Tweaker
- Скачайте и установите Winaero Tweaker с официального сайта разработчика.
- Запустите программу и выберите в левой панели пункт «После установки и настройки Windows».
- На новой странице найдите функцию «Удаление стрелок на ярлыках и элементах» и нажмите на кнопку «Все пункты».
- Теперь все ярлыки и элементы, отмеченные синими стрелочками, будут освобождены от этой метки.
- Если вы хотите распаковать все файлы в папке, то вместо этого придется использовать функцию «Сжать эту папку, чтобы сэкономить место на диске».
- Для этого откройте папку, щелкните правой кнопкой мыши на обычном файле и папке, выберите «Свойства», перейдите на вкладку «Общие» и нажмите на кнопку «Распаковать содержимое».
К сожалению, данный способ отключения иконок сжатия не будет действительно работать для всем файлов в системе, так как он применились только к папкам и файлам, находящимся в локальном хранилище данных. То есть, если вам нужно удалить стрелки из файлов на других дисках или в других местах системы, то вам потребуется использовать способ №2.
Вариант №2 — отключение сжатия файлов на всём локальном диске через безопасный режим Windows
Для того чтобы убрать синие стрелочки на иконках и папках всех файлов на локальном диске на Windows 10, вы можете отключить функцию сжатия файлов на всем диске. Вот инструкция, как справиться с этой проблемой:
- Сначала вам необходимо перейти в безопасный режим Windows. Для этого нажимаем кнопку «Пуск» (синяя иконка Windows) в левом нижнем углу экрана, затем щелкаем на значке «Параметры» (иконка шестеренки).
- В окне «Параметры» выбираем пункт «Обновление и безопасность».
- На левой панели выбираем «Восстановление».
- Справа видим «Перезагрузка сейчас». Щелкаем по ней.
- В момент перезагрузки система перейдет в безопасный режим, в котором весь функционал не активен. Вот в этом режиме находятся все отмеченные файлы с синими стрелочками.
- Теперь, когда находитесь в безопасном режиме Windows, выберите диск, на котором имеется проблема, и сделайте правый клик на файле или папке, которую хотите отметить для удаления синей стрелочки.
- В контекстном меню выбираем «Властивості».
- В окне свойств файла или папки переходим на вкладку «Варианты».
- Находим раздел «Атрибуты» и снимаем галочку с опции «Сжатие файлов для экономии места на диске».
- Нажимаем кнопку «ОК».
После того, как изменение атрибутов будет применились к папке или файлу, синие стрелочки должны исчезнуть. Однако, к сожалению, это изменение носит локальный характер и при обновлении или очистке системы синие стрелочки могут снова появиться в ярлыках файлов и папок.
Если вы хотите полностью избавиться от синих стрелочек на файлах в Windows 10, то можете воспользоваться утилитами сторонних разработчиков, такими как Winaero Tweaker. В них имеется функция удаления или изменение этих стрелочек на ярлыках.
Пожалуй, это два варианта, как исправить проблему с синими стрелочками на файлов Windows 10. Выбирайте вариант, который вам больше подходит и справляйтесь с этой проблемой!
Видео:
Выбор действия и ВСЕ ВИДЫ ВОССТАНОВЛЕНИЯ СИСТЕМЫ Windows 10
Выбор действия и ВСЕ ВИДЫ ВОССТАНОВЛЕНИЯ СИСТЕМЫ Windows 10 by Компьютерные Ошибки 931,527 views 3 years ago 10 minutes, 30 seconds