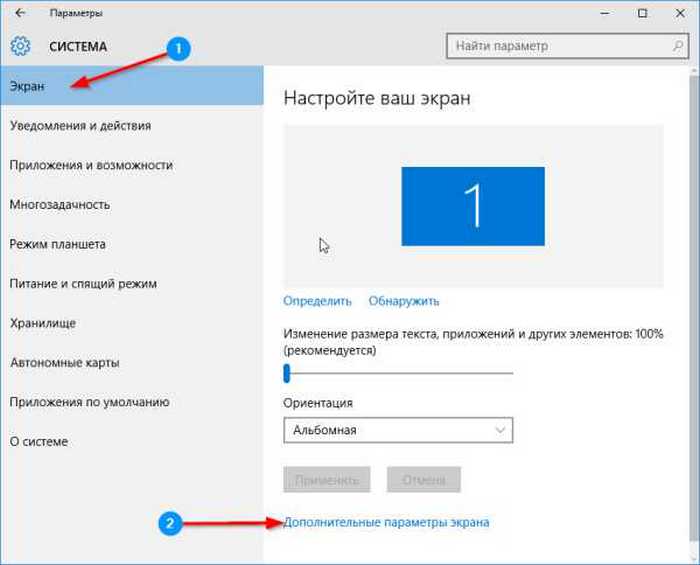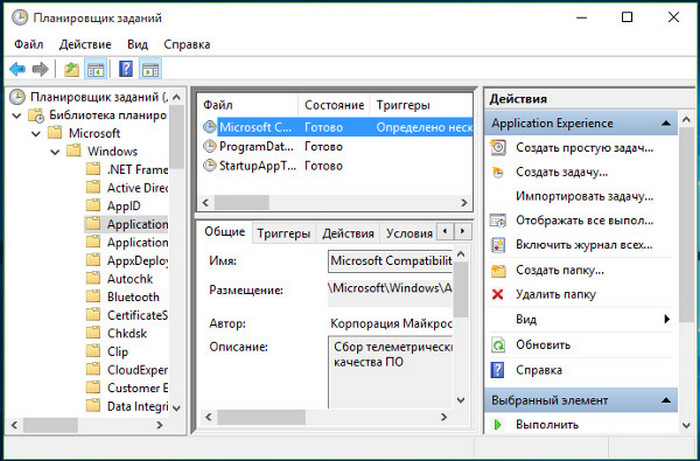- 10 скрытых функций и полезных особенностей операционной системы Windows 10
- Облако OneDrive в проводнике
- Использование режима бога
- Что это такое?
- Как его активировать?
- Как использовать режим «бога»?
- Скрытые трюки в Windows 10
- Защита от вирусов и угроз
- 1. Windows Security
- 2. Защита от вирусов и угроз в режиме игры
- 3. Управление защитой от вирусов и угроз
- 4. Защита от захвата экрана
- 5. Проверка защиты от вирусов и угроз
- 6. Виртуальные настройки безопасности
- 7. OneDrive в центре безопасности
- 8. Быстрый доступ к инструментам защиты
- 9. Загрузка в безопасном режиме
- 10. Использование сочетаний клавиш для быстрого доступа
- Заключение
- Хитрости, секреты и фишки Windows 10
- 1. Мини-режим окон
- 2. Использование OneDrive
- Сохранение фрагмента экрана
- Видео:
- 10 Секретных Функций Вашей Клавиатуры
10 скрытых функций и полезных особенностей операционной системы Windows 10
Если вы рабочий и хотите оптимизировать свою работу с операционной системой Windows 10, то вам обязательно понравятся наши секретные функции и полезные фишки. Эти техники позволят вам эффективно использовать рабочий стол, уведомления, команды и многие другие элементы Windows 10, упростив и ускорив ваш рабочий процесс.
Некоторые из этих функций могут быть скрыты или малоизвестны пользователям, но при правильном использовании вы можете выбрать настройки и сохранение, которые наилучшим образом соответствуют вашим потребностям и устройствам. Например, работа с несколькими рабочими столами, управление загрузкой и настройка обновлений Windows 10.
Чтобы перейти к одной из этих полезных функций, щелкните правой кнопкой мыши на рабочем столе и выберите соответствующую команду в контекстном меню. Если вы хотите персонализировать свой рабочий стол или приложения, можете воспользоваться удобным инструментом «Персонализация». Настройте темы, цвета окон, курсор и многое другое.
Облако OneDrive в проводнике
После установки Windows 10, приложение OneDrive автоматически добавляется в проводник, что позволяет использовать облачное хранилище более удобно и без необходимости открывать отдельное приложение. Если у вас еще нет учетной записи OneDrive, то вы можете ее создать, нажав на кнопку «Войти в OneDrive» в окне файлового проводника.
После входа в OneDrive вы можете просматривать и редактировать файлы и папки, которые хранятся в облаке, без необходимости их скачивать на ваш компьютер. В проводнике вы найдете разные значки и элементы, которые помогут вам управлять вашими файлами и папками, а также настроить параметры доступа и безопасности.
Одна из самых полезных возможностей интеграции OneDrive в проводнике — это возможность выбрать, какие файлы и папки вы хотите синхронизировать с облаком. Для этого просто откройте папку OneDrive и выберите файлы или папки, которые вы хотите добавить в облако. После этого они будут доступны с любого устройства, подключенного к вашей учетной записи OneDrive.
Одной из скрытых функций OneDrive в проводнике является функция «Поделиться», которая позволяет вам быстро поделиться папкой или файлом с другими пользователями OneDrive. Просто откройте контекстное меню папки или файла, выберите пункт «Поделиться» и введите адрес электронной почты получателя. После этого ваш партнер получит доступ к файлу или папке и сможет просматривать или редактировать их вместе с вами.
Еще одной полезной функцией OneDrive в проводнике является возможность создавать ярлыки или закреплять папки и файлы на рабочем столе или панели задач. Просто откройте контекстное меню папки или файла, выберите пункт «Закрепить к Задачам» или «На рабочем столе», и элемент будет закреплен на соответствующей панели или столе. Таким образом, вы можете быстро получить доступ к вашим самым важным файлам и папкам без необходимости искать их в проводнике.
Другой интересной функцией OneDrive в проводнике является возможность открыть файлы в «Песочнице». Песочница — это изолированное окружение, которое позволяет запустить файлы безопасно и предотвратить возможные угрозы вирусов или других вредоносных программ. Просто выберите файл в проводнике, откройте контекстное меню и выберите пункт «Открыть в Песочнице». После этого файл будет запущен в безопасном режиме, который предоставит вам дополнительную защиту.
Кроме того, в проводнике OneDrive вы найдете множество других полезных трюков и функций, которые могут сделать ваше использование облачного хранилища более удобным и эффективным. Не стесняйтесь исследовать все возможности, которые предлагает OneDrive, и настроить его в соответствии с вашими потребностями.
Использование режима бога
Что это такое?
Режим «бога» — это скрытая функция Windows 10, которую можно активировать с помощью нескольких простых шагов. Когда режим «бога» активирован, на рабочем столе появляется новая панель инструментов, которая предоставляет доступ к многим функциям и настройкам Windows 10.
Как его активировать?
Чтобы активировать режим «бога», выполните следующие действия:
- Откройте проводник Windows, нажав клавишу Win + E.
- В строке адреса введите следующую строку:
godmode.{ED7BA470-8E54-465E-825C-99712043E01C}и нажмите Enter.
На рабочем столе появится новый значок с названием «GodMode». Чтобы открыть панель инструментов «бога», щелкните правой кнопкой мыши по этому значку и выберите пункт «Открыть».
Как использовать режим «бога»?
Режим «бога» позволяет пользователям получить доступ к множеству функций и настроек Windows 10. На панели инструментов «бога» вы найдете разделы, посвященные программам, параметрам, безопасности, настройкам системы и многое другое.
С помощью режима «бога» вы можете легко переключаться между различными приложениями и рабочими столами, настраивать параметры компьютера, создавать новые записи и многое другое. Вы также можете использовать поисковую строку на панели инструментов «бога» для быстрого поиска нужных инструментов и функций.
Режим «бога» также позволяет персонализировать рабочий стол, изменять его цветовую схему и использовать мини-режим для работы с приложениями в углу экрана. Кроме того, вы можете включить тёмную тему для рабочих столов, поворачивать экран на 90 градусов и многое другое.
Используя режим «бога», вы можете полностью настроить Windows 10 под свои потребности и предпочтения, получить доступ ко множеству полезных функций и сделать работу с компьютером еще более удобной и эффективной.
Скрытые трюки в Windows 10
Одна из таких функций — использование клавиши Win+D для быстрого переключения между рабочим столом и открытыми окнами. Это позволяет сохранить время и переключиться с одной задачи на другую.
Также вы можете использовать сочетание клавиш Win+Shift+S для фрагмента экрана, который можно сохранить в буфер обмена и поделиться с другими пользователями.
Если вы хотите поиграть в игры из предыдущих версий Windows, не заморачиваясь с установкой старых ОС, то у вас есть возможность включить режим совместимости с предыдущими версиями Windows. Просто щелкните правой кнопкой мыши на исполняемом файле игры, выберите свойства и перейдите на вкладку «Совместимость».
Командная строка — полезный инструмент, который содержит множество скрытых функций и команд. Один из таких трюков — использование команды «shutdown -s -t X», где X — количество секунд до выключения компьютера. Также можно использовать команду «shutdown -r» для перезагрузки системы.
Если вам нужно зафиксировать ползунок громкости на панели задач, то просто щелкните на иконке громкости правой кнопкой мыши и выберите пункт «Закрепить на панели задач».
Среди скрытых трюков Windows 10 есть и возможность запуска виртуальных устройств. Откройте «Панель управления», выберите «Программы» -> «Включение и отключение компонентов Windows» и найдите вкладку «Виртуализация». Здесь можно включить функцию «Windows Sandbox», которая позволит вам запускать приложения в изолированной среде.
Если вы хотите настроить фоновое изображение рабочего стола, то просто щелкните правой кнопкой мыши на панели задач, выберите «Персонализация» и перейдите на вкладку «Фон». Здесь вы можете выбрать папку с желаемыми изображениями или установить свое собственное изображение.
В окне проводника Windows 10 есть некоторые скрытые кнопки и хитрости. Например, вы можете использовать клавиши со стрелками влево и вправо, чтобы переходить к предыдущим или следующим папкам. Также вы можете использовать сочетание клавиш Ctrl+Shift+N для создания новой папки.
Не допускайте, чтобы Windows замедлила вашу работу. Если вы хотите отключить процессы обновления, просто откройте «Параметры» -> «Обновление и безопасность» -> «Обновление Windows» и выберите пункт «Приостановить обновления».
В Windows 10 есть множество скрытых трюков и функций, которые не все знают. Некоторые из этих трюков могут значительно упростить вашу работу, а другие — сделать использование ОС более удобным. Эти уникальные возможности Windows 10 помогут вам использовать компьютер на полную мощность и наслаждаться всеми преимуществами, которые эта ОС предлагает.
Защита от вирусов и угроз
Когда дело касается безопасности вашего компьютера, Windows 10 предлагает несколько полезных инструментов, которых, возможно, вы еще не знали. В этом разделе мы расскажем о некоторых функциях, которые помогут защитить вашу систему от вирусов и других угроз.
1. Windows Security
Windows 10 включает в себя инструмент безопасности под названием Windows Security, который предлагает всестороннюю защиту от вредоносного программного обеспечения и других угроз. Для доступа к нему просто нажмите на кнопку «Пуск» в левом нижнем углу экрана, введите «Windows Security» и запустите приложение.
2. Защита от вирусов и угроз в режиме игры
Если вы любите играть на компьютере, то вам, вероятно, не хочется прерывать игровой процесс во время работы антивирусной программы. Наконец-то в Windows 10 появилась функция «Защита от вирусов и угроз в режиме игры». Чтобы включить эту функцию, перейдите в раздел «Настройки» — «Обновление и безопасность» — «Защита от вирусов и угроз» и включите переключатель «Защита от вирусов и угроз в режиме игры». Тогда антивирусная программа будет автоматически переключаться в режим фоновой работы во время игры.
3. Управление защитой от вирусов и угроз
В Windows 10 также доступны расширенные настройки безопасности, позволяющие вам лучше контролировать работу антивирусной программы. Чтобы получить к ним доступ, откройте Windows Security как описано выше, а затем щелкните на раздел «Защита от вирусов и угроз». Здесь вы найдете многое, включая настройки антивирусной программы, настройки контроля приложений и многое другое.
4. Защита от захвата экрана
Если вы работаете с конфиденциальной информацией и хотите защититься от возможного захвата вашего экрана, Windows 10 предлагает функцию «Защита от захвата экрана». Чтобы включить эту функцию, откройте Windows Security, перейдите в раздел «Конфиденциальность» — «Защита от захвата экрана» и переключите соответствующий переключатель в положение «Вкл». Теперь, когда кто-то попытается захватить ваш экран, вы получите уведомление и сможете решить, разрешить ли это или нет.
5. Проверка защиты от вирусов и угроз
Чтобы убедиться, что ваша система защищена, Windows 10 позволяет вам просмотреть результаты последней проверки на наличие вредоносного программного обеспечения и других угроз. Чтобы это сделать, откройте Windows Security, перейдите в раздел «Защита от вирусов и угроз» и щелкните на ссылку «Проверить историю». Здесь вы найдете записи о последних проверках и можете проверить их результаты.
6. Виртуальные настройки безопасности
Windows 10 также предлагает виртуальные настройки безопасности, которые позволяют вам использовать виртуальные машины для запуска программ или выполнения задач без угрозы заражения вашей основной системы. Для этого вам нужно включить функцию Hyper-V, которая доступна в программе «Включение или отключение компонентов Windows». Откройте эту программу, найдите Hyper-V, установите флажок рядом с ним и нажмите «ОК». Теперь вы можете создавать и управлять виртуальными машинами с помощью приложения Hyper-V.
7. OneDrive в центре безопасности
OneDrive — это встроенное облачное хранилище данных Windows 10, но вы также можете использовать его в целях безопасности. OneDrive позволяет вам автоматически резервировать важные файлы и документы, а также сохранять на нем резервные копии системы. Чтобы включить эту функцию, откройте OneDrive, найдите папку «Синхронизация» и щелкните на значке «Настройки». Здесь вы найдете вкладку «Резервное копирование файлов» и сможете включить эту функцию.
8. Быстрый доступ к инструментам защиты
Чтобы быстро получить доступ к инструментам безопасности Windows 10, вы можете закрепить их на панели задач. Чтобы это сделать, найдите нужное вам приложение (например, Windows Security) в меню «Пуск», щелкните на нем правой кнопкой мыши и выберите «Закрепить на панели задач». Теперь вы сможете запускать приложение одним нажатием кнопки, без необходимости искать его в меню «Пуск».
9. Загрузка в безопасном режиме
Когда у вас возникают проблемы с компьютером, связанные с вредоносным программным обеспечением или драйверами, полезным может быть запуск Windows 10 в безопасном режиме. Чтобы это сделать, нажмите и удерживайте клавишу Shift, а затем щелкните на кнопке «Пуск» и выберите опцию «Перезагрузить». В новом окне выберите «Опции» — «Отладка» — «Дополнительные параметры загрузки» — «Перезагрузить». Тогда вы сможете выбрать режим «Безопасный режим» для загрузки системы в безопасной среде, где могут быть отключены некоторые потенциально опасные элементы.
10. Использование сочетаний клавиш для быстрого доступа
Windows 10 предлагает многое, и иногда нахождение нужного инструмента может занять время. Чтобы упростить процесс, вы можете использовать сочетания клавиш. Например, нажатие клавиши Windows + I откроет панель настроек, а нажатие клавиш Windows + Ctrl + D создаст новый рабочий стол. Есть много трюков и сочетаний клавиш, которые могут помочь вам в работе с Windows 10, так что экспериментируйте и найдите те, которые наиболее близки к вашему стилю работы.
Заключение
| На этом мы заканчиваем наш обзор топ 10 секретных функций и полезных фишек Windows 10. Мы надеемся, что вы сможете использовать эти инструменты и настройки для улучшения вашего опыта работы с операционной системой Windows 10. |
Хитрости, секреты и фишки Windows 10
1. Мини-режим окон
Windows 10 позволяет создание стека окон в мини-режиме. Если вы открыли несколько окон приложений, вы можете минимизировать их в одно окно, переместив их в левый верхний угол экрана.
2. Использование OneDrive
OneDrive — это облачное хранилище, предлагаемое Microsoft. Вы можете использовать OneDrive для сохранения ваших файлов и документов в облаке и иметь к ним доступ с любого устройства.
3. Приостановка процесса в командной строке
Если у вас есть процесс, который занимает много ресурсов компьютера, вы можете приостановить его в командной строке. Просто введите «Tasklist» для получения списка процессов, а затем использование команды «Taskkill» с идентификатором процесса, чтобы приостановить его.
4. Переключение между рабочими столами
Windows 10 позволяет вам создание нескольких рабочих столов, на каждом из которых вы можете открыть различные приложения и окна. Чтобы переключаться между рабочими столами, используйте комбинацию клавиш «Win + Ctrl + D» для создания нового рабочего стола, «Win + Ctrl + стрелка влево / вправо» для переключения между рабочими столами.
5. Персонализация меню «Пуск»
Вы можете персонализировать меню «Пуск», чтобы добавить краткий доступ к своим часто используемым программам и файлам. Просто щелкните правой кнопкой мыши на пунктах меню и выберите «Пин к пуску» для добавления ярлыка.
6. Использование уведомлений в панели задач
Кнопка уведомлений в панели задач предлагает множество полезных функций и быстрый доступ к настройкам Windows 10. Вы можете изменить параметры уведомлений, запустить приложения или выполнить поиск с помощью поля поиска.
7. Проигрывание звука в фоновом режиме
Если вы хотите продолжить слушать музыку или звуковые эффекты из игры, даже если на первом плане открыто другое приложение, вы можете нажать сочетание клавиш «Win + Г» для активации панели игры Windows 10 и использование инструмента «Включить гейм-бар» для включения режима проигрывания звука в фоновом режиме.
8. Использование проводника в Windows 10
Проводник — это файловый менеджер Windows 10, который предлагает множество полезных функций. Вы можете использовать проводник для навигации по вашим файлам и папкам, а также выполнения различных операций, таких как копирование, перемещение и удаление файлов.
9. Автоматическое обновление Windows 10
Windows 10 предлагает автоматическое обновление, чтобы сохранить ваш компьютер защищенным и иметь последние функции и исправления ошибок. Вы можете настроить параметры автоматического обновления в разделе «Настройки» для удовлетворения ваших потребностей и времени обновлений.
10. Использование светлой и темной темы
Windows 10 предлагает возможность персонализировать цветовую схему вашего компьютера. Вы можете переключаться между светлой и темной темой, чтобы адаптировать интерфейс к вашим предпочтениям и создать более комфортную рабочую среду.
Сохранение фрагмента экрана
Для начала вам необходимо перейти в режим «Приложение камеры» на вашем компьютере. Для этого вы можете использовать команду «Win + Shift + C» или щелкнуть правой кнопкой мыши на рабочих столах, а затем выбрать «Приложение камеры» в контекстном меню.
После запуска «Приложения камеры» ваш экран станет светлой песочницей, и вы сможете выбрать область для сохранения. Просто выделите нужный фрагмент с помощью мыши или укажите координаты, зажав левую кнопку мыши и перемещая курсор.
После выбора фрагмента вам будет предложено сохранить его. Вы можете выбрать папку для сохранения или использовать функцию «Запись», чтобы сохранить изображение непосредственно в OneDrive или в другое приложение.
Если вам необходимо сделать несколько скриншотов подряд, вы можете закрепить «Приложение камеры» в панели задач, чтобы быстро запустить его в любое время. Просто щелкните правой кнопкой мыши на иконке приложения в панели задач и выберите «Закрепить в панели задач».
Теперь вы знаете, как использовать функцию «Сохранение фрагмента экрана» в Windows 10. Это очень удобная и полезная функция, которая позволяет вам зафиксировать важную информацию или создать скриншоты для дальнейшего использования.
Видео:
10 Секретных Функций Вашей Клавиатуры
10 Секретных Функций Вашей Клавиатуры by tophype 2,144,600 views 5 years ago 10 minutes, 12 seconds