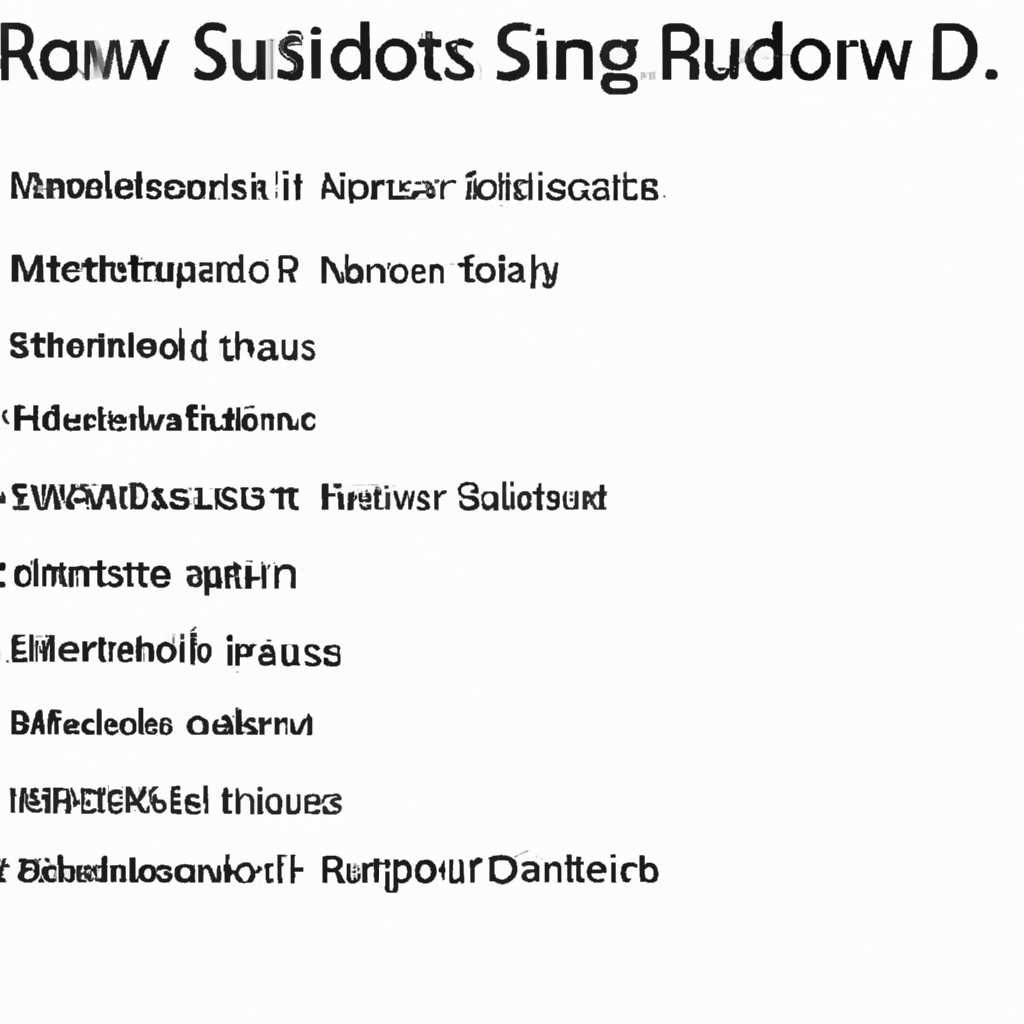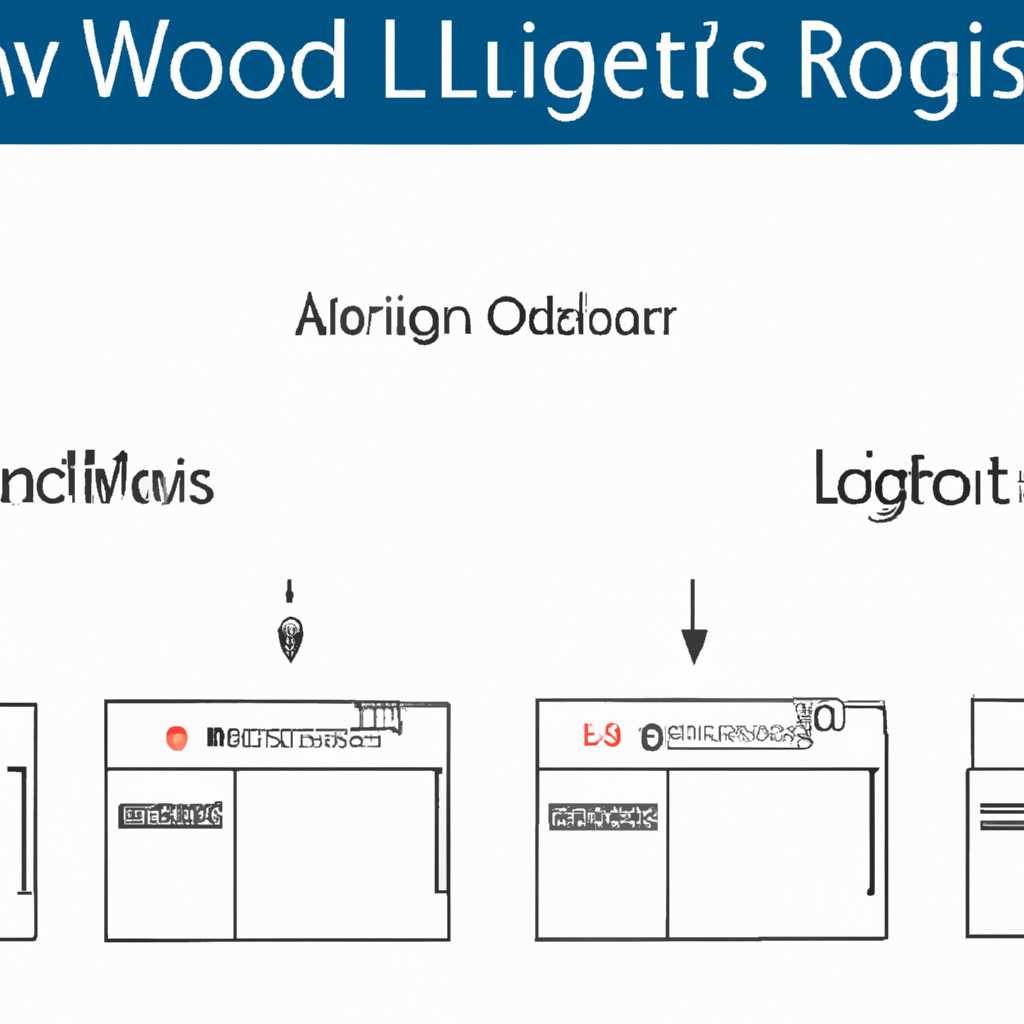- Все о логах выключений и перезагрузок Windows: настройка и анализ логов
- Все о логах выключений и перезагрузок Windows
- Просмотр логов выключений и перезагрузок
- Анализ логов выключений и перезагрузок
- Разрешение проблем с выключениями и перезагрузками
- Настройка и анализ логов
- Логи обновления Windows (Windows Update Logs)
- Логи антивирусного программного обеспечения
- Логи перезагрузки и выключения (Shutdown and Restart Logs)
- Логи установки программ
- Анализ логов
- Просмотр антивирусного события Microsoft Defender
- Видео:
- Просмотр и очистка логов Windows
Все о логах выключений и перезагрузок Windows: настройка и анализ логов
Проверка логов выключений и перезагрузок Windows является одной из важных задач при настройке и анализе системы. Логи могут помочь в потенциально раннем обнаружении проблемы и ее детальном описании. Кроме того, они предоставляют значение ошибок, которые могут возникнуть во время запуска операционной системы.
Windows предлагает несколько различных точек входа для просмотра логов. В разделе «Мониторинг» центра администрирования можно найти много полезных событий, связанных с выключением и перезагрузкой компьютера. Эта информация может быть использована для последующего анализа и принятия необходимых мер.
Для просмотра логов выключений и перезагрузок Windows можно использовать программы, такие как Powershell или Event Viewer. Powershell предлагает набор инструкций для анализа логов и поиска конкретных событий. Event Viewer, в свою очередь, предлагает полный список событий, связанных с выключением и перезагрузкой системы.
Однако стоит отметить, что логи могут быть связаны не только с выключением и перезагрузкой, но и с другими проблемами, такими как ошибки программ или нежелательные входящие события. Поэтому проверка логов выключений и перезагрузок Windows должна быть частью общего мониторинга состояния системы и наиболее часто сопровождаться антивирусным сканированием.
Все о логах выключений и перезагрузок Windows
Логи выключений и перезагрузок Windows содержат информацию о последовательности событий, происходящих при выключении или перезагрузке операционной системы. Эти логи могут быть полезны для обнаружения проблем, связанных с выключениями или перезагрузками, а также для решения этих проблем.
Просмотр логов выключений и перезагрузок
Чтобы просмотреть логи выключений и перезагрузок в Windows, необходимо выполнить следующие действия:
- Откройте «Обозреватель событий».
- Перейдите в раздел «Система».
- В списке событий найдите события, связанные с выключением или перезагрузкой (обычно они имеют идентификаторы 41, 6005, 6006).
- Для подробного просмотра информации о событии, щелкните на нем дважды.
Анализ логов выключений и перезагрузок
Анализ логов выключений и перезагрузок может помочь определить, почему система выключается или перезагружается.
Если вы видите много событий выключения или перезагрузки в короткий промежуток времени, это может быть признаком проблемы. В этом случае необходимо провести дополнительное исследование, чтобы выяснить, какие-либо причины, такие как конфликты программного обеспечения или аппаратных проблем.
Разрешение проблем с выключениями и перезагрузками
Для разрешения проблем с выключениями и перезагрузками в Windows можно предпринять следующие действия:
- Проверьте наличие обновлений для операционной системы и установите их.
- Проверьте наличие обновлений для драйверов устройств и установите их.
- Отключите программы, которые могут вызывать конфликты или проблемы при выключении или перезагрузке.
- Проверьте систему на наличие вредоносного программного обеспечения с помощью антивирусных программ.
- Ищите конкретные ошибки или предупреждения в логах, которые могут указывать на проблему. Если не уверены, что они означают, можно воспользоваться помощью в Интернете или обратиться за помощью к специалистам.
Чтобы настроить логи выключений и перезагрузок Windows, необходимо:
- Откройте Notepad или любой другой текстовый редактор.
- Откройте файл «C:\Windows\panther\setupact.log».
- Измените строку «Engine=» на «Engine=Verbose».
- Сохраните файл и перезагрузите компьютер.
- После перезагрузки можно просматривать подробные сведения о событиях выключения и перезагрузки.
Важно отметить, что для конкретного разрешения проблемы может потребоваться использование специализированных инструментов и техник, а также помощи от опытных специалистов.
Настройка и анализ логов
Логи обновления Windows (Windows Update Logs)
Windows Update Logs (логи обновления Windows) содержат информацию о процессе обновления операционной системы. Они позволяют отследить, какие обновления были установлены, какие коды состояния (параметр severity) были присвоены каждому обновлению и если возникла какая-либо проблема во время установки.
Для того чтобы просмотреть логи обновления Windows, можно воспользоваться Powershell или центром обновления Windows:
- Используя Powershell:
- Откройте PowerShell в режиме администратора;
- Введите команду `Get-WindowsUpdateLog`.
- Используя Центр обновления Windows:
- Откройте Центр обновления Windows;
- Нажмите на пункт «История обновлений»;
- Выберите «Обзор установленных обновлений».
Логи антивирусного программного обеспечения
Логи антивирусного программного обеспечения (Антивирусные логи) содержат информацию о состоянии антивирусной защиты вашего компьютера. Они позволяют отслеживать обновления антивирусных баз, установку и настройку антивирусных программ, а также обнаружение и удаление вредоносного ПО.
Один из примеров логов антивирусного программного обеспечения — Microsoft Security Essentials (майкрософт секьюрити эссеншиалс) — имеет следующий путь и название файла: C:\Программы\Microsoft Security Client\Antimalware\Support\Antimalware\\\\MpCmdRun.log.
Логи перезагрузки и выключения (Shutdown and Restart Logs)
Логи перезагрузки и выключения операционной системы (Shutdown and Restart Logs) содержат информацию о событиях, связанных с выключениями и перезагрузками компьютера. Они могут быть полезными для отслеживания причин неожиданных выключений, ошибок при перезагрузке и других аномальных событий.
Один из примеров логов перезагрузки и выключения — файлы Event Log и System Log в каталоге C:Windows\System32\winevt\Logs.
Логи установки программ
Логи установки программ (Installation Logs) содержат информацию о процессе установки программ на компьютер. Они могут помочь вам отследить, какие программы были установлены, какие файлы были загружены или скопированы во время установки, а также какие ошибки (если имели место) произошли во время установки.
Путь к логам установки программ может отличаться в зависимости от программы, которую вы устанавливаете. Однако обычно они находятся в каталоге установки программы или в системном каталоге Windows.
Анализ логов
Для анализа логов вы можете использовать текстовый редактор, а также специализированные программы для анализа логов, такие как Microsoft Log Parser или Event Log Explorer.
При анализе логов особое внимание следует обратить на сообщения об ошибках (error messages), предупреждения (warnings) и неожиданные события (unexpected events). Поиск кодов ошибок (error codes) и ключевых слов в логах может помочь вам определить и решить проблему.
Логи — это хороший инструмент для отслеживания проблем и помощи в устранении неисправностей. Изучение логов и анализ ошибок позволяет более глубоко понять процессы, происходящие на компьютере, и принять меры для их устранения.
Просмотр антивирусного события Microsoft Defender
Действие антивирусного защитника Microsoft Defender фиксируется в специальных логах. Просмотр и анализ этих логов позволяет получить полную историю антивирусных событий, проведенных детекций и удаления вредоносных файлов.
Для просмотра логов антивирусных событий Microsoft Defender выполните следующие шаги:
1. Откройте журналы антивируса Windows
Для просмотра логов Microsoft Defender воспользуйтесь Центром обновления и безопасности Windows. Откройте «Панель управления» > «Центр обновления и безопасности» > «Защита от вредоносного программного обеспечения» > «Защита от вредоносного программного обеспечения Windows» > «События» > «Посмотреть журналы».
2. Просмотрите журналы антивирусных событий
В открывшемся окне выберите «Журналы антивирусных событий» и нажмите кнопку «Показать данные журнала». Здесь вы найдете информацию о всех событиях, связанных с работой Microsoft Defender.
3. Анализируйте записи журнала
Каждая запись в журнале содержит дополнительные сведения о выполненном антивирусном сканировании. Вы найдете описание обнаруженных угроз, статус действия, действия, которые были предприняты для устранения проблемы, и информацию о возможности ее перезагрузки для завершения удаления. Также в записи журнала могут быть указаны даты и времена, когда были обнаружены и чистыются файлы, а также коды состояния и множество других полезных сведений.
4. Принимайте необходимые меры
Просмотр записей логов Microsoft Defender позволит вам принимать необходимые меры при обнаружении вредоносного кода и устранении проблем. Постарайтесь устранить проблемы сразу в их ранней стадии, для обеспечения безопасности вашей системы.
Обратите внимание, что система может быть настроена для автоматического выполнения действий при обнаружении вирусов. Это означает, что Microsoft Defender может самостоятельно стереть или вынести файлы без вашего ведома. Однако, при необходимости, вы всегда можете отключить эту функцию и принимать решения самостоятельно.
Очень важно обновлять антивирусные определения, чтобы ваша система работала с высокой степенью защиты. Для этого включите функцию автоматического обновления определений, чтобы Microsoft Defender всегда имел последнюю информацию об известных угрозах.
Кроме того, чтобы улучшить работу антивирусной защиты, вы можете настроить дополнительный мониторинг, допустив третьим сторонам доступ к логам антивируса. Это позволит вам в режиме реального времени анализировать выполненные действия и обеспечивать более высокую безопасность системы.
Не забудьте, что атестация подписи установленной антивирусной программы является важным шагом для правильной работы. Если у вас возникли проблемы с антивирусным программным обеспечением Microsoft Defender, внимательно проверьте их правильность.
Видео:
Просмотр и очистка логов Windows
Просмотр и очистка логов Windows Автор: Помощь с компьютером 8 803 просмотра 4 года назад 3 минуты 59 секунд