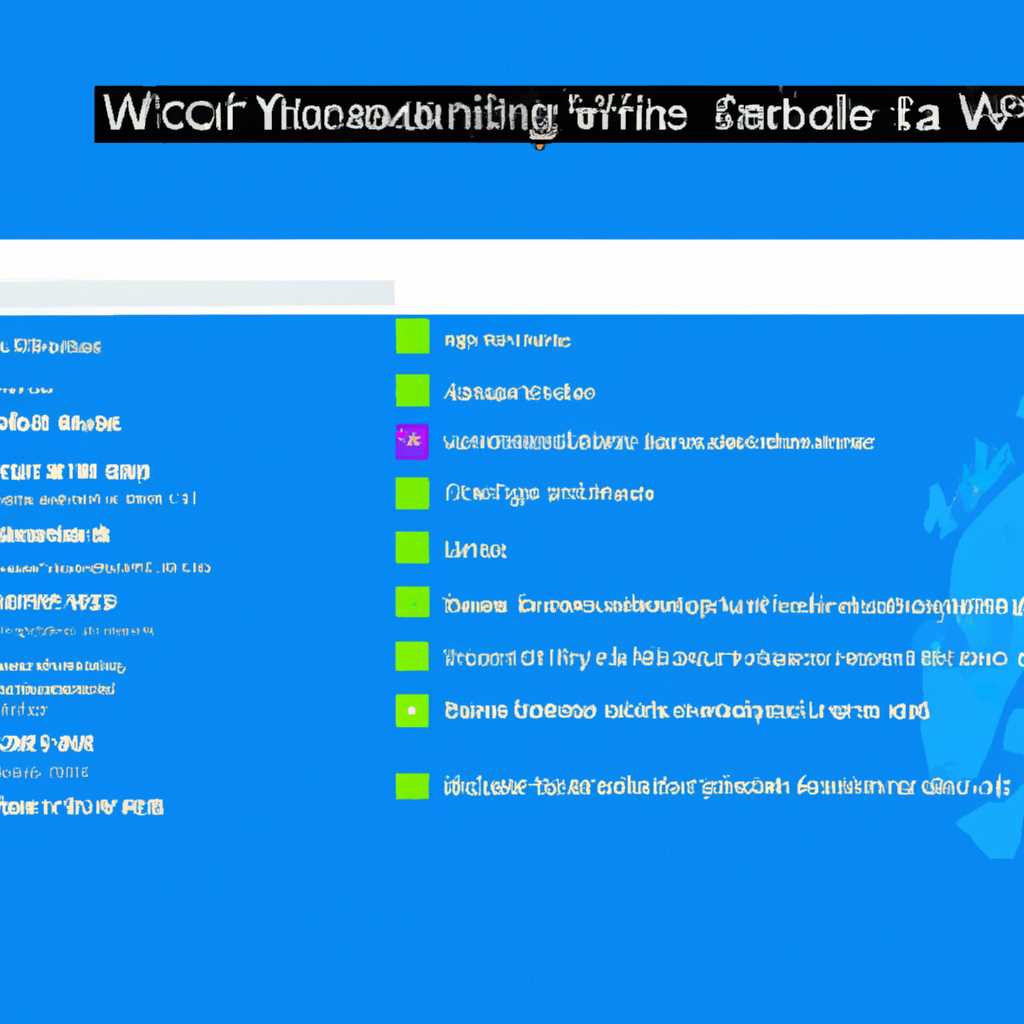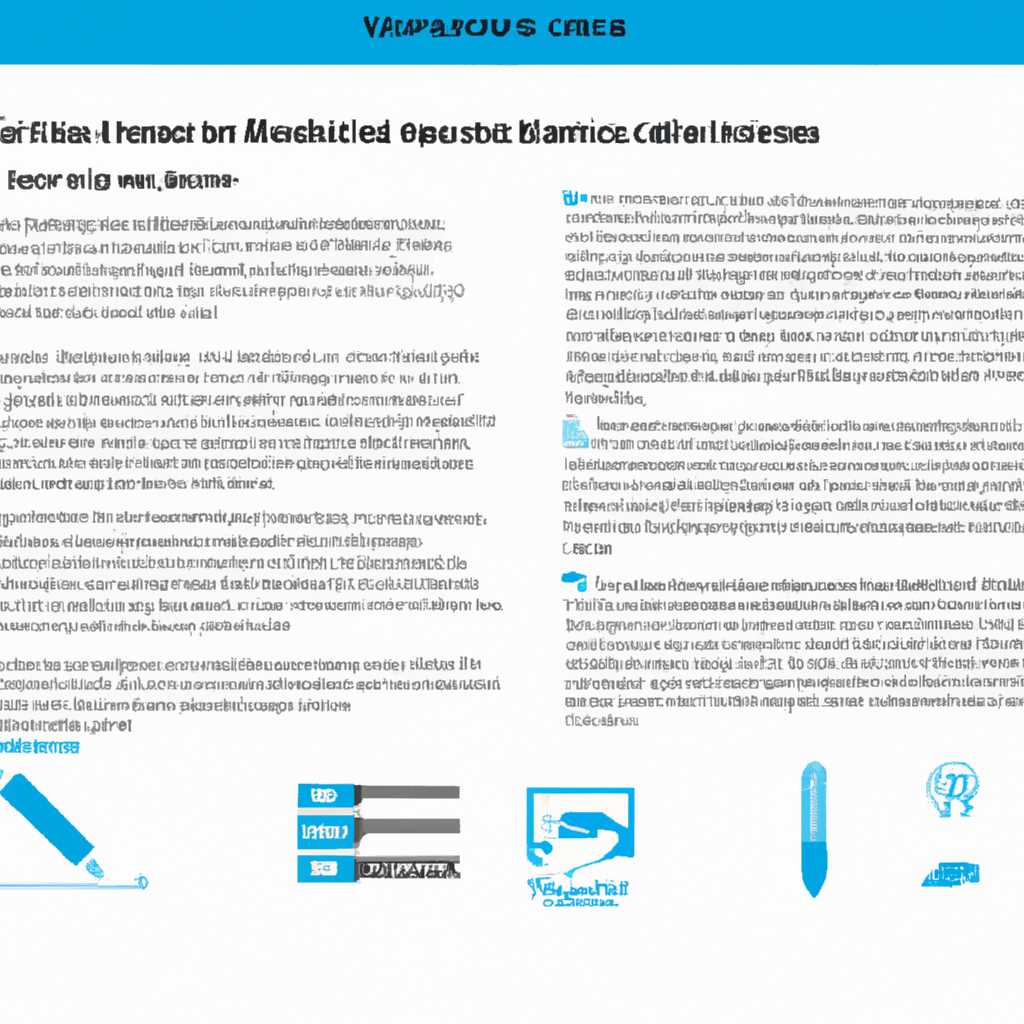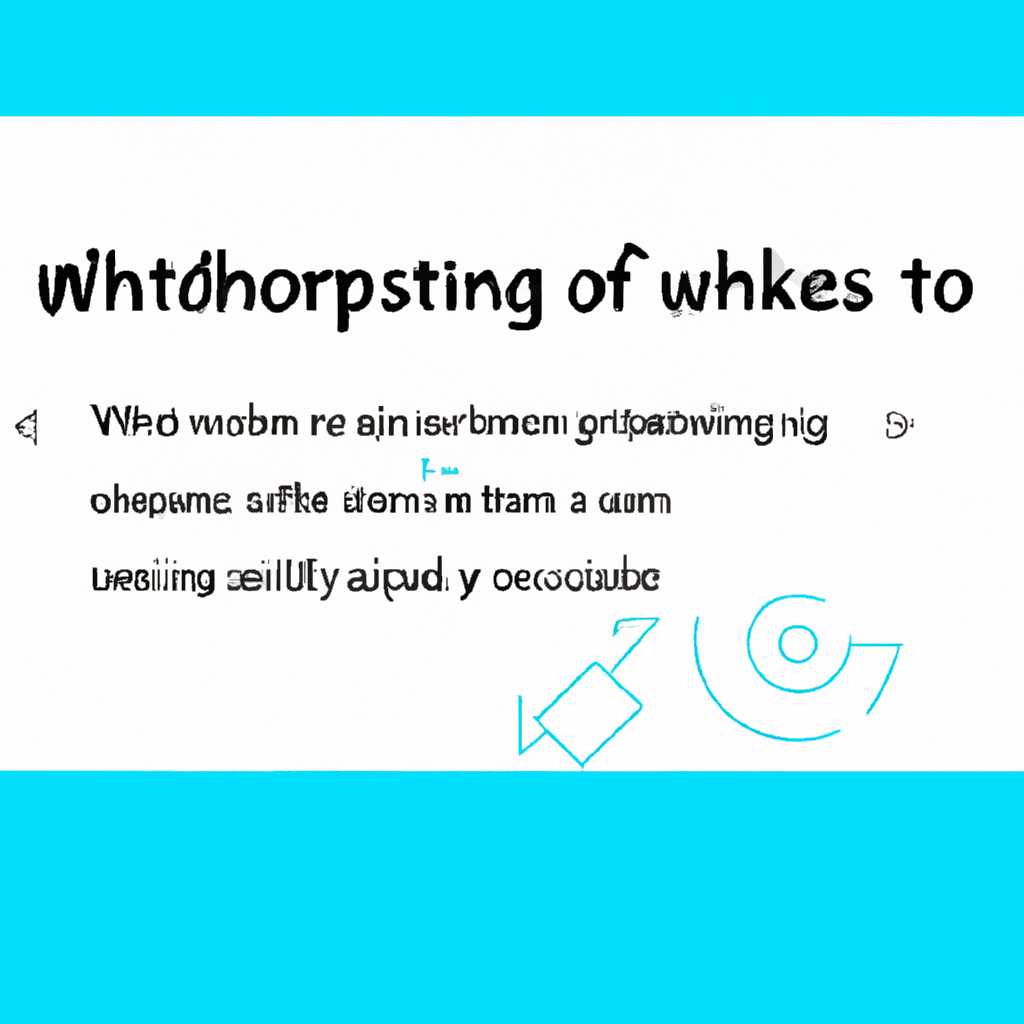- Панель Windows Ink Workspace в Windows 10: функции, настройки, особенности
- Все о панели Windows Ink Workspace в Windows 10
- Выключение через настройки
- Выключение через групповые политики
- Функции, настройки, особенности
- Как отключить Windows Ink Workspace с помощью реестра
- Доска
- Через групповую политику
- Видео:
- ⚙Как максимально комфортно настроить панель задач Windows 10?
Панель Windows Ink Workspace в Windows 10: функции, настройки, особенности
Windows Ink Workspace — это специальная панель инструментов, предназначенная для работы с пером и сенсорным экраном в операционной системе Windows 10. Она предоставляет удобный доступ к различным функциям и приложениям, которые помогут вам максимально эффективно использовать перо и создавать рукописные иллюстрации, заметки, а также редактировать и комментировать документы.
Windows Ink Workspace предоставляет несколько важных функций, таких как Windows Ink Workspace, Sketchpad, Sticky Notes и Screen Sketch. С помощью Windows Ink Workspace можно запускать эти функции и настраивать их в соответствии с вашими потребностями. Например, вы можете использовать шаблоны для создания разных типов заметок или настроек пера для более удобной работы.
Для доступа к Windows Ink Workspace можно использовать различные способы: например, вы можете нажать и удерживать кнопку пуск в панели задач Windows 10 и выбрать пункт «Windows Ink Workspace» из контекстного меню, либо нажать комбинацию клавиш Windows + W на клавиатуре. Также можно настроить перо для запуска Windows Ink Workspace при нажатии на кнопку пера. Если вы не используете панель Windows Ink Workspace и хотите её выключить, вы можете сделать это через настройки системы или отключить сочетание клавиш.
Все о панели Windows Ink Workspace в Windows 10
Панель Windows Ink Workspace представляет собой специальный текст, относящийся к системе Windows 10. Она обладает различными функциями и инструментами, которые могут быть использованы пользователями для создания и редактирования текста. В этом разделе мы расскажем о том, как выключить или деактивировать эту панель в Windows 10.
Выключение через настройки
Прежде чем выключить или отключить панель Windows Ink Workspace, убедитесь, что у вас есть административные права на компьютере. Затем выполните следующие шаги:
- Нажмите на кнопку «Пуск» в левом нижнем углу экрана.
- Откройте «Настройки» и выберите раздел «Система».
- В разделе «Визуализация» найдите опцию «Панель Windows Ink Workspace».
- Нажмите на переключатель рядом с этой опцией, чтобы выключить или отключить панель.
После этого перезагрузите компьютер, и панель Windows Ink Workspace больше не будет активной.
Выключение через групповые политики
Если вы хотите отключить панель Windows Ink Workspace через групповую политику, следуйте этим шагам:
- Нажмите на кнопку «Пуск» в левом нижнем углу экрана и выполните команду «gpedit.msc», чтобы открыть окно «Редактора групповых политик».
- Перейдите по следующему пути: «Конфигурация компьютера» > «Административные шаблоны» > «Система» > «Параметры входного устройства».
- Назовите элемент «Отключить панель Windows Ink Workspace» и дважды кликните на нем.
- Выберите опцию «Включено» и нажмите на кнопку «ОК».
После этого перезагрузите компьютер, и панель Windows Ink Workspace будет отключена.
Заметите, что вышеупомянутые методы отключают панель полностью. Если вам нужно временно выключить или скрыть панель, вы можете нажать правой кнопкой мыши на иконке Windows Ink Workspace на рабочей области и выбрать опцию «Свернуть». Панель будет минимизирована до кнопки, которую можно открыть потом по желанию.
Если вам понравится использование панели Windows Ink Workspace, вы всегда сможете включить ее обратно через аналогичные настройки или групповую политику.
Функции, настройки, особенности
Windows Ink Workspace в Windows 10 предлагает множество функций, настроек и особенностей для удобной работы с пером или сенсорным экраном. В этом разделе мы рассмотрим некоторые из них.
- Функции:
- Быстрый доступ к основным инструментам рисования и написания, таким как ручка, маркер, ластик и т. д.
- Создание и редактирование заметок на полноэкранной доске.
- Использование шаблонов, которые помогут вам быстрее организовать ваши заметки.
- Возможность отметить фрагменты на экране или в приложениях с помощью пера или мыши.
- Настройки:
- Отключение Windows Ink Workspace: для этого откройте групповую политику компьютера, перейдите в раздел «Пользовательские шаблоны административных шаблонов» → «Командное меню «Параметры» Windows Ink Workspace» и выберите ‘Выключить’.
- Настройка функций пера и сенсорного экрана: в настройках пера можно настроить различные параметры работы пера, такие как долгое нажатие, стирание и т. д.
- Особенности:
- Windows Ink Workspace поддерживается на устройствах с сенсорным экраном и пером, однако функции могут отличаться в зависимости от типа устройства.
- Настройки для Windows Ink Workspace можно изменить в реестре Windows. Для этого откройте редактор реестра, перейдите к разделу «HKEY_CURRENT_USER\Software\Microsoft\Windows\CurrentVersion\ImmersiveShell» и создайте новую строку со значением «WindowsInkWorkspace» со значением ‘0’, чтобы отключить и ‘1’, чтобы включить.
- В Windows Ink Workspace можно создавать и управлять несколькими досками, каждая из которых будет содержать свои заметки и задачи.
Если вам понравится работать с Windows Ink Workspace, вы можете назовите пером любую папку на компьютере как «notes», и она будет автоматически открываться в Windows Ink Workspace.
Как отключить Windows Ink Workspace с помощью реестра
Прежде чем начать, обратите внимание, что отключение Windows Ink Workspace в системе может привести к полной деактивации этой функции на всех устройствах, подключенных к компьютеру.
Для отключения Windows Ink Workspace с помощью реестра следуйте этим шагам:
Шаг 1: Нажмите комбинацию клавиш Win + R, чтобы открыть окно «Выполнить». Введите «regedit» (без кавычек) и нажмите Enter, чтобы открыть редактор реестра Windows.
Шаг 2: В редакторе реестра перейдите к следующему пути:
HKEY_LOCAL_MACHINE\Software\Policies\Microsoft\WindowsInkWorkspace
Шаг 3: Если вы обнаружите, что в ветке «WindowsInkWorkspace» не существует, создайте новый ключ, назовите его «WindowsInkWorkspace». Для этого нажмите правой кнопкой мыши на ветку «Microsoft», выберите «Новый» -> «Ключ» и назовите его «WindowsInkWorkspace».
Шаг 4: Внутри ветки «WindowsInkWorkspace» создайте новую подветку, назовите ее «AllowWindowsInkWorkspace». Для этого нажмите правой кнопкой мыши на ветке «WindowsInkWorkspace», выберите «Новый» -> «Ключ» и назовите его «AllowWindowsInkWorkspace».
Шаг 5: Внутри подветки «AllowWindowsInkWorkspace» создайте новую строковую опцию (REG_DWORD), назовите ее «1». Для этого нажмите правой кнопкой мыши на ветке «AllowWindowsInkWorkspace», выберите «Новый» -> «Строковое значение» и назовите его «1».
Шаг 6: Закройте редактор реестра и перезагрузите компьютер.
После перезагрузки вы заметите, что Windows Ink Workspace был выключен. Кнопка «Windows Ink Workspace» на панели задач отсутствует, а всплывающее окно Windows Ink Workspace не будет открываться при использовании пера или сенсорного устройства.
Доска
Одним из элементов Windows Ink Workspace является «Доска». Это приложение, которое позволяет вам писать, рисовать, редактировать фрагменты текста и делиться ими. Доступ к Доске осуществляется через кнопку в центре панели Windows Ink Workspace или через командное меню кнопки/заметки на рабочей области.
Доска по умолчанию открывается в полноэкранном режиме, но вы можете изменить его на оконный режим, нажав опцию в верхнем правом углу приложения. Чтобы отметить или рисовать на доске, вам понадобится перо или сенсорное устройство. Для написания текста можно использовать клавиатуру или перо с определенным типом устройства.
В поле для написания на Доске доступны различные функции и инструменты, такие как маркеры, карандаши, стили пера, ластик и др. Вы также можете импортировать изображения и редактировать их, добавлять комментарии и примечания к ним.
Если вам необходимо отключить Доску в Windows Ink Workspace, вы можете выполнить эту операцию на одном из следующих шагов:
— Щелкните правой кнопкой мыши на панели задач, выберите пункт «Панель задач» и отключите опцию «Show Windows Ink Workspace button»;
— В реестре системы откройте раздел «HKEY_CURRENT_USER\Software\Microsoft\Windows\CurrentVersion\ImmersiveShell», найдите политики «TabletMode». Создайте DWORD-значение с именем «AllowWindowsInkWorkspace» со значением «0»;
— Откройте групповую политику, назовите «Group Policy», перейдите к элементу «Пользовательские параметры – Административные шаблоны – Система – Windows Ink Workspace». Включите или выключите опцию «Показывать кнопку Windows Ink Workspace в панели задач»;
Чтобы применить изменения, которые были внесены в шаге выше, перезагрузите компьютер.
Через групповую политику
Для включения или отключения функций панели Windows Ink Workspace в Windows 10 существует способ, использующий групповую политику. С помощью этого способа можно легко настроить доступ к различным элементам и функциям панели Windows Ink Workspace на компьютере.
Чтобы использовать групповую политику для управления панелью Windows Ink Workspace, вам необходимо открыть редактор групповых политик. Для этого выполните следующие шаги:
- Нажмите клавиши Windows + R на клавиатуре, чтобы открыть окно «Выполнить».
- Введите «gpedit.msc» в поле «Открыть» и нажмите Enter.
После открытия редактора групповых политик перейдите к следующему разделу:
Конфигурация компьютера > Административные шаблоны > Система > Windows Ink Workspace
В этом разделе вы найдете различные опции, связанные с панелью Windows Ink Workspace. Чтобы включить или отключить определенные функции, вам нужно просто выбрать соответствующую опцию и изменить ее состояние.
Например, чтобы отключить панель Windows Ink Workspace в системе, откройте раздел «Включить или отключить панель Windows Ink Workspace» и выберите опцию «Отключено». После этого нажмите кнопку «Применить» и перезагрузите компьютер.
Также вы можете включить или отключить другие функции, такие как «Виртуальная доска» или «Задачи Ink» через соответствующие опции в разделе «Состояние всех групп политик».
Важно отметить, что использование групповой политики может потребовать прав администратора на вашем компьютере. Также обратите внимание, что некоторые опции могут быть недоступны, в зависимости от вашей версии Windows.
Этот способ позволяет гибко управлять функциями панели Windows Ink Workspace в системе, полностью отключая ее или выбирая только необходимые опции. Он также облегчает массовую настройку в составе сети, используя групповую политику.
Видео:
⚙Как максимально комфортно настроить панель задач Windows 10?
⚙Как максимально комфортно настроить панель задач Windows 10? by Android & Windows 49,219 views 5 years ago 4 minutes, 30 seconds