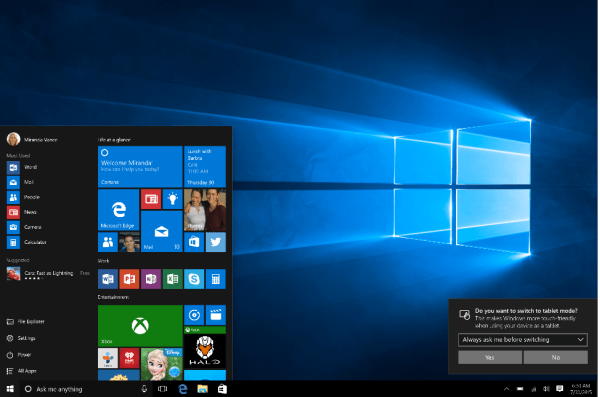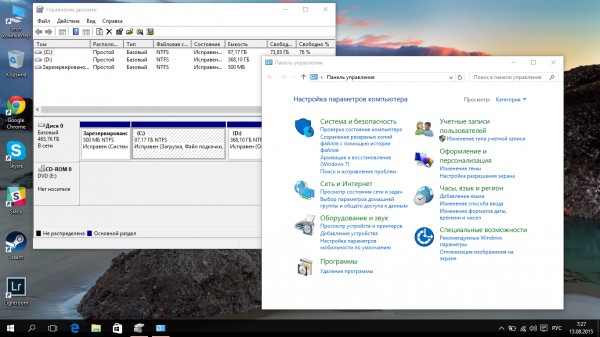- Расширенный обзор возможностей и полезных приложений для Windows 10
- Основные типы оснасток для Windows 10
- Утилиты консоли
- Управление пользователями и группами
- Монитор системы
- Настройка сети и подключений
- Управление службами и автозапуском
- Настройка политик безопасности
- Диспетчер дисков
- Как установить оснастку на Windows 10
- Подключение оснастки: способы и инструменты
- Оснастки и их элементы управления
- Список наиболее популярных оснасток для Windows 10
- 1. Диспетчер задач (Task Manager)
- 2. Редактор реестра (Registry Editor)
- 3. Монитор ресурсов (Resource Monitor)
- 4. Администрирование удаленных рабочих столов (Remote Desktop Services)
- 5. Организатор дисков (Disk Management)
- 6. Отображение событий (Event Viewer)
- 7. Управление службами (Services)
- 8. Планировщик задач (Task Scheduler)
- 9. Управление локальными политиками (Local Group Policy Editor)
- 10. Консоль ODBC (ODBC Data Source Administrator)
- Основные функции оснасток для Windows 10
- Диспетчер задач
- Реестр
- Диспетчер устройств
- Диск и объемы
- Службы
- Дополнительные оснастки
- Преимущества использования оснасток для Windows 10
- 1. Управление службами и задачами
- 2. Настройка системных параметров
- 3. Управление дисками и файлами
- 4. Мониторинг и обеспечение безопасности
- Как настроить и использовать оснастку на Windows 10
- 1. Открытие и закрепление оснастки
- 2. Персонализация оснастки
- 3. Различные встроенные оснастки
- 4. Установка возможностей оснастки
- 5. Работа с оснасткой через командную строку
- 6. Управление оснастками через политику группы
- Как удалить оснастку с Windows 10
- Использование «Средства администрирования»
- Использование командной строки
- Использование «Панели управления»
- Видео:
- Самая удачная поплавочная оснастка для течения! Рыбалка в проводку с берега
Расширенный обзор возможностей и полезных приложений для Windows 10
В операционной системе Windows 10 предусмотрено множество инструментов и оснасток для выполнения различных задач. В данной статье мы подробно рассмотрим некоторые из них.
Одной из самых полезных и мощных оснасток является Панель управления. С ее помощью можно настраивать различные компоненты и системные группы, управлять дисками и проверять их состояние, а также создавать резервные копии файлов и папок. Помимо этого, в Панели управления можно наблюдать за работой устройств, проводить диагностику системы и узнавать сведения о версии операционной системы.
Для опытных пользователей и администраторов в Windows 10 предусмотрены такие оснастки, как Консоль управления, Локальная группа пользователей и компьютеров и Услуги. С их помощью можно выполнять различные административные задачи, такие как настройка сети и подключения, работа с базами данных и реестром, а также редактирование прав доступа.
Если вам необходимо следить за работой системы и временами запуска различных приложений, то вам пригодятся следующие оснастки: Планировщик задач, События и Монитор ресурсов. С их помощью вы сможете контролировать процессы запуска и остановки программ, анализировать и исправлять ошибки, а также просматривать информацию о загрузке системы и использовании ресурсов.
Основные типы оснасток для Windows 10
Windows 10 предлагает различные типы оснасток для удобного администрирования и настройки системы. Ниже рассмотрены основные способы открыть и использовать эти оснастки.
Утилиты консоли
Система Windows 10 предоставляет множество утилит консоли, которые позволяют выполнять различные задачи и настраивать компоненты системы. Для их открытия достаточно выполнить команду «cmd» или «powershell» в строке поиска в поле «Пуск» или нажать комбинацию клавиш Win + X и выбрать соответствующий пункт меню.
Управление пользователями и группами
Для работы с пользователями и группами в Windows 10 можно использовать оснастку «Локальные пользователи и группы». Она позволяет создавать и управлять учетными записями пользователей, группами и привилегиями. Чтобы открыть эту оснастку, выполните команду «lusrmgr.msc» в строке поиска или в командной строке.
Монитор системы
Для отслеживания работы компьютера и проверки состояния различных компонентов системы можно использовать оснастку «Монитор ресурсов». Она позволяет просматривать активность процессора, оперативной памяти, дисков, сети и других системных ресурсов. Для открытия этой оснастки выполните команду «perfmon.msc» в строке поиска или в командной строке.
Настройка сети и подключений
Для настройки сетевых подключений в Windows 10 используйте оснастку «Центр управления сетями и общим доступом». Она позволяет создавать, настраивать и управлять сетевыми подключениями, а также различными параметрами сетевого соединения. Для открытия этой оснастки воспользуйтесь командой «ncpa.cpl» в строке поиска или в командной строке.
Управление службами и автозапуском
Для управления службами и автозапуском программ в Windows 10 используйте оснастку «Службы». Она позволяет просматривать список доступных служб, запускать и останавливать их, а также настраивать параметры автозапуска программ. Чтобы открыть эту оснастку воспользуйтесь командой «services.msc» в строке поиска или в командной строке.
Настройка политик безопасности
Для настройки политик безопасности в Windows 10 можно использовать оснастку «Локальные политики безопасности». Она позволяет устанавливать различные правила и ограничения для пользователей и групп, а также настраивать параметры безопасности системы. Для открытия этой оснастки выполните команду «secpol.msc» в строке поиска или в командной строке.
Диспетчер дисков
Для работы с дисками и разделами в Windows 10 используйте оснастку «Диспетчер дисков». Она позволяет создавать, удалять, изменять размер и форматировать разделы, а также просматривать информацию о дисках и их состоянии. Для открытия этой оснастки выполните команду «diskmgmt.msc» в строке поиска или в командной строке.
Это лишь некоторые из основных оснасток, доступных в Windows 10. В статье не удалось рассмотреть все различные программы и инструменты, но добавить такое разнообразие в своей статье будет очень полезно. Так что не стесняйтесь использовать эти и многие другие оснастки для оптимизации, настройки и администрирования вашей системы Windows 10.
Как установить оснастку на Windows 10
В операционной системе Windows 10 предусмотрена возможность установки различных оснасток, которые позволяют пользователю получить дополнительную функциональность и информацию о системе. В этой статье мы рассмотрим, как установить оснастку на Windows 10.
Подключение оснастки: способы и инструменты
Для подключения оснастки на Windows 10, пользователь может использовать различные инструменты и способы, в зависимости от его потребностей. Ниже приведены некоторые из них:
- Групповая политика: с помощью утилиты
gpedit.mscпользователь может управлять политиками безопасности и другими параметрами системы. - Службы: с помощью инструмента
services.mscможно управлять службами, которые работают на компьютере или сервере. - Редактор реестра: с помощью
regeditпользователь может изменять различные настройки и параметры системы. - Утилита для очистки диска: с помощью
cleanmgr.exeможно удалить ненужные файлы и освободить дополнительное место на диске. - Системный монитор ресурсов: с помощью
perfmon.exeпользователь получает информацию о производительности системы и ресурсах. - Планировщик задач: с помощью
taskschd.mscпользователь может создавать и управлять запланированными задачами.
Оснастки и их элементы управления
В системе Windows 10 существует множество оснасток с различной функциональностью и элементами управления. Вот некоторые из них:
- Оснастка для просмотра и управления дисками: пользователь может открыть ее с помощью команды
diskmgmt.mscи просмотреть информацию о дисках и их разделах, а также выполнить различные операции, такие как создание нового раздела или изменение размера существующего. - Оснастка для управления пользователями и группами: с помощью команды
lusrmgr.mscпользователь может управлять пользователями и группами в системе, назначать им различные права доступа и выполнять другие операции, связанные с управлением пользователями. - Оснастка для управления политиками безопасности: с помощью команды
secpol.mscпользователь может настраивать различные политики безопасности системы, устанавливать правила доступа и другие параметры безопасности. - Оснастка для управления службами: с помощью команды
services.mscпользователь может просмотреть список установленных служб, управлять их состоянием и настройками. - Оснастка защитника системы: с помощью команды
windowsdefenderпользователь может открыть оснастку Защитника Windows и настроить параметры безопасности системы, запустить сканирование на вирусы и т. д. - Оснастка для открытия командной строки в режиме администрирования: пользователь может открыть ее, нажав правой кнопкой мыши на кнопке «Пуск» и выбрав соответствующий пункт меню.
Выше были рассмотрены только некоторые оснастки и инструменты для установки и настройки оснасток на Windows 10. В зависимости от потребностей пользователя, могут использоваться и другие инструменты и источники информации.
Список наиболее популярных оснасток для Windows 10
Windows 10 предоставляет широкий спектр оснасток (snap-ins) для администрирования системы. Они представляют собой набор инструментов и утилит, которые позволяют настраивать и контролировать различные аспекты работы операционной системы. В этом разделе мы рассмотрим наиболее популярные оснастки для Windows 10.
1. Диспетчер задач (Task Manager)
Диспетчер задач является одним из основных инструментов администрирования Windows 10. С помощью него вы можете мониторить активность системы, наблюдать за процессами, оптимизировать использование ресурсов компьютера и управлять запущенными приложениями.
2. Редактор реестра (Registry Editor)
Редактор реестра предоставляет доступ к различным элементам системного реестра Windows. С его помощью можно менять настройки операционной системы, добавлять и удалять ключи реестра, вносить изменения в параметры и значения реестра.
3. Монитор ресурсов (Resource Monitor)
Монитор ресурсов позволяет наблюдать за процессами и ресурсами системы, такими как ЦП, память, диски и сеть. С его помощью вы можете определить, какие процессы занимают больше всего ресурсов и оптимизировать их использование.
4. Администрирование удаленных рабочих столов (Remote Desktop Services)
Оснастка Администрирование удаленных рабочих столов позволяет администратору подключаться и управлять удаленными рабочими столами на различных компьютерах. Она предоставляет удобный интерфейс для просмотра и управления удаленными сеансами.
5. Организатор дисков (Disk Management)
Организатор дисков позволяет управлять различными физическими и логическими дисками в системе. Вы можете создавать новые разделы, форматировать диски, изменять размеры разделов и выполнять другие операции, связанные с дисками и файловой системой.
6. Отображение событий (Event Viewer)
Отображение событий позволяет просматривать и анализировать различные события, происходящие в системе Windows. Вы можете отслеживать ошибки, предупреждения, успешные операции и другие события, связанные с работой операционной системы и установленных приложений.
7. Управление службами (Services)
Управление службами позволяет настраивать и управлять различными службами, работающими в системе Windows. С помощью этой оснастки вы можете запускать, останавливать и изменять типы запуска для различных служб, а также просматривать их состояние и параметры.
8. Планировщик задач (Task Scheduler)
Планировщик задач позволяет создавать и настраивать автоматические задачи в системе Windows. Вы можете указать определенные действия, которые должны выполняться в определенное время или по определенному расписанию. Это удобно для автоматической оптимизации системы, резервного копирования данных и выполнения других задач.
9. Управление локальными политиками (Local Group Policy Editor)
Управление локальными политиками позволяет настраивать различные параметры и ограничения для компьютеров в локальной сети. Вы можете изменять политики безопасности, настройки пользователей, параметры работы операционной системы и другие параметры с помощью этой оснастки.
10. Консоль ODBC (ODBC Data Source Administrator)
Консоль ODBC предоставляет доступ к настройкам подключений к базам данных с помощью ODBC (Open Database Connectivity). С ее помощью вы можете добавлять, изменять и удалять подключения к различным базам данных и источникам данных, используя стандартный интерфейс ODBC.
В списке наиболее популярных оснасток для Windows 10 приведены лишь некоторые из множества доступных в операционной системе. Каждая оснастка выполняет определенную функцию и может быть полезна в определенных ситуациях. Используя эти инструменты, вы сможете более эффективно администрировать и настраивать свою систему Windows 10.
Основные функции оснасток для Windows 10
Windows 10 предоставляет пользователю широкий набор оснасток, которые обеспечивают различные функции системы. Они представляют собой набор инструментов и приложений, которые помогают настроить и управлять операционной системой. В этой статье будут рассмотрены основные оснастки Windows 10 и их функционал.
Диспетчер задач
Основная цель диспетчера задач в Windows 10 — предоставить пользователю информацию о процессах, программам и ресурсах компьютера. Он позволяет мониторить использование процессора, памяти, дискового пространства и сетевых подключений. Диспетчер задач также позволяет завершать нежелательные или зависшие задачи, а также отслеживать загрузку системы в реальном времени.
Реестр
Реестр Windows 10 — это центральное хранилище информации о настройках и конфигурации операционной системы. Оснастка Реестр позволяет пользователю просматривать и изменять значения реестра. С ее помощью можно изменять ключи и параметры, удалять ненужные записи и добавлять новые. При работе с реестром рекомендуется быть осторожным, поскольку неправильные изменения могут повредить систему.
Диспетчер устройств
Диспетчер устройств Windows 10 позволяет пользователю просматривать и управлять устройствами, установленными на компьютере. Он позволяет отображать информацию о драйверах, обновлять их, отключать или удалять устройства, а также проверять наличие ошибок или конфликтов между устройствами. Диспетчер устройств очень полезен при устранении проблем с устройствами и обеспечении их правильной работы.
Диск и объемы
Оснастка Диск и объемы позволяет пользователю управлять дисками и разделами на компьютере. С ее помощью можно просматривать информацию о физических и логических дисках, создавать новые разделы, изменять их размеры, форматировать и удалять. Эта оснастка также позволяет просмотра информации о доступном пространстве на дисках и выполнять операции дефрагментации для оптимизации и повышения производительности.
Службы
Службы в Windows 10 выполняют важные функции для работы операционной системы и программ. Оснастка Службы позволяет просматривать список всех служб, установленных на компьютере, а также управлять их статусом и параметрами. С помощью этой оснастки можно запускать, останавливать или перезапускать службы, а также настраивать автоматический запуск служб при загрузке системы.
Дополнительные оснастки
Кроме вышеперечисленных основных функций оснасток для Windows 10, также существует множество дополнительных инструментов и приложений. Например:
- Консоль (cmd.exe) — предоставляет доступ к командной строке Windows для выполнения различных команд и управления системой.
- Оболочка ODBC (odbcad32.exe) — позволяет управлять и настроить источники данных ODBC для доступа к различным базам данных.
- Редактор записей звуков (sndrec32.exe) — позволяет записывать и редактировать звуковые файлы, а также настраивать параметры микрофона и аудиоустройств.
- Средства администрирования (mmc.exe) — предоставляет доступ к различным инструментам и компонентам для управления и настройки операционной системы.
- Средство проверки подлинности и защитника Windows (Windows Defender) — обеспечивает защиту компьютера от вредоносного программного обеспечения и вирусов.
Все эти оснастки являются важной частью Windows 10 и предоставляют пользователю большое количество полезной информации и возможностей для настройки и управления системой.
Преимущества использования оснасток для Windows 10
Оснастки Windows 10 представляют собой средства администрирования и управления различными компонентами и настройками операционной системы. Эти инструменты предоставляют удобный интерфейс для выполнения различных задач и повышения эффективности работы.
1. Управление службами и задачами
Одной из основных возможностей оснасток Windows 10 является возможность управлять службами и задачами компьютера. Отслеживание и управление задачами и службами из одного места помогает оптимизировать работу системы и повысить ее производительность.
2. Настройка системных параметров
Оснастки Windows 10 позволяют настраивать различные параметры операционной системы. Например, с помощью оснастки «Редактор групповых политик» (gpedit.msc) можно настроить политики безопасности и администрирования компьютера. Также с помощью оснастки «Редактор реестра» (regedit.exe) можно изменить настройки реестра и воздействовать на работу различных программ и компонентов системы.
3. Управление дисками и файлами
Оснастки Windows 10 позволяют управлять дисками и файлами на компьютере. Например, с помощью оснастки «Диспетчер дисков» (diskmgmt.msc) можно просматривать и изменять разделы и объемы дисков. Также с помощью оснастки «Проводник» (explorer.exe) можно управлять файлами и папками, а оснастка «Консоль управления» (console.exe) предоставляет средства для выполнения команд и управления системными настройками через командную строку.
4. Мониторинг и обеспечение безопасности
Оснастки Windows 10 также предоставляют средства для мониторинга и обеспечения безопасности компьютера. Например, оснастка «Монитор производительности» (perfmon.exe) позволяет наблюдать за работой различных элементов системы, осуществлять тестирование производительности и обнаруживать проблемы. Оснастка «Службы» (services.msc) позволяет управлять службами операционной системы, а оснастка «Центр обеспечения безопасности» (msconfig.exe) предоставляет информацию о безопасности компьютера и позволяет изменять настройки защитника Windows и других средств защиты.
Использование оснасток для Windows 10 предоставляет администраторам и пользователям мощные инструменты для управления и настройки операционной системы. Благодаря этим оснасткам можно эффективно управлять компьютером и повысить его производительность, а также обеспечить его безопасность и надежность.
Как настроить и использовать оснастку на Windows 10
Если вы хотите настроить и использовать оснастку на Windows 10, вот некоторые полезные шаги, которые помогут вам начать:
1. Открытие и закрепление оснастки
Чтобы открыть оснастку, щелкните правой кнопкой мыши на пустой области панели задач, выберите «Панель инструментов» в контекстном меню, а затем выберите нужную оснастку из списка.
Чтобы закрепить оснастку на рабочем столе, щелкните правой кнопкой мыши на ее заголовке и выберите «Закрепить на рабочем столе». Это удобно, если вы хотите иметь постоянный доступ к оснастке.
2. Персонализация оснастки
Windows 10 предлагает несколько способов настройки и персонализации оснастки. Перетаскивайте иконки, чтобы изменить их порядок на панели, щелкайте правой кнопкой мыши на иконку, чтобы открыть контекстное меню с дополнительными настройками, и т. д. Вы также можете изменить размер оснастки, просто перетаскивая ее границы.
3. Различные встроенные оснастки
Windows 10 поставляется со множеством встроенных оснасток, предназначенных для выполнения различных задач. Некоторые из них включают:
- Оснастка «Диски»: позволяет просматривать диски компьютера и мониторить их работу.
- Оснастка «Дефрагментация диска»: используется для оптимизации и повышения производительности дисков.
- Оснастка «Ресурсы»: показывает использование системных ресурсов, таких как процессор, память и сеть.
- Оснастка «Восстановление и очистка дисков»: предоставляет доступ к различным инструментам для восстановления и очистки дисков.
4. Установка возможностей оснастки
Пользователи Windows 10 также могут устанавливать дополнительные возможности оснастки через средство «Установка и удаление программ». Просто найдите нужное приложение и выполните его установку.
5. Работа с оснасткой через командную строку
Для повышенной гибкости и управления можно использовать различные команды и утилиты в командной строке Windows. Например, можно воспользоваться командой «perfmon» для запуска консоли монитора работы системы, или командой «dfrgui» для запуска утилиты дефрагментации диска.
6. Управление оснастками через политику группы
Если у вас есть редакция Windows 10, поддерживающая функцию групповой политики (например, Windows 10 Pro или Enterprise), вы можете настраивать и управлять оснастками через средства администрирования. Например, вы можете запретить пользователям изменять конфигурацию оснасток или настроить автозапуск определенных оснасток при входе в систему.
Вот некоторые основные способы настройки и использования оснастки на Windows 10. Используйте эти советы, чтобы получить максимальную пользу от этого полезного инструмента и упростить свою работу с компьютером!
Как удалить оснастку с Windows 10
Windows 10 предлагает широкий спектр оснасток для различных задач, начиная от администрирования и управления системными ресурсами до проверки безопасности и создания запланированных задач. Однако, возможно, бывают ситуации, когда вы хотите удалить некоторые из этих оснасток с вашего компьютера. В данной статье будет рассмотрено, как удалить оснастку с Windows 10.
Использование «Средства администрирования»
Одним из способов удаления оснасток является использование «Средства администрирования». Чтобы открыть «Средства администрирования», выполните следующие действия:
- Нажмите правой кнопкой мыши на кнопке «Пуск» в левом нижнем углу экрана.
- В контекстном меню выберите «Средства администрирования».
После открытия «Средств администрирования» вы увидите список различных оснасток и компонентов, установленных на вашем компьютере. Чтобы удалить оснастку, просто нажмите правой кнопкой мыши на нее и выберите «Удалить».
Использование командной строки
Другим способом удаления оснасток является использование командной строки. Чтобы удалить оснастку с помощью командной строки, выполните следующие действия:
- Откройте командную строку в режиме администратора. Для этого нажмите кнопку «Пуск», введите «cmdexe» в поле поиска, щелкните правой кнопкой мыши на «cmd.exe» в списке результатов и выберите «Запуск от имени администратора».
- В командной строке введите команду «start /wait appwiz.cpl».
После выполнения этих команд откроется окно программы «Установка и удаление программ», где вы сможете удалить оснастку с помощью стандартного процесса удаления программ.
Использование «Панели управления»
Также вы можете удалить оснастку с помощью «Панели управления». Чтобы удалить оснастку с помощью «Панели управления», выполните следующие действия:
- Нажмите правой кнопкой мыши на кнопке «Пуск» в левом нижнем углу экрана и выберите «Панель управления».
- Откройте раздел «Программы» и выберите «Установка и удаление программ».
- В открывшемся списке найдите оснастку, которую хотите удалить, и нажмите на нее правой кнопкой мыши.
- Выберите «Удалить» и следуйте указанным инструкциям для удаления.
Подробные инструкции по удалению оснасток с помощью «Панели управления» можно найти на официальном веб-сайте Microsoft.
В этом разделе статьи были рассмотрены различные способы удаления оснасток с Windows 10. Независимо от того, какую оснастку вы хотите удалить, нашliш руководство поможет вам выполнить эту задачу. Удачного пользования Windows 10!
Видео:
Самая удачная поплавочная оснастка для течения! Рыбалка в проводку с берега
Самая удачная поплавочная оснастка для течения! Рыбалка в проводку с берега by Дневник Заядлого Рыболова 424,683 views 1 year ago 22 minutes