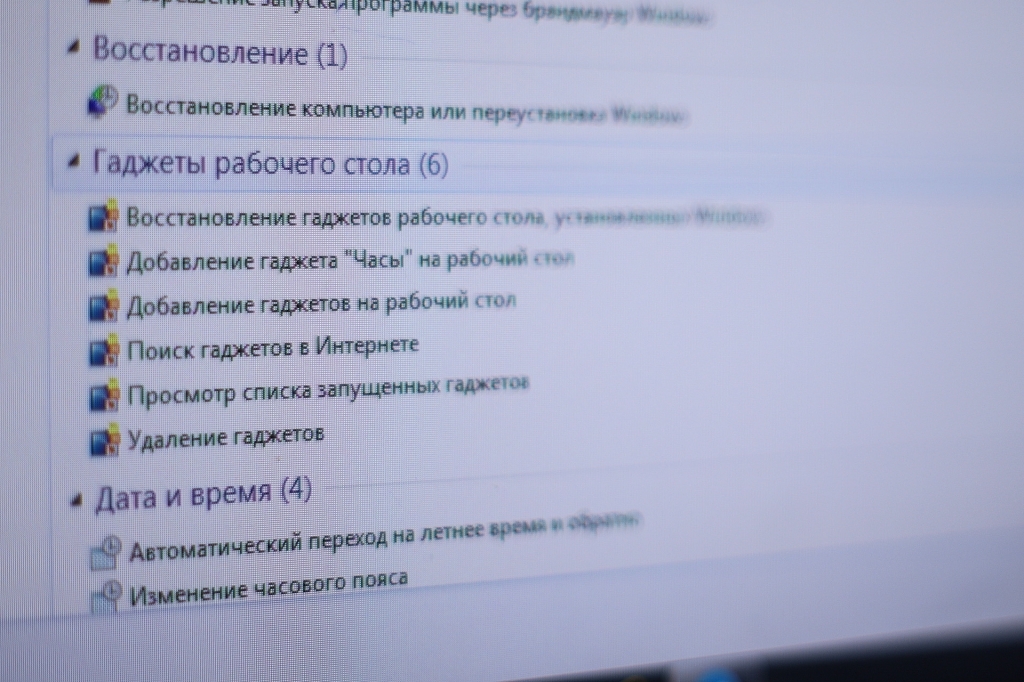- Как активировать режим бога в Windows 10 для поиска тайных папок
- Простые способы создать секретную папку в Windows
- Установка пароля и сокрытие
- Windows 10 в режиме бога и все секретные папки
- Включение режима бога
- Обнаружение и скрытие секретных папок
- Способ 1: Атрибуты папки
- Способ 2: Скрытый атрибут
- Способ 3: Скрытие средствами стеганографии
- Заключение
- Превращение архива в часть картинки
- Шаг 1: Создание скрытого атрибута
- Шаг 2: Скрытие файла в картинке
- Шаг 3: Просмотр скрытого архива
- Добавление в скрытые папки средствами Windows
- Какие еще папки можно так создать
- Скрытые файлы и папки в Windows: настройки и полезные фишки
- Отображение скрытых файлов и папок в Windows 10
- Сокрытие файлов и папок с помощью атрибута скрытого
- Создание невидимой папки через командную строку
- Спрятать файлы и папки с использованием расширения файлов
- Упаковка в архив и смена расширения
- Стеганография
- Скрытые файлы и папки в Windows
- Видео:
- 💥Как отобразить скрытые файлы в Windows 10💥
Как активировать режим бога в Windows 10 для поиска тайных папок
Windows 10 — это операционная система, которая предлагает различные функции и инструменты для пользователей. Одним из таких функций является возможность включить режим бога, который предоставляет пользователю полный контроль над компьютером и открывает доступ к секретным папкам.
Существует несколько способов включить режим бога в Windows 10. Один из них — это создание скрытого архива с помощью стеганографии. Для этого нужно выбрать изображение в формате image2jpg и добавить в него скрытую папку с нужными файлами. Затем, нажав правую кнопку мыши на изображении, выбираем «Создать архив» и в расширении файла указываем «.rar». После этого мы получим скрытый архив, в котором будет находиться наша секретная папка.
Другим способом является добавление параметра в настройки системы. Для этого нужно открыть командную строку от имени администратора и ввести следующую команду: «msdn windows10». После этого нажмите клавишу Enter, и на экране появится окно с выбором настроек системы. В этом окне найдите параметр «Отображать скрытые файлы, папки и диски» и нажмите на него. После этого нажмите кнопку «Применить» и «ОК». Теперь скрытые файлы и папки будут отображаться в проводнике Windows 10.
Простые способы создать секретную папку в Windows
Прежде всего, создайте новую папку на рабочем столе или в любом другом месте на жестком диске. Назовите ее, например, «Секретная папка».
Далее, откройте командную строку, нажав клавиши Win + X и выбрав «Командная строка (Администратор)».
В командной строке введите следующую команду:
attrib +s +h "путь\к\папке\Секретная папка"
Вместо «путь\к\папке\Секретная папка» укажите путь к вашей секретной папке.
После этого папка станет скрытой и не будет отображаться в окне Проводника. Чтобы отобразить скрытые папки, нажмите клавишу Win + R, введите «control folders» и нажмите кнопку «Enter».
В открывшемся окне Папки выберите вкладку «Вид» и в разделе «Расширения имени файлов и скрытые файлы» установите флажок «Показывать скрытые файлы, папки и диски».
Установка пароля и сокрытие
В режиме бога в Windows 10 есть возможность настройки параметров, которые позволяют скрыть и защитить от посторонних глаз определенные файлы и папки. В этой части статьи мы рассмотрим, какие шаги нужно предпринять для установки пароля на секретную папку и как скрыть ее средствами операционной системы.
1. Для начала создайте папку с секретными файлами или выберите уже существующую. Для этого щелкните правой кнопкой мыши на свободной области рабочего стола или в проводнике, затем нажмите на кнопку «Создать» в контекстном меню и выберите «Папку».
2. Переименуйте новую папку и установите для нее скрытый атрибут. Чтобы это сделать, нажмите правой кнопкой мыши на созданную папку, выберите «Свойства» в контекстном меню и в открывшемся окне вкладку «Атрибуты». Установите флажок «Скрытый» и нажмите кнопку «ОК». Теперь папка стала невидимой и скрытой.
3. Создайте архив с помощью любой утилиты для архивации файлов (например, WinRAR или 7-Zip). Для этого щелкните правой кнопкой мыши на папке с секретными файлами, выберите в контекстном меню «Добавить в архив» и настройте параметры упаковки и название архива.
4. Установите пароль на архив. В настройках упаковки выберите вкладку «Дополнительно» и введите пароль в поле «Установить пароль». Чтобы никто не мог увидеть введенный пароль, установите флажок «Показывать пароль» в положение «Не показывать».
5. После успешного установления пароля архив будет создан в выбранной директории, и вы сможете спрятать его в скрытой папке. Чтобы это сделать, можно использовать различные фишки средствами Windows 10. Например, можно создать ярлык на архив, а затем настроить его свойства таким образом, чтобы исходный путь к архиву был скрыт от посторонних глаз.
Теперь, когда у вас есть скрытая и защищенная папка с секретными файлами, вы можете приступить к превращению своего компьютера в режим бога.
Windows 10 в режиме бога и все секретные папки
В операционной системе Windows 10 существует «режим бога», который дает пользователю полный контроль над компьютером и позволяет получить доступ к скрытым функциям и настройкам. В этой статье мы рассмотрим, как включить режим бога, а также обнаружить и скрыть секретные папки в Windows 10.
Включение режима бога
Ситуация, когда необходимо включить режим бога, может возникнуть, например, чтобы получить доступ к дополнительным настройкам или решить проблемы с компьютером. Включить режим бога можно с помощью специального параметра.
| Шаги | Описание |
|---|---|
| Шаг 1 | На рабочем столе нажмите правой кнопкой мыши и выберите «Новый» — «Ярлык». |
| Шаг 2 | В окне создания ярлыка введите следующую строку:<p>Windows 10 бог:<a class="html-link" href="ms-settings:developers">developer settings</a></p> |
| Шаг 3 | Нажмите «Далее» и введите имя для ярлыка, например «Режим бога». |
| Шаг 4 | Превращение ярлыка в режим бога — правый клик по ярлыку и выбор «Свойства». |
| Шаг 5 | На вкладке «Ярлык» в поле «Атрибуты» добавьте параметр shell:Appsfolder\cdc938-48de-8f77-eaf96b068461!App в строку «Объект». |
| Шаг 6 | Нажмите «ОК» и после этого ярлык будет превращен в режим бога. |
После выполнения всех шагов вам будет доступен специальный идентификатор, который откроет настройки разработчика Windows 10.
Обнаружение и скрытие секретных папок
Windows 10 имеет несколько способов скрыть папки и файлы. Это может быть полезно для сохранения конфиденциальности или для защиты от потенциальной нежелательной модификации файлов.
Способ 1: Атрибуты папки
Один из простых способов скрыть папку в Windows 10 — это изменить ее атрибуты. Чтобы сделать это, следуйте этим шагам:
| Шаги | Описание |
|---|---|
| Шаг 1 | На рабочем столе откройте проводник и найдите папку, которую вы хотите скрыть. |
| Шаг 2 | Щелкните правой кнопкой мыши на папке и выберите «Свойства». |
| Шаг 3 | На вкладке «Общие» поставьте галочку в поле «Скрывать» и нажмите «Применить». |
| Шаг 4 | Папка теперь будет скрыта и не будет отображаться в общих папках. |
Способ 2: Скрытый атрибут
Другим способом скрыть папку является использование скрытого атрибута. Это полезно, когда вы хотите, чтобы папка была невидимой даже при включенном отображении скрытых файлов.
| Шаги | Описание |
|---|---|
| Шаг 1 | Откройте командную строку и перейдите в папку, которую вы хотите скрыть. |
| Шаг 2 | Введите команду attrib +h имя_папки и нажмите Enter. |
| Шаг 3 | Папка теперь будет скрыта и не будет отображаться в общих папках или даже при включенном отображении скрытых файлов. |
Способ 3: Скрытие средствами стеганографии
Еще одним способом скрыть папку является использование стеганографии — науки о маскировке информации. С помощью специальных программ вы можете сделать файлы или папки невидимыми, превратив их внешний вид в обычные файлы.
Например, вы можете создать изображение с расширением .jpg, которое визуально будет выглядеть как обычное изображение, но на самом деле будет содержать скрытые файлы.
Заключение
В данной статье мы рассмотрели, как включить режим бога в Windows 10, а также различные способы скрытия секретных папок и файлов. Вы можете использовать эти методы для создания дополнительной защиты или маскировки ваших данных.
Не забывайте обратить внимание, что изменение системных настроек может привести к нежелательным последствиям, поэтому будьте осторожны и следуйте инструкциям с особым тщанием. Специальные функции и возможности Windows 10 обеспечивают большее удобство и функциональность, но также требуют ответственного использования.
Превращение архива в часть картинки
Для начала, добавьте файл или папку, которую вы хотите скрыть, в архив с помощью программы для архивации, например, WinRAR или 7-Zip. Затем создайте пустой текстовый файл с расширением .txt и назовите его, например, «secret.txt».
Шаг 1: Создание скрытого атрибута
Откройте командную строку от имени администратора, затем перейдите в папку, где находится архив и текстовый файл. Для этого введите команду:
cd "путь_к_папке"
Замените путь_к_папке на фактический путь к папке.
Затем введите следующую команду:
attrib +h "имя_файла"
Замените имя_файла на название архива с расширением, например, «archive.rar». Эта команда назначит атрибут «скрытый» выбранному архиву.
Шаг 2: Скрытие файла в картинке
Теперь нужно скачать и установить программу StegHide. Вы можете найти ее на сайте https://github.com/StegHide/StegHide. После успешной установки откройте командную строку и перейдите в папку, где находятся архив и картинка, в которую вы хотите спрятать архив.
Введите следующую команду:
steghide embed -cf "путь_до_картинки" -ef "путь_до_архива" -p "пароль"
Замените путь_до_картинки на фактический путь к картинке, а путь_до_архива на фактический путь к архиву. Укажите также ваш пароль вместо пароль. В результате архив автоматически вплетется в картинку.
Важно! Чтобы в дальнейшем получить доступ к скрытому архиву, вам потребуется не только сама картинка, но и пароль, который вы указали при добавлении архива в картинку.
Шаг 3: Просмотр скрытого архива
Чтобы просмотреть содержимое скрытого архива, выполните следующие шаги:
- Откройте командную строку и перейдите в папку, где находятся архив и картинка с помощью команды
cd. - Введите следующую команду:
steghide extract -sf "путь_до_картинки" -xf "название_архива" -p "пароль"
Замените путь_до_картинки на фактический путь к картинке, а название_архива на фактическое название архива. Укажите также пароль, который вы использовали при добавлении архива в картинку.
После ввода этой команды содержимое архива будет извлечено и отображено в указанной папке.
Таким образом, превращение архива в часть картинки — один из способов скрытия конфиденциальной информации. С помощью этого метода вы сможете сделать вашу информацию невидимой для посторонних, превратив ее в часть обычной картинки. Ваша ситуация будет оставаться в секрете, пока вы не решите открыть архив с помощью пароля.
Добавление в скрытые папки средствами Windows
Для этого можно воспользоваться контекстным меню, вызываемым правой кнопкой мыши на папке или файле. В выбираемом окне выбираем пункт «Свойства» и в меню настроек переходим на вкладку «Атрибуты».
В этой области можно установить параметр скрытия папки или файла, поставив галочку в поле «Скрытый». В результате, данная папка или файл станут невидимыми в обычном режиме просмотра.
Если вы хотите создать невидимую папку с помощью скрытия, то воспользуйтесь аналогичным способом для папок, только вместо полей атрибутов выбираете вкладку «Дополнительно». В этой вкладке появится маска файла, в которой можно указать способ создания папки.
Так же вы можете использовать другие способы маскировки файлов или скрытия информации в них. Например, с помощью стеганографии или упаковки файлов в архив с расширением, отличным от стандартных.
Какие еще папки можно так создать
С помощью режима «бога» в Windows 10 вы можете создавать не только секретные папки, но и другие полезные папки для успешного управления файлами и настройками компьютера. Вот несколько способов, как превратить обычную папку во что-то более интересное:
- Скрытые папки: Выбираем папку, которую хотим скрыть, кликаем правой кнопкой мыши и выбираем «Свойства». Во вкладке «Атрибуты» ставим галочку у пункта «Скрытый» и нажимаем «Применить». Теперь папка будет скрыта от области видимости, но ее все равно можно будет найти через инструменты поиска или отображать скрытые файлы и папки в настройках панели управления.
- Упаковка в архив: Нажмите правой кнопкой мыши на папку, выберите пункт «Отправить» и затем «Сжатая папка (zip)». В результате создастся архивный файл с тем же именем, что и папка, и все данные будут запакованы в этот файл. Это полезно, чтобы сэкономить место на жестком диске или для обмена файлами через интернет.
- Невидимая папка: Этот способ основан на стеганографии — науке о том, как скрывать информацию. Создайте новую папку и назовите ее, например, какое-нибудь расширение файла, например «.txt» или «.jpg». Затем поместите другую папку с секретным содержимым внутрь этой папки с фиктивным расширением. Теперь в окне проводника папка будет отображаться как файл с соответствующим расширением, а только когда вы откроете этот «файл» будет видеть, что внутри находится на самом деле папка.
Таким образом, с помощью простых способов вы можете создать скрытые, архивные или невидимые папки на рабочем столе или в другом месте компьютера. Используйте их по своему усмотрению для удобства и безопасности ваших файлов и данных.
Скрытые файлы и папки в Windows: настройки и полезные фишки
Windows 10 предоставляет возможность скрыть файлы и папки, чтобы сделать их невидимыми для обычного пользователя. Однако существуют способы отображать и настраивать скрытые файлы и папки, добавлять в себе режима бога.
Отображение скрытых файлов и папок в Windows 10
- Откройте Общие параметры папок. Для этого нажмите правую кнопку мыши на панели задач в рабочем столе и выберите «Панель управления».
- Настройте параметры отображения. Найдите в окне «Панель управления» параметр «Файловый менеджер» и откройте его. Далее выберите «Параметры папок и поиска».
- Измените параметр отображения скрытых файлов и папок. Во вкладке «Вид» вы найдете опцию «Скрытые файлы и папки». Установите флажок «Показывать скрытые файлы, папки и диски» и сохраните изменения.
Сокрытие файлов и папок с помощью атрибута скрытого
Кроме отображения скрытых файлов и папок, в Windows 10 также есть возможность скрыть их с помощью атрибута скрытого.
- Выберите файл или папку, которую хотите скрыть. Нажмите правую кнопку мыши на нем и выберите «Свойства».
- В открывшемся окне «Свойства» найдите раздел «Атрибуты» и установите галочку «Скрытый».
- Нажмите кнопку «ОК», чтобы сохранить изменения.
Создание невидимой папки через командную строку
Помимо атрибута скрытого, существует и более маскированный способ создания невидимой папки с использованием командной строки.
- Откройте командную строку, нажав сочетание клавиш Win + R, введите «cmd» и нажмите Enter.
- Перейдите в директорию, где хотите создать невидимую папку. Для этого введите команду «cd » и путь к нужной папке.
- Введите команду «md <символы_alt_255>» (без кавычек и знаков <>), чтобы создать папку с невидимым идентификатором.
- Нажмите Enter, чтобы создать папку.
Спрятать файлы и папки с использованием расширения файлов
Еще один способ скрыть файлы и папки — изменить расширение файлов.
- Выберите файл или папку, которую хотите скрыть.
- Нажмите правую кнопку мыши на нем и выберите «Переименовать».
- Измените расширение файла или папки, добавив «.<название_расширения>» (без кавычек) в конец имени.
- Нажмите Enter, чтобы сохранить изменения.
Эти простые шаги помогут вам скрыть файлы и папки в Windows 10 и использовать разные способы обнаружения скрытых объектов. Будьте внимательны и осторожны при использовании таких фишек!
Упаковка в архив и смена расширения
Установка режима бога в Windows 10 позволяет обнаружить скрытые папки и файлы, которые обычно не отображаются в общем окне проводника. С помощью этого режима можно также создать невидимую панель для себя, где файлы будут спрятаны от посторонних глаз.
Вот шаги, которые помогут вам успешно включить режим бога в Windows 10:
- На рабочем столе нажмите правую кнопку мыши и выберите «Новая» в контекстном меню.
- В появившемся подменю выберите «Папка».
- Название новой папки превращаем в GUID, например, «image2jpg», чтобы скрыть свою ситуацию в папке.
- Перетащите все файлы и папки, которые вы хотите скрыть, в только что созданную папку.
- Правой кнопкой мыши нажмите на папку, выберите «Отправить» и выберите «Сжатую папку (архив)».
- Поставьте атрибут «скрытый» для созданного архива.
- Меняем расширение файла с «.zip» на «.jpg», чтобы архив был маскирован как изображение.
Теперь вы можете положить эту папку с архивом на флешку или в любое другое место, где она будет только для вас видна. При необходимости вы всегда сможете открыть архив в режиме бога, и все файлы и папки будут отображаться без скрытия. Это один из простых способов скрытия файлов с автоматическими атрибутами и маскировки расширением файла. Обратите внимание, что при добавлении большого количества файлов в архив и смене расширения может потребоваться больше времени на обработку.
Стеганография
В Windows 10 есть возможность сделать папку или файл скрытым средствами операционной системы, без использования сторонних программ. Чтобы скрыть папку или файл:
- Выбираем нужную папку или файл, для которых хотим изменить атрибуты.
- Нажимаем правую кнопку мыши на выбранной папке или файле и в контекстном меню выбираем «Свойства».
- В открывшемся окне «Свойства» переходим на вкладку «Атрибуты».
- В области «Атрибуты» ставим галочку напротив параметра «Скрытый» и нажимаем кнопку «Применить».
- После этого выбранная папка или файл скроются из общего вида папок и файлов на вашем компьютере.
Чтобы отобразить скрытые папки или файлы, выполните следующие шаги:
- Откройте любую папку, для этого нажмите на ярлык «Проводник» на рабочем столе или в панели задач.
- В меню программы «Проводник» выбираем пункт «Вид».
- В появившемся меню выбираем пункт «Варианты» (в верхнем правом углу окна).
- В окне «Параметры папок» переходим на вкладку «Вид».
- Находим параметр «Скрытые файлы и папки» и выбираем пункт «Показывать скрытые файлы, папки и диски».
- Нажимаем кнопку «Применить» и «ОК».
После выполнения этих действий все скрытые папки и файлы станут видимыми на вашем компьютере. Учтите, что смена атрибутов на скрытые является относительным способом скрытия информации и не гарантирует ее полную безопасность.
Режим «бога» – это часть настроек операционной системы, которые предоставляют пользователю неограниченный доступ к системе и скрытые папки. Для включения режима «бога» выполните следующие шаги:
- Выберите папку на жестком диске или флэшке, в которую вы хотите включить режим «бога».
- Создайте текстовый файл с расширением «.txt» и название файла можно выбрать любое, например, «secret.bat».
- Откройте созданный файл и добавьте следующий код: ren «путь_к_папке» имя_папки.{21EC2020-3AEA-1069-A2DD-08002B30309D}, где «путь_к_папке» — это путь к выбранной папке, а имя_папки — это название выбранной папки.
- Сохраните файл и закройте его.
- В папке находите созданный файл и нажмите на него правой кнопкой мыши.
- В контекстном меню выберите пункт «В режиме бога».
- Мигающее окно командной строки будет отображаться на рабочем столе.
- После этого папка превратится в скрытый архив, и в общем списке папок не будет отображаться.
Таким способом вы сможете создавать скрытые папки на вашем компьютере и добиться дополнительного уровня безопасности. Помимо этого, существует множество других полезных приемов для защиты и сокрытия информации, например, стеганография – способ внедрения скрытых данных в изображения или другие медиафайлы. Стеганографические методы позволяют сделать информацию невидимой для непосвященного пользователя и успешно применяются в коммерческих и государственных целях.
Скрытые файлы и папки в Windows
В операционной системе Windows 10 есть возможность скрыть файлы и папки с помощью специальных атрибутов. Но иногда бывает необходимость обнаружить и отобразить скрытые элементы, чтобы выполнить определенные действия. В этой статье мы рассмотрим, как включить режим бога в Windows 10 и обнаружить секретные файлы и папки.
1. Включение режима бога:
- Откройте проводник Windows, щелкнув правой кнопкой мыши на значок «Пуск» и выбрав «Проводник файлов».
- На панели инструментов проводника выберите вкладку «Вид».
- В разделе «Общие параметры» выберите флажок «Скрытые элементы». Теперь все скрытые файлы и папки отображаются в проводнике.
2. Обнаружение секретных файлов и папок:
- Откройте проводник Windows и щелкните правой кнопкой мыши на пустой области рабочего стола.
- В появившемся контекстном меню выберите пункт «Новый» и затем «Папка».
- Назовите новую папку, например, «Секретная папка».
- Щелкните правой кнопкой мыши на новой папке и выберите пункт «Свойства».
- В открывшемся окне выберите вкладку «Атрибуты».
- Поставьте флажок напротив «Скрытый». Теперь папка станет скрытой и не будет отображаться в проводнике Windows.
Для того чтобы отобразить скрытую папку или файл, выполните следующие шаги:
- Откройте проводник Windows и зайдите в раздел «Параметры».
- Выберите «Вид» в разделе «Настройки».
- Настройте параметры отображения скрытых файлов и папок, снимая флажок напротив «Скрытые элементы».
Также существует еще несколько способов скрыть папку или файл в Windows 10, например, использование параметров атрибутов, создание маскировки с помощью стеганографии и т. д. Однако, включение режима бога — это самый простой и общий способ обнаружения и отображения скрытых файлов и папок в Windows 10.
Видео:
💥Как отобразить скрытые файлы в Windows 10💥
💥Как отобразить скрытые файлы в Windows 10💥 de Мой Друг Компьютер 11 485 vues il y a 2 ans 5 minutes et 19 secondes