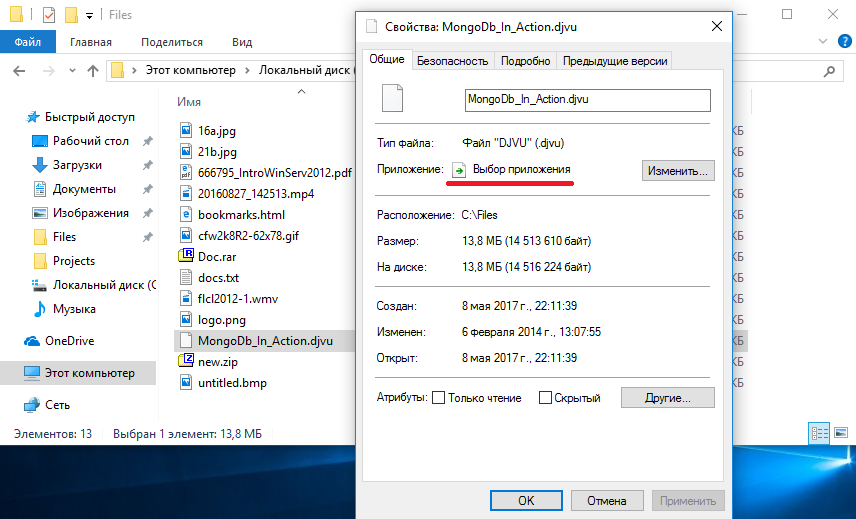- Подбор подходящих приложений для открытия файлов по умолчанию в Windows 10
- Как изменить ассоциации типов файлов в Windows 10
- 1. Изменение ассоциации типов файла через настройки Windows
- 2. Изменение ассоциации типов файла через редактор реестра
- Открыть с помощью
- 1. Удалите текущую настройку
- 2. Измените тип файла
- 3. Проверьте ассоциацию
- 4. Восстановление ассоциаций
- Как изменить ассоциации файлов Windows 10 и программы по умолчанию
- 1. Использование настройки «Открыть в редакторе»
- 2. Изменение ассоциаций файлов в настройках Windows 10
- 3. Изменение ассоциаций файлов в реестре Windows 10
- В Windows 10 флажок «Всегда использовать это приложение» отсутствует
- Как восстановить использование приложения по умолчанию
- Как изменить ассоциацию файлов в реестре
- Резервное копирование и восстановление ассоциаций типов файлов
- 1. Проверить текущие ассоциации типов файлов
- 2. Изменить ассоциацию типа файла
- 3. Резервное копирование и восстановление ассоциаций типов файлов
- Использование реестра
- Получите полный контроль над ассоциациями файлов
- Установите настройки файлов по умолчанию в настройках
- Шаг 1: Перейдите в раздел «Настройки»
- Шаг 2: Найти настройки файлов по умолчанию
- Шаг 3: Изменить настройки файлов по умолчанию
- Шаг 4: Проверьте изменения
- Какой тип у моего файла
- Использование редактора программ по умолчанию
- Удалите ассоциации файлов в командной строке
- Что такое ассоциации файлов Windows 10
- Ответов 5
- Видео:
- Назначить приложение для открытия файлов в Windows 10
Подбор подходящих приложений для открытия файлов по умолчанию в Windows 10
При открытии файлов в операционной системе Windows 10 может возникнуть необходимость выбрать подходящую программу для их открытия. Возможность выбрать приложение по умолчанию для определенного типа файлов значительно упрощает работу с компьютером. Для этого необходимо произвести сопоставление типа файла с программой, которая будет использоваться для его открытия.
Чтобы изменить приложение для открытия файла, вам потребуется выполнить несколько простых шагов. Прежде всего, найдите файл, для которого вы хотите изменить приложение по умолчанию. Введите 1 кликните правой кнопкой мыши на нем и выберите «Открыть с» в контекстном меню. Затем 2 прокрутите список приложений до нужного типа файла и кликните по нему.
В этом окне настройки можно изменить глобальную программу по умолчанию или выбрать приложение на временное использование. Если вы хотите изменить программу по умолчанию навсегда, вам необходимо установить флажок «Всегда использовать это приложение для открытия файлов данного типа». В данном случае все файлы данного типа будут открываться с помощью выбранной программы.
Если вам приходится работать с некоторыми файлами, для которых ассоциация типа файла не была установлена, вы можете вручную выбрать нужную программу для их открытия. Чтобы это сделать, кликните по файлу правой кнопкой мыши, выберите «Открыть с» и в выпадающем меню выберите «Выбрать другое приложение». В появившемся окне выберите нужное приложение и установите флажок «Использовать всегда».
Восстановление ассоциаций типов файлов также возможно через настройки управления. Перейдите в «Настройки» > «Система» > «Приложения по умолчанию». Все доступные типы файлов будут отображены в списке. Чтобы изменить ассоциацию типа файла, кликните по нему, а затем выберите желаемую программу для открытия.
В некоторых случаях может понадобиться удаление ассоциации типов файлов с определенной программой. Для этого выполните следующие действия: перейдите в «Настройки» > «Система» > «Приложения по умолчанию», прокрутите вниз до раздела «Рекомендуемые настройки», кликните на «Не выполнять действие» напротив нужного типа файла и выберите «Удалить».
Как изменить ассоциации типов файлов в Windows 10
В операционной системе Windows 10 каждый тип файла связан с определенным приложением по умолчанию. Однако возникают ситуации, когда вы хотите изменить это соответствие и использовать другую программу для открытия файлов данного типа. В этом случае вам потребуется изменить ассоциации типов файлов в настройках Windows.
1. Изменение ассоциации типов файла через настройки Windows
- Перейдите в меню «Пуск» и выберите «Настройки».
- Щелкните на разделе «Система» и выберите «По умолчанию приложения».
- В списке слева найдите тип файла, ассоциацию которого вы хотите изменить.
- После выбора типа файла, вы увидете список доступных приложений для его открытия.
- Выберите нужное приложение из списка и оно автоматически станет программой, используемой для открытия файлов этого типа.
Если вы не нашли нужного типа файла в списке, то он может быть связан с программой, которая не была установлена на вашем компьютере. В этом случае вам придется выбрать «Поиск другого приложения в Магазине» или «Поиск другого приложения на этом компьютере» для ручного добавления нужной программы.
2. Изменение ассоциации типов файла через редактор реестра
Для более глубокой настройки ассоциаций типов файлов в Windows 10 можно воспользоваться редактором реестра.
- Нажмите клавиши «Win + R» на клавиатуре, чтобы открыть окно «Выполнить».
- Введите команду «regedit» и нажмите «ОК», чтобы открыть редактор реестра.
- Перейдите по следующему пути:
Компьютер\HKEY_CLASSES_ROOT\ - В этой ветке реестра найдите нужный тип файла (по расширению файла).
- Удалите все значения и ключи, связанные с этим типом файла. Внимание! Делайте это только в случае, если вы уверены в необходимости удаления ассоциаций данного типа файла.
- После удаления можно создать новые ключи и значения в реестре для установки нужной ассоциации с программой.
Важно отметить, что изменение ассоциаций типов файлов может повлиять на работу других программ и функциональность самой операционной системы. Поэтому перед внесением изменений рекомендуется делать резервное копирование реестра для возможности восстановления ассоциаций по умолчанию.
Открыть с помощью
1. Удалите текущую настройку
Если вы хотите изменить тип файла, удостоверьтесь, что ни одна программа не использовалась для его открытия. Для этого щелкните правой кнопкой мыши на файле и выберите «Открыть с помощью». В открывшемся меню выберите «Выберите другую программу», а затем установите флажок «Всегда использовать это приложение для открытия файлов данного типа».
2. Измените тип файла
Для изменения типа файла можно воспользоваться функцией «Изменить» в настройках Windows 10. Просто откройте панель «Настройки», выберите «Система», а затем «Приложения по умолчанию». В разделе «Выберите приложение по умолчанию по типу файла» найдите нужный тип файла и выберите приложение для его открытия.
3. Проверьте ассоциацию
После изменения ассоциации файловых типов проверьте все ваши файлы, чтобы убедиться, что они открываются правильным приложением. Если некоторые файлы всё ещё открываются с использованием неправильной программы, попробуйте повторно выполнить шаги 1 и 2.
4. Восстановление ассоциаций
В случае, если вы случайно потеряли ассоциацию файлового типа или если файл открывается с использованием неправильной программы, можно восстановить ассоциацию с помощью редактора реестра Windows 10.
Вот как это сделать:
- Откройте редактор реестра, нажав Win + R и введя «regedit».
- Перейдите по следующему пути: HKEY_CURRENT_USER\Software\Microsoft\Windows\CurrentVersion\Explorer\FileExts.
- Найдите нужный тип файла и щелкните правой кнопкой мыши по его подкаталогу.
- Выберите «Удалить» и подтвердите свое действие.
- Закройте редактор реестра и перезапустите компьютер.
После восстановления ассоциаций файловых типов ваши файлы должны открываться с использованием правильного приложения.
Теперь у вас есть полный контроль над тем, какие программы использовать для открытия файлов в Windows 10. Установите нужные приложения по умолчанию и наслаждайтесь удобством и гибкостью этой функции.
Как изменить ассоциации файлов Windows 10 и программы по умолчанию
Когда вы открываете файл, операционная система Windows 10 пытается автоматически определить, какое приложение следует использовать для его открытия. Однако иногда она может неправильно определить программу по умолчанию для конкретного типа файла. В этом случае вам может понадобиться изменить ассоциации файлов в Windows 10, чтобы указать приложение, которое должно использоваться для открытия определенного типа файлов.
1. Использование настройки «Открыть в редакторе»
Если вы хотите настроить ассоциацию для одного конкретного файла, вы можете использовать функцию «Открыть в редакторе». Чтобы это сделать, щелкните правой кнопкой мыши на файле, выберите «Открыть в редакторе» и выберите нужную программу. После этого выбранная программа будет использоваться для открытия данного файла.
2. Изменение ассоциаций файлов в настройках Windows 10
Для изменения ассоциаций файлов для всех файлов определенного типа в Windows 10 вы можете использовать настройки операционной системы. Для этого перейдите в «Настройки» > «Система» > «Приложения по умолчанию». Прокрутите вниз до раздела «Ассоциации файлов» и выберите нужный тип файла. Затем щелкните на текущем приложении по умолчанию и выберите приложение, которое вы хотите использовать.
3. Изменение ассоциаций файлов в реестре Windows 10
Для изменения ассоциаций файлов в Windows 10 вы также можете воспользоваться редактором реестра. Однако будьте осторожны, работа с реестром может повредить вашу систему, если вы неосторожны. Перейдите в редактор реестра, нажав клавиши Win + R и ввода команды «regedit». Перейдите к следующему пути:
| HKEY_CURRENT_USER | Software | Microsoft | Windows | CurrentVersion | Explorer | FileExts | .тип_файла | UserChoice |
В этой ветке реестра вы найдете текущую программу, которая ассоциирована с выбранным типом файла. Щелкните правой кнопкой мыши на ключе «UserChoice» и выберите «Удалить». После этого Windows 10 перестанет использовать программу по умолчанию для этого типа файла и предложит выбор программы при следующей попытке открыть файл.
Здесь вы можете изменить ассоциацию файла Windows 10 и программу по умолчанию. Выберите самый подходящий вариант в зависимости от вашей ситуации и предпочтений.
В Windows 10 флажок «Всегда использовать это приложение» отсутствует
При открытии файлов в ОС Windows 10 по умолчанию используются приложения, которые заранее сопоставлены с определенными типами файлов. Однако, иногда возникают ситуации, когда в настройках Windows 10 флажок «Всегда использовать это приложение» не предусмотрен. Как решить эту проблему?
Некоторые пользователи сталкиваются с отсутствием возможности выбора приложения для открытия некоторых типов файлов, таких как изображения или документы Word. Отсутствие этой функции может быть связано как с ошибкой в операционной системе, так и с изменениями настроек по умолчанию.
Как восстановить использование приложения по умолчанию
Если вы не видите флажка «Всегда использовать это приложение» при попытке открыть файл, то можно восстановить эту настройку следующими способами:
- Перейдите в «Настройки» Windows 10, нажав на значок «Параметры» в меню «Пуск».
- Выберите раздел «Приложения» и перейдите к настройкам «По умолчанию».
- Прокрутите список приложений вниз и найдите нужное приложение, которое вы хотите использовать для открытия файлов.
- Щелкните на нем, чтобы открыть дополнительные настройки.
- В открывшемся окне выберите нужную настройку «Всегда использовать это приложение».
После этого выбранное приложение будет использоваться по умолчанию для открытия файлов выбранного типа.
Как изменить ассоциацию файлов в реестре
Если флажок «Всегда использовать это приложение» не доступен, можно изменить ассоциацию файлов напрямую в реестре Windows. Для этого выполните следующие действия:
- Откройте редактор реестра, нажав сочетание клавиш Win + R и введя «regedit».
- Перейдите к следующей строке:
HKEY_CURRENT_USER\Software\Microsoft\Windows\CurrentVersion\Explorer\FileExts\. - Найдите расширение файла, для которого хотите изменить ассоциацию, и раскройте его.
- Удалите значение «UserChoice», если оно было.
- Создайте новое значение в виде строки и укажите путь к приложению для открытия файлов выбранного типа.
После изменения ассоциации файлов в реестре Windows, выбранное приложение будет использоваться по умолчанию при открытии файлов выбранного типа.
Как вы можете видеть, в Windows 10 иногда флажок «Всегда использовать это приложение» отсутствует при выборе приложений для открытия файлов. Однако, с помощью настроек Windows 10 и изменения ассоциации файлов в реестре, вы можете решить эту проблему и использовать нужные вам приложения для открытия файлов по умолчанию.
Резервное копирование и восстановление ассоциаций типов файлов
Когда вы открываете файл на компьютере с помощью приложения по умолчанию, ваша операционная система использует ассоциации типов файлов, чтобы определить, какое приложение использовать. Однако иногда эти ассоциации могут быть повреждены, что может вызвать проблемы при открытии файлов.
Восстановление ассоциаций файлового типа — это процесс исправления поврежденных ассоциаций типов файлов, чтобы вернуть файлы к их нормальному состоянию. Это можно сделать через настройки операционной системы Windows 10.
1. Проверить текущие ассоциации типов файлов
Чтобы увидеть текущие ассоциации типов файлов, перейдите к настройкам Windows 10. Для этого щелкните правой кнопкой мыши на любом файле нужного типа и выберите «Свойства». В открывшемся окне перейдите на вкладку «Общие» и найдите раздел «Тип файлов».
В этом разделе вы можете увидеть, какое приложение используется для открытия файлов этого типа и сделать заметку о предполагаемой проблеме с ассоциацией файлового типа.
2. Изменить ассоциацию типа файла
Чтобы изменить ассоциацию типа файла, вы можете использовать встроенные настройки Windows 10. Перейдите в «Настройки» и выберите «Приложения». В списке слева выберите «По умолчанию» и прокрутите вниз, пока не найдете раздел «Настройки по умолчанию по типу файла».
В этом разделе вы можете найти нужный тип файла (например, .docx для файлов Word) и выбрать приложение, которое вы хотите использовать по умолчанию для открытия этого типа файлов.
3. Резервное копирование и восстановление ассоциаций типов файлов
Если вы уверены, что ассоциации типов файлов были повреждены, можно восстановить их через редактор реестра. Однако перед этим рекомендуется создать резервную копию реестра.
Чтобы продолжить, введите «Редактор реестра» в строке поиска Windows 10 и выберите соответствующий результат. В редакторе реестра перейдите к следующему пути:
HKEY_CLASSES_ROOT\
Затем найдите нужный тип файла (например, .jpg для изображений) и удалите его. После удаления перейдите к другому типу файла и повторите эту операцию, пока не проверите все типы файлов, с которыми возникла проблема.
После удаления ассоциаций типов файлов перейдите обратно к вкладке «Настройки по умолчанию по типу файла» в разделе «По умолчанию» в настройках Windows 10. Перейдите к нужному типу файла и выберите приложение, которое вы хотите использовать по умолчанию для открытия этого типа файлов.
Теперь, после завершения резервного копирования и восстановления ассоциаций типов файлов, вы должны иметь возможность открыть файлы без проблем.
Использование реестра
- Перейдите в меню «Пуск» и введите «regedit».
- В результате поиска вы увидете командную строку предоставляющую доступ к редактору реестра. Щелкните по ней правой кнопкой мыши и выберите «Запустить от имени администратора».
- В редакторе реестра прокрутите вниз до самого низа и найдите папку «HKEY_CURRENT_USER\Software\Microsoft\Windows\CurrentVersion\Explorer\FileExts».
- В этом разделе вы увидите список типов файлов. Найдите расширение файла, для которого вы хотите изменить ассоциацию и щелкните правой кнопкой мыши на соответствующей строке.
- Выберите «Удалить» или «Переименовать», чтобы удалить или переименовать текущую ассоциацию.
- Найдите расширение файла в реестре или создайте новый ключ для него.
- Щелкните правой кнопкой мыши на созданном или найденном ключе и выберите «Создать > Новый > Строковое значение».
- Введите «OpenWithProgids» в качестве имени строки и сохраните изменения.
- Выберите только что созданную запись «OpenWithProgids» и дважды щелкните на ней.
- В открывшемся окне введите имя приложения, которое вы хотите использовать для открытия данного типа файлов, и сохраните изменения.
Обратите внимание, что редактирование реестра может потребоваться при изменении ассоциаций для разных типов файлов. При этом важно проверить, чтобы каждому типу файлов была назначена подходящая программа по умолчанию.
Получите полный контроль над ассоциациями файлов
Когда в Windows 10 устанавливается новая программа, она обычно заявляет о себе, перемещаясь по файловой системе и закрепляя свои типы файлов за собой. В результате некоторые файлы могут быть открыты программой, которую вы не хотите использовать для их просмотра или редактирования. Чтобы изменить это, вам нужно установить свою программу по умолчанию для нужного типа файла.
Вот как это сделать:
- Перейдите в настройки Windows 10, щелкнув правой кнопкой мыши на кнопке «Пуск» и выбрав «Настройки».
- В окне настроек выберите «Приложения».
- Перейдите к разделу «По умолчанию» в левой колонке.
- Прокрутите вниз и найдите ссылку «Настройки ассоциаций файлов» в разделе «Выбор приложения, которое всегда будет использоваться для открытия файлов определенного типа».
- Щелкните по ссылке «Настройки ассоциаций файлов».
- В открывшемся окне вы увидите список типов файлов и стандартных программ, используемых для их открытия.
- Используйте строку поиска, чтобы быстро найти нужный тип файла, или прокрутите список вручную, чтобы найти его.
- Щелкните на типе файла, чтобы выбрать его.
- Выберите программу из списка или щелкните «Другие приложения», чтобы ввести название программы вручную или использовать файловый проводник для нахождения нужной программы.
- Установите флажок «Всегда использовать это приложение для открытия файлов данного типа», если вы хотите сделать выбранную программу основной для данного типа файлов.
- Повторите шаги 7-9 для всех типов файлов, которые вы хотите изменить.
- Нажмите кнопку «Закрыть», чтобы сохранить изменения.
Если вы хотите полностью удалить ассоциацию файлов с программой, вы можете вернуться к окну настроек ассоциаций файлов, выбрать тип файла, затем нажать «Удалить».
Если вы не можете найти нужную программу в списке или тип файла вообще отсутствует, вы можете восстановить ассоциацию файлов через редактор реестра.
Восстановление ассоциаций файлов через редактор реестра:
- Откройте командную строку с правами администратора, нажав правой кнопкой мыши на кнопке «Пуск» и выбрав «Командная строка (администратор)».
- Введите команду «regedit» и нажмите Enter, чтобы открыть редактор реестра.
- Перейдите к следующему пути в редакторе реестра: «HKEY_CURRENT_USER\Software\Microsoft\Windows\CurrentVersion\Explorer\FileExts».
- Найдите путь к расширению файла, которое вы хотите изменить.
- Когда вы найдете нужное расширение файла, выберите его, а затем найдите подключение «UserChoice» в правой части окна.
- Щелкните правой кнопкой мыши на «UserChoice» и выберите «Удалить».
- Закройте редактор реестра и перезагрузите компьютер.
После выполнения этих шагов вы получите полный контроль над ассоциациями файлов в Windows 10 и сможете использовать ту программу, которую захотите, для открытия нужных файлов.
Установите настройки файлов по умолчанию в настройках
При использовании Windows 10 вы можете выбрать, какие приложения будут открывать различные типы файлов по умолчанию. Это можно сделать через настройки файлов по умолчанию в системных настройках.
Шаг 1: Перейдите в раздел «Настройки»
1. Нажмите на кнопку «Пуск» в левом нижнем углу экрана.
2. В открывшемся меню выберите пункт «Настройки».
3. В окне «Настройки» прокрутите вниз и выберите раздел «Система».
Шаг 2: Найти настройки файлов по умолчанию
1. В разделе «Система» выберите вкладку «Приложения по умолчанию».
2. В левой панели выберите раздел «Настройки файлов по умолчанию».
Шаг 3: Изменить настройки файлов по умолчанию
1. После перехода к настройкам файлов по умолчанию, вы увидите список типов файлов и ассоциированных с ними приложений.
2. Если вы хотите изменить ассоциацию для определенного типа файла, выберите его в списке. Например, если вы хотите изменить программу, которая открывает изображения, выберите тип файла «Изображение».
3. После выбора типа файла вы увидите список приложений, которые могут использоваться для открытия этого типа файлов. Выберите приложение, которое вы хотите использовать.
4. Если вы не видите желаемого приложения в списке, выберите пункт «Другие приложения» и введите название приложения в поле «Ввести имя приложения вручную».
5. Чтобы установить выбранное приложение как программу по умолчанию для выбранного типа файлов, нажмите на него и выберите флажок «Всегда использовать это приложение для открытия файлов данного типа».
Шаг 4: Проверьте изменения
1. После выполнения всех необходимых изменений, закройте окно настроек.
2. Чтобы проверить изменения, откройте любой файл выбранного типа и убедитесь, что он открывается в выбранном вами приложении по умолчанию.
Если вы хотите восстановить ассоциацию файлов по умолчанию, вы можете использовать функцию «Сбросить» рядом с типом файла, чтобы удалить связанное с ним приложение. Кроме того, вы можете изменить настройки файлов по умолчанию через реестр или с помощью командной строки.
Какой тип у моего файлаДля установки типа файла по умолчанию в Windows 10, воспользуйтесь следующими шагами:
В случае отсутствия нужной программы или если вы хотите использовать другую программу, следует:
|
Использование редактора программ по умолчанию
Когда в Windows 10 у вас установлено несколько приложений для открытия файлов определенного типа (например, файлов изображений), то по умолчанию будет использоваться та программа, которая связана с этим типом файлов. Однако, если вы хотите изменить программу по умолчанию для открытия определенного типа файлов, вы можете воспользоваться редактором программ по умолчанию.
1. Перейдите в настройки Windows 10. Для этого прокрутите экран вниз с помощью мыши или свайпом на сенсорном устройстве, затем выберите «Настройки».
2. После этого выберите «Приложения» в полном списке настроек.
3. В меню слева выберите «По умолчанию».
4. В разделе «По типу файла» выберите нужный тип файлов или прокрутите экран вниз, чтобы найти нужный тип.
5. В полученном списке файлов выберите тип, для которого вы хотите настроить программу по умолчанию.
6. Перейдите к разделу «Связанное с ним программы». В этом разделе вы можете увидеть программы, которые уже связаны с выбранным типом файла.
7. Если вы хотите использовать редактор программ по умолчанию, выберите «Изменить».
8. После этого выберите программу, которую вы хотите использовать. Если нужной программы нет в списке, вы можете установить ее, выбрав «Windows Store» или «Поиск по вебу».
9. После выбора приложения для редактирования по умолчанию вам может потребоваться вернуться в раздел «Связанное с ним программы» и удалить другие программы, которые были связаны с выбранным типом файла. Для этого выберите программу, которую вы хотите удалить, а затем нажмите кнопку «Удалить».
10. Когда вы все настроили, вы можете закрыть настройки Windows 10.
Теперь выбранное вами приложение будет использоваться по умолчанию для открытия файлов выбранного типа. Если вам нужно восстановление ассоциации файла или резервное копирование ассоциации файла, вы можете использовать командную строку в программе по умолчанию для управления типами файлов и ассоциацией.
Вот как можно восстановить ассоциацию файла через командную строку:
1. Нажмите клавишу «Windows + X» на клавиатуре и выберите «Командная строка (администратор)».
2. В командной строке введите следующую команду: assoc .тип=ассоциация, где «тип» — тип файла, а «ассоциация» — ассоциация файла, которую вы хотите восстановить.
3. Нажмите клавишу «Enter» на клавиатуре и вы получите полный путь к программе, которая была использована для ассоциации файла. Это позволит вам найти нужную программу.
4. Если вы хотите использовать другую программу для ассоциации файла, введите следующую команду: ftype тип=путь к программе, где «тип» — тип файла, а «путь к программе» — полный путь к программе, которую вы хотите использовать для ассоциации файла.
5. После ввода команды нажмите клавишу «Enter» и программа по умолчанию для выбранного типа файла будет изменена.
Таким образом, использование редактора программ по умолчанию в Windows 10 позволяет вам выбирать и настраивать программы, которые будут использоваться для открытия различных типов файлов на вашем компьютере.
Удалите ассоциации файлов в командной строке
Если вам необходимо удалить ассоциацию файлов в Windows 10, вы можете воспользоваться командной строкой для этой задачи. Следуйте данным шагам, чтобы удалить ассоциацию файла:
- Откройте командную строку. Для этого щелкните правой кнопкой мыши по кнопке «Пуск» в нижнем левом углу экрана и выберите «Командная строка».
- В командной строке введите следующую команду и нажмите клавишу Enter:
assoc .ext=
Здесь .ext — это тип файла, а знак = указывает на удаление ассоциации.
- После этого вы можете проверить, была ли ассоциация файла успешно удалена. Для этого введите команду:
assoc .ext
В ответ вы должны увидеть, что ассоциация файла отсутствует.
Также вы можете удалить ассоциации файлов с помощью реестра:
- Откройте редактор реестра. Для этого введите «regedit» в поле поиска в меню «Пуск» и выберите «Редактор реестра» в результате поиска.
- Перейдите к следующему пути:
HKEY_CLASSES_ROOT\.ext
Здесь .ext — это тип файла.
- Удалите ключ «.ext».
- После этого вы можете проверить, была ли ассоциация файла успешно удалена. Для этого прокрутите вверх и найдите ключ соответствующей программы, которая использовалась для открытия этого типа файла. Если ключа не существует, то файл не будет ассоциирован с программой по умолчанию.
Удаление ассоциаций файлов в Windows 10 может быть полезно при настройке программ или при установке новых приложений. Также это может быть полезно, если вы хотите изменить программу по умолчанию для открытия определенного типа файлов.
Что такое ассоциации файлов Windows 10
В Windows 10 можно настроить ассоциации файлов через настройки управления, поиск по приложениям и настройка ассоциаций файлов, а также через редактор реестра. Но самым простым и удобным способом является изменение ассоциаций файлов через настройки программ.
Чтобы увидеть текущие ассоциации файлов, откройте настройки Windows, выберите вкладку «Система», а затем перейдите в раздел «По умолчанию» в левой навигационной панели. Если у вас Windows 10, то впишите в строке поиска «настройка ассоциаций файлов» и выберите этот пункт в результате поиска.
В открытой настройке ассоциаций файлов можно увидеть полный список типов файлов и ассоциации программ. Если вы хотите изменить ассоциации файлов, прокрутите вниз до тех типов файлов, с которыми вы хотите работать, и нажмите на них. Затем выберите программу, которую хотите использовать для открытия данного типа файлов.
В этом же окне вы можете проверить сопоставление файлов с программами, добавить новые ассоциации, а также удалить или изменить существующие. Для этого щелкните по нужному типу файла, выберите программу, с которой хотите ассоциировать файлы, и нажмите на флажок «Всегда использовать выбранное приложение для открытия этого типа файла».
Также вы можете изменить ассоциации файлов через командную строку или редактор реестра, но это более сложные методы, которые могут потребовать опыта и знаний в области информационных технологий.
Ответов 5
Если вы хотите изменить программу, которая открывает определенный тип файлов по умолчанию в Windows 10, есть несколько способов сделать это. Вот некоторые ответы на часто задаваемые вопросы об этом:
| Вопрос | Ответ |
|---|---|
| 1. Как установить приложение по умолчанию для открытия файлов? | Для установки приложения по умолчанию вам нужно перейти в настройки Windows 10. Выберите «Система» и затем «Приложения по умолчанию». Отсюда вы сможете видеть список всех типов файлов и связанных с ними приложений. Найдите нужный тип файла и кликните по нему, чтобы увидеть список доступных программ. Выберите желаемое приложение из списка и установите флажок «Всегда использовать это приложение для открытия файлов данного типа». |
| 2. Как проверить, какое приложение открывает файлы по умолчанию? | Если вы хотите проверить, какое приложение открывает определенный тип файлов по умолчанию, вам нужно перейти в настройки Windows 10. Выберите «Система» и затем «Приложения по умолчанию». Здесь вы увидите список типов файлов и ассоциаций с приложениями. Проверьте, какое приложение указано возле нужного типа файла. |
| 3. Как изменить приложение, открывающее файлы по умолчанию? | Чтобы изменить приложение, открывающее файлы определенного типа по умолчанию, вам нужно перейти в настройки Windows 10. Выберите «Система» и затем «Приложения по умолчанию». Найдите нужный тип файла и кликните по нему. Выберите желаемое приложение из списка доступных программ или нажмите «Другие приложения», чтобы выбрать из установленных приложений. |
| 4. Как удалить ассоциацию файлов с определенной программой? | Если вы хотите удалить ассоциацию файлов с определенной программой, вам нужно перейти в настройки Windows 10. Выберите «Система» и затем «Приложения по умолчанию». Найдите нужный тип файла и кликните по нему, а затем нажмите на ссылку «Посмотреть приложения по умолчанию этого типа файла». Выберите приложение, которое вы хотите удалить, и нажмите на «Удалить». |
| 5. Когда и как восстанавливаются настройки ассоциаций файлов по умолчанию? | Настройки ассоциаций файлов по умолчанию восстанавливаются, когда вы устанавливаете новую программу для открытия файла или обновляете текущую. Если вы хотите восстановить настройки ассоциаций файлов по умолчанию, вы можете воспользоваться резервным копированием реестра или ввести ассоциации файлов с помощью редактора реестра или командной строки. |
Видео:
Назначить приложение для открытия файлов в Windows 10
Назначить приложение для открытия файлов в Windows 10 by ремонт ПК своими руками 390 views 7 months ago 6 minutes, 46 seconds