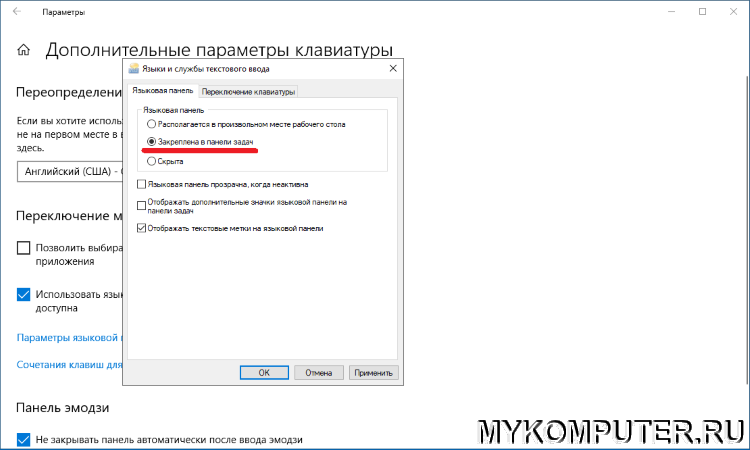- Настройка языковой панели и индикатора ввода в операционной системе Windows 10.
- Включение языковой панели и индикатора ввода через панель управления
- Отключение языковой панели и индикатора ввода через панель управления
- Шаг 1: Откройте панель управления
- Шаг 2: Найдите опцию «Язык» в панели управления
- Шаг 3: Отключите языковую панель и индикатор ввода
- Шаг 4: Проверьте результат
- Включение языковой панели в приложении «Параметры Windows»
- Отключение языковой панели в приложении «Параметры Windows»
- Видео:
- Как вернуть значок языка на панель задач в Windows 10
Настройка языковой панели и индикатора ввода в операционной системе Windows 10.
Языковая панель и индикатор ввода — это важные инструменты для управления языками в операционной системе Windows 10. Они позволяют быстро переключаться между языками и отслеживать, на каком языке в данный момент происходит ввод. Если вам непонятно, как включить или отключить эти функции, не волнуйтесь! В этой статье я расскажу вам, как сделать это довольно просто и быстро.
Для начала откройте меню «Параметры» Windows 10. Для этого щелкните правой кнопкой мыши по значку Windows в левом нижнем углу экрана и выберите соответствующий пункт в контекстном меню. Если у вас открыто много окон или приложений на рабочем столе, можно воспользоваться комбинацией клавиш Win + I, чтобы быстро открыть «Параметры».
После открытия «Параметров» Windows 10 выберите раздел «Система». По умолчанию вы будете находиться в разделе «Дисплей». Чтобы перейти к настройкам языка, прокрутите список настроек в левой панели и выберите «Язык».
Включение языковой панели и индикатора ввода через панель управления
Языковая панель и индикатор ввода могут быть полезными, особенно когда у вас есть несколько языковых раскладок клавиатуры. Эти инструменты позволяют вам легко переключаться между разными языками и отслеживать текущую раскладку, что может улучшить ваш опыт работы с Windows 10. В этой статье будет рассмотрено, как включить или отключить языковую панель и индикатор ввода с помощью панели управления.
Чтобы включить языковую панель и индикатор ввода через панель управления, выполните следующие шаги:
- Откройте панель управления, выбрав соответствующую плитку в меню «Пуск» или щелкнув правой кнопкой мыши на значке «Пуск» и выбрав «Панель управления».
- В поиске в верхнем правом углу окна Панели управления введите «язык» и выберите в результате поиска «Язык».
- На странице «Язык» выберите ссылку «Регион и язык» в правой части окна.
- В окне «Регион и язык» выберите раздел «Язык» и нажмите кнопку «Добавить язык».
- Выберите язык, который вы хотите добавить, например, «Английский (Великобритания)», и нажмите кнопку «Добавить».
- После того, как язык будет добавлен, он появится в списке языков на странице «Язык».
- Чтобы включить языковую панель и индикатор ввода, нажмите на пункт «Параметры» рядом с добавленным языком.
- В разделе «Языковая панель» выберите опцию «Показывать языковую панель на рабочем столе» и нажмите кнопку «Применить».
- Теперь языковая панель и индикатор ввода будут отображаться в системном трее в правом нижнем углу экрана.
Если вам не нужна языковая панель и индикатор ввода, вы можете также отключить их через панель управления:
- Откройте панель управления и найдите раздел «Язык».
- На странице «Язык» выберите язык, для которого вы хотите отключить языковую панель и индикатор ввода.
- Нажмите на пункт «Параметры» рядом с выбранным языком.
- В разделе «Языковая панель» снимите флажок с опции «Показывать языковую панель на рабочем столе» и нажмите кнопку «Применить».
- Теперь языковая панель и индикатор ввода будут скрыты и не будут отображаться в системном трее.
Включение или отключение языковой панели и индикатора ввода через панель управления в Windows 10 довольно просто, и это отличный способ улучшить ваш опыт работы с разными языками и раскладками клавиатуры.
Отключение языковой панели и индикатора ввода через панель управления
Для отключения языковой панели и индикатора ввода через панель управления выполните следующие шаги:
Шаг 1: Откройте панель управления
На рабочем столе Windows нажмите правую кнопку мыши и выберите «Панель управления» из контекстного меню. Если у вас Windows 10 и панель управления не отображается в контекстном меню, вы можете найти ее через меню «Параметры Windows» (щелкните правой кнопкой мыши на кнопке «Пуск» и выберите «Параметры»).
Шаг 2: Найдите опцию «Язык» в панели управления
В окне панели управления найдите и выберите раздел «Язык» или «Язык и регион».
Шаг 3: Отключите языковую панель и индикатор ввода
В окне «Язык» или «Язык и регион» найдите опцию «Параметры раскладки» или «Раскладка» и нажмите на нее.
Появится окно с параметрами раскладки клавиатуры. В этом окне у вас будут доступны различные параметры, связанные с языковой панелью и индикатором ввода.
Для отключения языковой панели и индикатора ввода выберите опцию «Скрыть переключатель языка на панели задач». После этого нажмите «Примените» или «ОК», чтобы сохранить изменения.
Теперь языковая панель и индикатор ввода не будут отображаться на панели задач Windows.
Шаг 4: Проверьте результат
Чтобы убедиться, что языковая панель и индикатор ввода действительно отключены, перейдите на ваш рабочий стол и посмотрите на панель задач. Они не должны отображаться.
Если вы в ходе использования обнаружите, что вам все же нужны языковая панель и индикатор ввода, вы можете повторить эти шаги и включить их снова, выбрав соответствующий параметр в окне «Параметры раскладки клавиатуры».
Обратите внимание, что у вас также есть возможность автоматического скрытия языковой панели и индикатора ввода при переключении между языками и раскладками клавиатуры. Для этого выберите опцию «Скрыть языковую панель на рабочем столе» в том же окне «Параметры раскладки клавиатуры».
Наконец-то, отключение языковой панели и индикатора ввода через панель управления – простой и удобный способ убрать их постоянное отображение на панели задач Windows 10. Используйте этот метод при необходимости, и верните параметр обратно при желании.
Включение языковой панели в приложении «Параметры Windows»
Чтобы включить языковую панель в операционной системе Windows 10, можно воспользоваться приложением «Параметры Windows». Языковая панель позволяет отслеживать активную раскладку клавиатуры и быстро переключаться с одного языка на другой. Следуйте инструкциям ниже, чтобы включить эту полезную функцию.
- На рабочем столе выберите «Параметры» (иконка настроек, изображение зубной шестерни).
- В окне «Параметры» выберите раздел «Улучшение работы с клавиатурами и вводом».
- В левой части окна перейдите в раздел «Язык».
- В области «Параметры языка» находится переключатель «Панель языка на задаче» — переключите его в положение «Включено».
- Теперь языковая панель будет отображаться в системном трее рядом с часами Windows.
- В языковой панели вы увидите иконки с языками ввода, которые вы установили на вашем компьютере. Просто щелкните на нужном языке, чтобы переключиться на его раскладку. Если вы хотите скрыть или закрепить языковую панель, нажмите правую кнопку мыши на панели и выберите соответствующую опцию.
Теперь вы знаете, как включить языковую панель в приложении «Параметры Windows». Используйте эту настройку, чтобы с легкостью переключать языки ввода и удобно работать с различными раскладками клавиатуры.
Отключение языковой панели в приложении «Параметры Windows»
Языковая панель в Windows 10 может быть лишней или ненужной частью интерфейса, особенно если вы не пользуетесь несколькими раскладками клавиатуры или не переключаетесь между разными языками ввода. В этом разделе показано, как отключить языковую панель в приложении «Параметры Windows».
1. Откройте меню «Параметры Windows», нажав на значок «Пуск» и выбрав «Параметры» (шестеренку).
2. В окне «Параметры Windows» выберите раздел «Время и язык», а затем перейдите в раздел «Регион и язык».
3. В разделе «Регион и язык» найдите параметр «Язык» и кликните по нему.
4. В открывшейся области нажмите на язык ввода, для которого вы хотите отключить языковую панель.
5. В разделе языка ввода, прокрутите вниз до раздела «Раскладки клавиатуры» и нажмите на «Изменить раскладки клавиатуры».
6. В появившемся окне «Раскладки клавиатуры» вы должны увидеть список установленных раскладок клавиатуры. Кликните по нужной раскладке, чтобы ее выделить.
7. Когда раскладка клавиатуры выделена, нажмите на кнопку «Удалить», расположенную справа от списка.
8. В ответе на предупреждение, подтвердите удаление выбранной раскладки клавиатуры, нажав на кнопку «Удалить».
9. Наконец-то, языковая панель для выбранной раскладки клавиатуры будет отключена и больше не будет отображаться в вашей панели задач.
Теперь вы можете вернуться к экрану рабочего стола и посмотреть, как языковая панель больше не отображается при переключении раскладки клавиатуры. Если вам потребуется включить языковую панель в будущем, можете просто повторить этот процесс и добавить раскладку клавиатуры обратно в настройках языка ввода.
Видео:
Как вернуть значок языка на панель задач в Windows 10
Как вернуть значок языка на панель задач в Windows 10 by Мой Друг Компьютер 38,690 views 7 years ago 3 minutes, 40 seconds