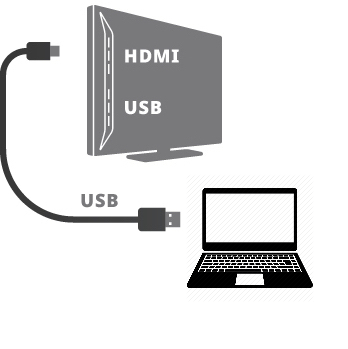- Решение проблем с установкой Debian с USB настольного компьютера
- The Codeby — Смонтировать iso образ
- Что такое iso образ и зачем он нужен?
- Как смонтировать iso образ?
- Статья «Как установить Kali Linux на флешку и на внешний диск простым способом»
- Шаг 1: Подготовка
- Шаг 2: Создание загрузочного USB-диска
- Шаг 3: Установка Kali Linux
- Kali ошибка «не удается смонтировать установочный компакт-диск»
- rghost — Ресурсы и информация об rghost — Resources and Information
- 1. Проверка размера памяти и используемого образа
- 2. Использование VirtualBox для загрузки установщика Debian
- 3. Приоритеты загрузки в BIOS/UEFI и проверка файловой системы USB-накопителя
- 4. Установка необходимых драйверов и обновление ядра
- 5. Использование другой утилиты для создания загрузочной флешки
- Видео:
- Посмотрим на грядущий Debian 12 с рабочим столом Gnome
Решение проблем с установкой Debian с USB настольного компьютера
Здравствуйте, уважаемые пользователи Debian! Если вы когда-нибудь сталкивались с проблемами установки этой операционной системы с USB, то эта статья просто для вас. Ведь установка Debian с использованием USB может оказаться довольно сложной задачей, особенно если у вас возникли непредвиденные трудности. Однако, не отчаивайтесь! Мы предлагаем вам решение всех проблем, с которыми вы можете столкнуться при установке Debian с USB на настольный компьютер.
Итак, давайте начнем с самого начала. Когда вы загружаете ваш компьютер с USB-носителя, у вас должна быть возможность выбрать «Install» (Установка) в меню загрузки. Если у вас возникли проблемы на этом этапе, не паникуйте. Возможно, вместо «Install» (Установка) вы видите какую-то другую опцию, которая выбивает вас из колеи. В таком случае, вам просто нужно выбрать эту опцию и продолжить установку.
The Codeby — Смонтировать iso образ
Ваш access-билет снова в бильярд. Piff-Paff, и мы снова здесь! Продолжаем разговор о проблемах и их решениях при установке Debian с помощью USB на настольный компьютер. В предыдущей статье мы с вами разобрали несколько вариантов проблемы, связанной с установкой, теперь поговорим о том, как смонтировать iso образ.
Что такое iso образ и зачем он нужен?
Давайте разберемся сначала, что такое iso образ, и зачем он нужен при установке операционных систем, таких как Debian или Kali Linux. Изначально iso образ представляет собой файл, содержащий все необходимые файлы и папки операционной системы, упакованные в один компактный архив. Это удобно для распространения и установки системы, особенно если у вас нет доступа к CD/DVD приводу. Также, при установке Debian, iso образ может быть записан на флешку, чтобы установить систему на ноутбук или стационарный компьютер.
Как смонтировать iso образ?
Теперь, когда мы разобрались, что это такое, давайте посмотрим, как смонтировать iso образ. Для этого нам понадобится специальная программа, такая как Rufus. Rufus — это простое в использовании приложение, которое позволяет создавать загрузочные USB флешки и смонтировать iso образы.
Вот как это сделать:
- Скачайте и установите Rufus с официального веб-сайта.
- Запустите Rufus и выберите вашу USB флешку из списка доступных устройств.
- Выберите «ISO образ» в качестве опции раздела «Создание загрузочного диска».
- Нажмите на кнопку «Выбрать» и выберите скаченный iso образ.
- Убедитесь, что все настройки правильно установлены, и нажмите на кнопку «Начать».
- Дождитесь завершения процесса смонтирования iso образа. После этого ваша USB флешка будет готова к использованию для установки Debian.
Если по каким-то причинам Rufus не работает или вы хотите попробовать другую программу, вы можете воспользоваться альтернативными вариантами, такими как Etcher или UNetbootin.
Теперь, когда у вас есть смонтированный iso образ на USB флешке, вы готовы приступить к установке Debian на свой настольный компьютер. Пожалуйста, обратите внимание, что в процессе установки могут возникнуть другие проблемы, связанные с настройкой BIOS, драйверами и графическими картами. Если вы столкнетесь с такими трудностями, не стесняйтесь задавать вопросы и обращаться за помощью к нашей команде администраторов.
В следующей статье мы продолжим рассматривать возможные проблемы и их решения при установке Debian на настольный компьютер, такие как проблемы с Wi-Fi, экраном и жестким диском. Следите за обновлениями и будьте в курсе последних изменений и информации, касающихся установки Debian.
Автор статьи: Дмитрий Кодбай, Василий Степин и Андрей Андрианов (команда «Codeby»)
Статья «Как установить Kali Linux на флешку и на внешний диск простым способом»
В этой статье мы разберем простой способ установки Kali Linux на флешку или внешний диск. Установка будет осуществляться напрямую с помощью утилиты Rufus.
Шаг 1: Подготовка
- Скачайте образ Kali Linux с официального сайта.
- Скачайте и установите утилиту Rufus на ваш компьютер.
Шаг 2: Создание загрузочного USB-диска
- Подключите USB-флешку или внешний диск к компьютеру.
- Запустите утилиту Rufus.
- В поле «Device» выберите подключенное устройство.
- В поле «Boot selection» выберите скачанный образ Kali Linux.
- Оставьте остальные параметры по умолчанию и нажмите «Start».
- Подтвердите удаление данных с устройства, если вам того требуется.
- Дождитесь завершения процесса.
Шаг 3: Установка Kali Linux
- После завершения создания загрузочного USB-диска, перезапустите компьютер.
- Включите загрузку с USB-устройства, если ваш компьютер этого требует.
После загрузки установщик Kali Linux предложит вам выбрать язык и другие параметры. Вам также может быть предложено ввести пароль для пользователя «root». Подтвердите необходимые параметры и продолжайте установку.
Выберите нужный объем диска для установки Kali Linux и следуйте инструкциям установщика. Если вы хотите установить Kali Linux на внешний диск, убедитесь, что диск пуст и подключен к компьютеру. Помните, что данные на диске будут удалены в процессе установки.
Когда процесс установки завершится, перезапустите компьютер без загрузочного USB-диска. Теперь у вас будет возможность попробовать Kali Linux в полноценном режиме или установить его на жесткий диск вашего компьютера.
Kali ошибка «не удается смонтировать установочный компакт-диск»
При установке Kali Linux с USB-флешки может возникнуть ошибка, связанная с невозможностью смонтировать установочный компакт-диск.
Чтобы решить эту проблему, вам нужно отключить автоматическое монтирование USB-устройств. Для этого вы можете выполнить следующие шаги:
1. Вставьте USB-флешку с установочным образом Kali Linux в компьютер.
2. Откройте Терминал и выполните следующую команду:
sudo nano /etc/apt/sources.list
3. В редакторе nano найдите и удалите следующую строку:
deb cdrom:[Kali GNU/Linux ...]/ kali-rolling main contrib...
4. Нажмите Ctrl+X, затем Y и Enter для сохранения изменений и выхода из редактора nano.
5. Повторно выполните команду для открытия файла sources.list:
sudo nano /etc/apt/sources.list
6. Добавьте символ # в начале строки, чтобы закомментировать ее:
# deb cdrom:[Kali GNU/Linux ...]/ kali-rolling main contrib...
7. Сохраните изменения и закройте редактор nano нажатием Ctrl+X, затем Y и Enter.
Теперь при установке Kali Linux с USB-флешки вы должны избежать ошибку «не удается смонтировать установочный компакт-диск».
Надеемся, что эта статья помогла вам решить проблему, и желаем успешной установки Kali Linux!
rghost — Ресурсы и информация об rghost — Resources and Information
Если у вас возникают проблемы с установкой Debian с использованием USB-накопителя на настольном компьютере, в этой статье мы рассмотрим возможные решения. Заранее убедитесь, что вы правильно подключили USB-устройство и зайдите в настройки BIOS/UEFI для установки загрузочного устройства.
1. Проверка размера памяти и используемого образа
Перед началом установки Debian вам может потребоваться проверить размер доступной памяти на компьютере, так как некоторые устройства с ограниченными ресурсами могут не поддерживать установку с USB-накопителя. Также убедитесь, что вы используете правильный образ Debian для вашей архитектуры компьютера, например, x86 или AMD64.
2. Использование VirtualBox для загрузки установщика Debian
Если у вас возникли проблемы с загрузкой Debian с USB-накопителя на некоторых компьютерах, вы можете попробовать использовать программу VirtualBox для создания виртуальной машины и загрузки установщика Debian внутри нее. Этот способ может помочь избежать некоторых проблем с оборудованием или драйверами.
3. Приоритеты загрузки в BIOS/UEFI и проверка файловой системы USB-накопителя
В настройках BIOS/UEFI убедитесь, что приоритет загрузки установлен на USB-устройство. Также может быть полезно проверить файловую систему USB-накопителя и его разделы на наличие ошибок. Вы можете использовать такие инструменты, как gparted или раздел «Диски» в Ubuntu, чтобы посмотреть разделы и выполнить проверку на наличие ошибок.
4. Установка необходимых драйверов и обновление ядра
Если у вас возникают проблемы с отображением или работой графического интерфейса во время установки Debian, может потребоваться установка драйверов для вашего графического адаптера. Для этого вам может потребоваться подключиться к консоли и установить соответствующие пакеты драйверов. Также обновление ядра до последней версии может помочь в решении проблем с оборудованием или драйверами.
5. Использование другой утилиты для создания загрузочной флешки
Если вы столкнулись с проблемами при создании загрузочной флешки с использованием программы Rufus, попробуйте использовать другую утилиту, например, Etcher или UNetbootin. Иногда разные утилиты могут давать разные результаты, и использование другой программы может помочь в решении проблемы.
Все эти рекомендации базируются на опыте и информации, которая доступна на ресурсе rghost. Если вы все еще испытываете проблемы с установкой Debian с USB-накопителя, рекомендуется прочитать больше информации на официальном форуме Debian или обратиться к экспертам по Linux.
Надеемся, эта статья помогла вам разобраться с проблемами при установке Debian с использованием USB-накопителя. Если у вас есть какие-либо вопросы или комментарии, будем благодарны, если вы поделитесь ими с нами!
Видео:
Посмотрим на грядущий Debian 12 с рабочим столом Gnome
Посмотрим на грядущий Debian 12 с рабочим столом Gnome автор: обычный пользователь 5 133 перегляди Трансляція відбулася 7 місяців тому 2 години і 53 хвилини