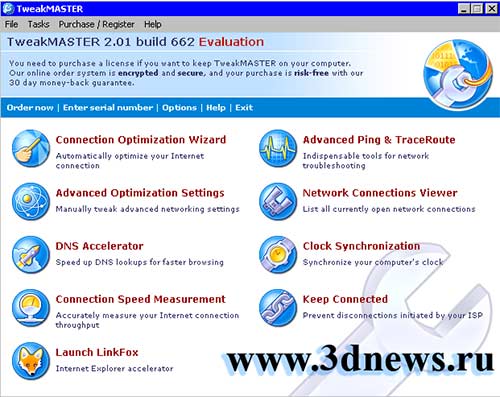- Важные системные утилиты Windows, о которых нужно знать
- Управление дисками
- Диспетчер устройств
- Редактор реестра
- Запуск редактора реестра
- Просмотр и редактирование реестра
- Дополнительные инструменты Windows
- Планировщик задач
- Командная строка
- Диспетчер задач
- Просмотр и управление задачами
- Вкладки Диспетчера задач
- Планировщик задач
- Очистка памяти и устранение сбоев
- Центр обновления Windows
- Центр безопасности Windows
- Диспетчер снимков экрана
- Обзор
- Запуск вручную или по расписанию
- Настройка параметров
- Очистка диска
- Получение доступа к утилите
- Настройка очистки диска
- Дополнительные средства и инструменты
- Установщик программ
- Видео:
- WSCC — системные утилиты Windows
Важные системные утилиты Windows, о которых нужно знать
Операционная система Windows содержит множество встроенных системных утилит, которые помогают в управлении компьютером, настройке системы, очистке диска и увеличении производительности. Эти утилиты можно найти в разделе «Системные» в меню «Пуск».
Одной из самых полезных утилит является «Диспетчер задач». Эта программа позволяет увидеть все запущенные процессы и программы, управлять ими, а также узнать информацию об использовании ресурсов компьютера. Можно легко завершить ненужные задачи или процессы для увеличения производительности системы.
Другая полезная утилита — «Планировщик задач». С её помощью можно настроить автоматическое запуск программ или выполнение определенных задач в заданное время. Это особенно полезно, когда требуется выполнить определенные действия, например, в момент загрузки системы или каждый день в определенное время.
Если вам нужно очистить диск от лишних файлов, то вам поможет утилита «Очистка диска». Она позволяет удалить временные файлы, файлы корзины, временные файлы интернета и другие ненужные данные. Это может быть полезно для освобождения места на диске и повышения общей производительности системы.
Если у вас возникают проблемы со стабильностью работы системы, то вам поможет утилита «Проверка системных файлов». Она проверит целостность системных файлов и в случае обнаружения проблем попытается восстановить их. Это может быть полезно для устранения ошибок и повышения стабильности работы системы.
Если вы начинающий пользователь, то вам будет полезно знать о таких утилитах, как «Настройка старта Windows» и «Утилита конфигурации системы». С их помощью вы можете управлять программами и службами, которые запускаются при загрузке системы, и управлять другими настройками, которые влияют на её производительность.
Также в Windows есть встроенные утилиты для управления службами, настройки монитора, управления пользователями и многое другое. Набор этих утилит можно найти в разделе «Системные» в меню «Пуск». Использование встроенных системных утилит Windows легко и удобно. Они предоставляют множество возможностей для управления и настройки системы, а также помогают повысить её производительность.
Управление дисками
Первая встроенная утилита для управления дисками в Windows — это диспетчер дисков. Для ее запуска можно нажмите клавиши Win+R и ввести команду «diskmgmt.msc». Диспетчер дисков показывает все установленные диски и разделы на компьютере, а также позволяет сделать обзор и изменить их конфигурацию.
Еще одна встроенная утилита для управления дисками — это инструмент «Дефрагментирование и очистка дисков». Он предназначен для оптимизации работы жесткого диска путем переупорядочивания данных на нем и очистки временных файлов. Для запуска этого инструмента можно нажать правой кнопкой мыши на диск в проводнике, выбрать «Свойства», а затем вкладку «Общие» и кнопку «Очистка» или «Устранение неполадок».
Еще одна встроенная утилита для управления дисками — это инструмент «Управление загрузкой». Он позволяет настраивать поведение системы при загрузке. Например, можно изменить порядок загрузки операционных систем, отключить ненужные сервисы и события загрузки, а также настроить автозагрузку программ.
Среди встроенных утилит Windows есть также инструмент «Планировщик заданий». Он позволяет создавать и настраивать запланированные задачи на компьютере. Например, можно настроить автоматическую проверку дисков на наличие ошибок или запуск программы в определенное время каждый день.
Для получения дополнительных сведений о системе и ее конфигурации можно воспользоваться инструментом «Монитор системы». Он позволяет просматривать информацию о производительности компьютера, загрузке ЦП и памяти, а также проверять наличие ошибок и устранять неполадки в системе.
Кроме того, в Windows есть много других встроенных утилит и средств управления дисками, которые могут быть полезными для проверки и настройки системы. Знание о их возможностях позволяет более эффективно использовать компьютер и поддерживать его стабильность и работоспособность.
Диспетчер устройств
Когда возникают проблемы с устройствами или конфигурацией системы, первая программа, на которую следует обратить внимание, — это Диспетчер устройств. Она содержит набор средств для получения информации о конфигурации системы, управления устройствами, управления драйверами и решения любых задач, связанных с оборудованием компьютера.
Диспетчер устройств можно запустить несколькими способами. Один из самых простых — ввести комбинацию клавиш Win+R для вызова строки «Выполнить» и ввести команду «devmgmt.msc». Также можно использовать поиск в меню «Пуск», введя слово «Диспетчер устройств».
Главное окно Диспетчера устройств состоит из двух панелей. В левой панели содержится древовидное представление всех установленных устройств по категориям, а в правой панели отображаются подробности выбранного устройства.
Диспетчер устройств предоставляет широкие возможности для работы с устройствами. С его помощью можно установить или удалить драйвер устройства, отключить устройство, узнать его состояние, выполнить его обновление и многое другое. Также можно изменить параметры работы устройства и настроить автозагрузку драйвера при запуске системы.
Диспетчер устройств также имеет несколько встроенных вкладок-инструментов, таких как: Монитор системы, Службы и приложения, События, Планировщик заданий, и другие.
Вкладка «Монитор системы» предназначена для просмотра текущей нагрузки на систему и других системных параметров.
Вкладка «Службы и приложения» содержит информацию о службах и приложениях, работающих на компьютере.
Вкладка «События» позволяет просмотреть записи о событиях, связанных с работой системы, установкой программ и другими происшествиями.
Вкладка «Планировщик заданий» предназначена для выполнения и настройки автоматических задач и программ на компьютере.
Диспетчер устройств — это одна из многих встроенных системных утилит Windows, с помощью которой можно решать многие задачи, связанные с управлением устройствами и конфигурацией системы. Знание об этих утилитах и умение ими пользоваться позволят более эффективно настраивать и поддерживать работу компьютера или ноутбука.
Редактор реестра
Часто пользователи начинающих компьютерных пользователей не знают о существовании редактора реестра и его возможностях. Однако, знание этого инструмента может быть полезно для настройки и управления различными функциями и задачами на компьютере.
Запуск редактора реестра
Для запуска редактора реестра необходимо выполнить команду «regedit» в окне «Выполнить» (нажмите «Win+R» и введите «regedit»). После этого откроется редактор реестра с двумя основными вкладками: «Компьютер» и «Пользователь».
Просмотр и редактирование реестра
В редакторе реестра вы можете просмотреть информацию о различных параметрах и настройках системы. На вкладке «Компьютер» вы найдете разделы, которые предназначены для управления разными аспектами работы компьютера, такими как автозагрузка, настройка сервисов, управление памятью и ресурсами, и другие.
Для изменения параметров реестра просто найдите нужный раздел и дважды кликните по нему. В появившемся окне вы можете ввести новое значение или изменить существующее. Однако, предупреждаем, что редактирование реестра может повлиять на работу системы, поэтому будьте внимательны и осторожны при его использовании.
Дополнительные инструменты Windows
В редакторе реестра также есть возможность запустить другие инструменты, которые могут пригодиться при управлении и настройке компьютера.
Например, вы можете запустить Диспетчер задач (taskschd.msc) для управления запуском программ при старте системы, Монитор событий (eventvwr.msc) для просмотра журналов событий компьютера или Системную информацию (msinfo32) для получения подробной информации о конфигурации компьютера и его компонентах.
Планировщик задач
С помощью планировщика задач можно запланировать выполнение программы или скрипта в определенное время, в определенный день или даже при определенных условиях, и настроить его повторное выполнение. Это особенно полезно для выполнения задач на отдаленных компьютерах или для автоматизации процессов, таких как резервное копирование данных или очистка диска.
Для доступа к планировщику задач в Windows следует нажать win+r, ввести «taskschd.msc» и нажать Enter. В открывшемся окне планировщика задач можно увидеть список всех запланированных задач, а также создавать новые задачи и управлять параметрами существующих.
Вкладки планировщика задач предоставляют возможность просмотра, настройки и управления задачами. На вкладке «Обзор» можно посмотреть общий список задач, а на вкладке «Посмотреть библиотеку» можно просмотреть группы задач и их подзадачи. Вкладки «Создать задачу» и «Создать базовую задачу» позволяют создавать новые задачи, а вкладка «Свойства» позволяет настраивать параметры существующих.
Планировщик задач в Windows — это одна из встроенных системных утилит, с помощью которой можно решать много различных задач. Он может быть полезен как для начинающих пользователей, так и для опытных администраторов системы. Если вы знаете, как пользоваться планировщиком задач, вы можете автоматизировать рутинную работу, устранить неполадки и выявить проблемы в работе системы.
Командная строка
В операционной системе Windows есть несколько встроенных утилит, которые можно запустить в командной строке:
msconfig— утилита, позволяющая управлять автозагрузкой и настройками системыtasklist— позволяет просмотреть список активных задачtaskkill— используется для завершения задачperfmon— предоставляет информацию о производительности компьютераeventvwr.msc— открывает средство просмотра событий
Командная строка также содержит множество других утилит, которые предназначены для проверки и управления различными аспектами системы. Например, с помощью команды tasklist можно выявить, какие процессы используют много ресурсов памяти или процессора, а с помощью команды perfmon можно отследить использование ресурсов и производительность системы.
Для запуска командной строки вы можете нажать сочетание клавиш Win+R, введите команду cmd и нажмите Enter. В открывшемся окне командной строки вы можете вручную вводить команды и получать результаты.
Диспетчер задач
Просмотр и управление задачами
Диспетчер задач позволяет просматривать и управлять запущенными задачами и программами на вашем компьютере. Вы можете увидеть список всех запущенных процессов, узнать, сколько памяти они используют, и даже принудительно завершить некоторые из них.
Вызвать Диспетчер задач можно выполнить сочетание клавиш Ctrl+Shift+Esc или нажав клавишу Ctrl+Alt+Del и выбрав «Диспетчер задач» из меню.
Вкладки Диспетчера задач
Диспетчер задач имеет несколько вкладок, которые позволяют просматривать различные данные и настройки системы:
- Процессы — позволяет просмотреть список всех запущенных процессов и использование системных ресурсов (памяти, процессора и дискового пространства).
- Производительность — показывает информацию о загрузке процессора, памяти, диска и сети в режиме реального времени.
- Приложения — отображает список запущенных программ с возможностью переключения между ними.
- Службы — перечень всех служб, запущенных в системе, их статус и тип запуска (автоматический, задержанный, ручной).
- Загрузка — показывает список программ и служб, которые запускаются вместе с системой при её загрузке.
- Пользователи — отображает информацию о пользователях, которые в данный момент вошли в систему.
Планировщик задач
Помимо просмотра запущенных задач, Диспетчер задач также имеет инструмент для планирования выполнения задач в определенное время или по определенному расписанию. Вы можете создать задачи, которые будут выполняться по вашим настройкам без вашего участия.
Открыть Планировщик задач можно, выполнив команду taskschd.msc в диалоговом окне «Выполнить» (Win+R).
Очистка памяти и устранение сбоев
Диспетчер задач также может помочь в устранении сбоев и повышении производительности. Вы можете просмотреть список задач и процессов, а также их потребление системных ресурсов, чтобы выявить и завершить ненужные или зависшие процессы. Это может освободить память и ресурсы для более важных задач.
Центр обновления Windows
- Обзор – первая вкладка в Центре обновления Windows, содержащая основные сведения о системе, такие как версия Windows, состояние обновлений, отпечатки цифровых подписей и многое другое.
- Важные обновления – здесь можно выбрать, какие-то конкретные обновления для установки. Это полезно, если вы хотите установить только определенные обновления.
- Просмотр и установка драйверов – эта вкладка предназначена для поиска и установки драйверов для вашего компьютера.
- Рекомендуемые обновления – здесь отображаются обновления, которые рекомендуется установить для повышения производительности и стабильности системы.
- Поиск обновлений – эта вкладка позволяет вручную выполнить поиск обновлений для вашей системы.
- Просмотр и скрытие обновлений – используйте эту вкладку, чтобы просмотреть и скрыть обновления, которые вы не хотите устанавливать.
- История обновлений – здесь вы можете просмотреть историю уже установленных обновлений.
Кроме Центра обновления Windows, существует много других встроенных системных утилит Windows, которые также могут быть полезными при устранении неполадок и настройке компьютера. Некоторые из них включают:
- Средства очистки диска – позволяют освободить место на жестком диске за счет удаления временных файлов и другого ненужного содержимого.
- Утилита «Монитор ресурсов» – предоставляет информацию о загрузке системы, использовании ресурсов и запущенных процессах.
- Утилита «System Configuration» – позволяет выбрать, какие-то программы и службы будут запускаться при старте системы, что может повлиять на производительность и стабильность работы.
- Утилита «Сведения о системе» (msinfo32) – содержит полезные сведения о компьютере, такие как информация о аппаратном обеспечении, установленных драйверах, событиях и другом.
- Планировщик задач (taskschd.msc) – позволяет запустить или выполнить определенные задачи в заданное время или при определенных событиях.
Знание и использование этих встроенных системных утилит Windows может значительно упростить управление настройками и устранение неполадок на вашем компьютере.
Центр безопасности Windows
Центр безопасности Windows запускается автоматически при загрузке системы и предоставляет пользователю удобное графическое обзорное окно сведений о безопасности компьютера. В нем содержатся различные журналы событий, информация о задачах и службах, запущенных при старте, а также параметры автозагрузки и настройки системы.
Одна из полезных функций Центра безопасности Windows — возможность решать проблемы с безопасностью компьютера. Например, при обнаружении возможных угроз или нарушений безопасности, Центр безопасности Windows предлагает действия для предотвращения и устранения этих проблем.
Для того чтобы сделать этого, можно воспользоваться несколькими встроенными инструментами и утилитами, которые предлагает Центр безопасности Windows. Например:
- Монитор поведения программы — позволяет отслеживать и контролировать поведение программ, запущенных на компьютере.
- Управление настройками служб — позволяет изменять настройки различных служб системы для повышения безопасности.
- Утилита проверки конфигурации — позволяет проверить настройки безопасности компьютера и предлагает рекомендации по их улучшению.
- Утилита поиска и устранения проблем — предоставляет возможность найти и устранить проблемы, которые могут повлиять на безопасность компьютера.
- Очистка диска — позволяет освободить место на жестком диске путем удаления временных файлов, кэша и других ненужных данных.
- Утилита монитора ресурсов — предоставляет информацию о выделенной и использованной памяти, загрузке процессора и других ресурсах системы.
- Утилита msinfo32 — предоставляет подробную информацию о системе, программном обеспечении, аппаратном обеспечении и других настройках компьютера.
- Утилита eventvwr.msc — позволяет просматривать журналы событий системы и выявлять потенциальные проблемы безопасности.
Центр безопасности Windows является одной из самых полезных системных утилит, которую необходимо знать каждому пользователю Windows. Она поможет вам поддерживать безопасность вашего компьютера, улучшать производительность и решать различные задачи по настройке и устранению проблем в системе.
Диспетчер снимков экрана
Диспетчер снимков экрана содержит несколько функций, среди которых:
Обзор
С помощью обзора вы можете получить моментальный снимок текущего экрана вашего ноутбука или компьютера. Просто нажмите клавишу Win+R и выполните команду «snippingtool». Результаты вы сможете сохранить в файл или скопировать в буфер обмена.
Запуск вручную или по расписанию
Кроме того, вы можете запускать диспетчер снимков экрана вручную или по расписанию с помощью средств планировщика задач (taskschd.msc). Это особенно полезно, если вы хотите автоматически создавать снимки экрана с определенными параметрами.
Настройка параметров
В диспетчере снимков экрана также имеется функция настройки параметров, позволяющая выбрать тип снимка (полноэкранный, оконный, область) и определить другие параметры.
Диспетчер снимков экрана — это простое и удобное средство для создания и обработки снимков экрана. Он может быть полезен как для начинающих пользователей, так и для опытных пользователей, которые хотят выявить и исправить системные неполадки или выполнить различные задачи связанные с управлением компьютером.
Очистка диска
Встроенная в Windows утилита «Очистка диска» предоставляет много возможностей для настройки конфигурации системы. Это инструмент, на который следует обратить внимание при поиске и устранении различных проблем и неполадок на вашем компьютере или ноутбуке.
Утилита «Очистка диска» позволяет освободить много места на диске, удалить ненужные файлы и данные, а также настроить различные параметры системы для оптимизации использования ресурсов и повышения производительности.
Получение доступа к утилите
Для доступа к «Очистке диска» вы можете воспользоваться несколькими способами:
- Используйте комбинацию клавиш
Win+Rдля открытия окна «Выполнить». Введите командуcleanmgrи нажмите Enter. - Выберите «Пуск», затем «Компьютер» (или «Мой компьютер») и щелкните правой кнопкой мыши на диск, который требуется очистить. В контекстном меню выберите «Свойства» и в открывшемся окне нажмите на кнопку «Очистка диска».
Настройка очистки диска
При первом запуске «Очистки диска» вы увидите окно с предложением выбрать диск, который нужно очистить, и перечислением различных категорий файлов и данных, которые можно удалить. Здесь вы можете выбрать и отменить удаление файлов в зависимости от своих потребностей.
| Категория | Описание |
|---|---|
| Загрузке и конфигурация системы | Удаление файлов, используемых при загрузке и конфигурации системы. |
| Внимание и поведение | Удаление файлов, связанных с отчетами об ошибках и поведением системы. |
| Автозагрузка и другие программы | Удаление файлов, связанных с автозагрузкой программ и другие файлы, которые можно безопасно удалить. |
| Сведения о системе и настройках | Удаление файлов со сведениями о системе, настройками и другими данными. |
| Вручную загруженные программы | Удаление файлов, связанных с программами, загруженными вручную пользователем. |
| Востановления системы и теневые копии | Удаление файлов, связанных с созданием системных точек восстановления и теневыми копиями файлов. |
| Мусорные файлы | Удаление временных, ненужных и мусорных файлов. |
После выбора категорий для удаления и нажатия кнопки «Очистить дисковую полосу» начнется процесс очистки диска.
Дополнительные средства и инструменты
Помимо «Очистки диска», в Windows есть и другие встроенные системные утилиты, которые могут быть полезны при работе с компьютером или ноутбуком:
taskschd.msc— Планировщик задач, который позволяет планировать и автоматизировать выполнение задач.msinfo32— Средство получения информации о системе, конфигурации и оборудовании компьютера.services.msc— Управление службами Windows, отображает и позволяет настраивать службы операционной системы.eventvwr.msc— Просмотр событий системного журнала, который содержит информацию о различных событиях операционной системы.
Многие пользователи не знают об этих инструментах, но они могут быть полезны для увидеть и устранить проблемы, повысить производительность или настроить конфигурацию системы.
Установщик программ
Чтобы запустить Установщик программ, вам нужно выполнить следующие шаги:
- Нажмите на клавиатуре комбинацию клавиш Win + R, чтобы открыть окно «Выполнить».
- В окне «Выполнить» введите команду
appwiz.cplи нажмите клавишу Enter.
Откроется окно «Установка и удаление программ», в котором вы сможете увидеть список всех установленных программ на вашем компьютере. С помощью этого инструмента вы можете выбрать программу и удалить ее вручную или выполнить обновление программы.
Установщик программ также предоставляет возможность просмотра дополнительной информации о выбранной программе, такой как размер, дата установки и издатель. Это полезно, когда вы хотите узнать больше о программе перед ее удалением или обновлением.
Одной из самых полезных функций Установщика программ является возможность изменения автозагрузки программ. Некоторые программы могут быть настроены на автоматическую загрузку при запуске компьютера, что может замедлить его работу. Чтобы изменить автозагрузку программы:
- Откройте Установщик программ, следуя описанным выше шагам.
- Выберите программу, автозагрузка которой вас интересует.
- Нажмите на кнопку «Изменить» или «Удалить» в верхней части окна Установщика программ.
- В появившемся окне выберите вкладку «Загрузка» или «Старт»
- Вы увидите список программ, которые запускаются вместе с компьютером. С помощью этих настроек можно выбрать, какие программы должны запускаться при загрузке системы, а какие нет.
Это очень полезное средство для начала работы с вашим компьютером, поскольку позволяет выявить и изменить автозагрузку программ, что может положительно повлиять на стабильность работы системы.
Кроме того, Установщик программ предоставляет и другие возможности, такие как проверка диска и памяти, мониторинг ресурсов системы, просмотр системных событий и т. д. Поэтому обратите внимание на эту утилиту, о которой, возможно, вы не знали!
Видео:
WSCC — системные утилиты Windows
WSCC — системные утилиты Windows автор: Василий Прохоров 282 перегляди 8 місяців тому 8 хвилин і 29 секунд