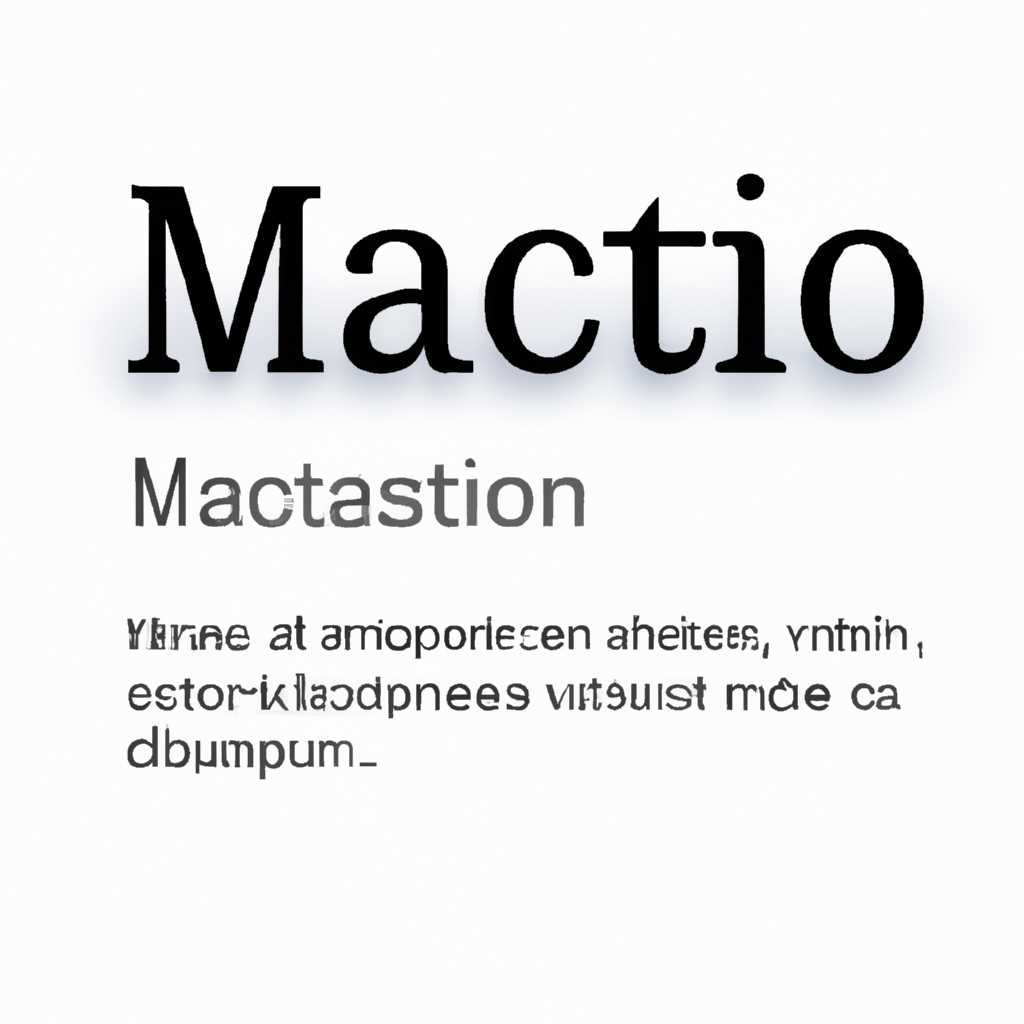- Встроенный словарь Mac OS X: перевод отовсюду
- Как отключить автоисправление слов в Mac OS
- Макинтошим. Использование автокоррекции
- Настройка автокоррекции
- Использование автокоррекции
- Проверка правописания и грамматики на Mac
- Как отключить автокоррекцию слов в отдельном приложении на MacOS
- Проверка правописания и грамматики
- Как настроить автокоррекцию текста на Мас под себя
- Видео:
- Наш БЕЗМАСОЧНЫЙ литограф | OLED-дисплей на 100% из России | МИФИ: разработка и производство
Встроенный словарь Mac OS X: перевод отовсюду
Mac OS X предлагает удобный способ исправлять и проверять правописание и грамматику введенного текста. Одной из основных функций является встроенный словарь, который предлагает пользователю выбор из множества вариантов исправлений и переводов.
Использование этой функции просто: вы можете выбрать исходный текст и нажать сочетание клавиш, чтобы открыть всплывающее окно с предлагаемыми вариантами ввода. Например, при вводе фразы на английском языке, система автоматически будет отображать варианты изменения слов и исправления ошибок.
На скриншоте ниже показано, как можно использовать встроенный словарь Mac OS X для автоматической проверки и исправления текста в приложении Mail. Внимание пользователей будет привлечено к всплывающему окну с вариантами изменения слов и фраз. Для выбора нужного варианта достаточно навести курсор мыши и выбрать правильное слово.
Как отключить автоисправление слов в Mac OS
Встроенный словарь Mac OS X предоставляет удобную функцию автоисправления слов, которая может заменять слова, написанные с опечатками или похожие слова, на правильные. Однако, если вы хотите отключить эту функцию, под редкими обстоятельствами вы можете понадобиться знать, как это сделать.
Если вы хотите отключить автоисправление слов в Mac OS, вам потребуется изменить настройки проверки правописания и грамматики в приложениях Mac OS. Вот как это сделать:
- Откройте любое приложение на вашем Mac, в котором вы хотите отключить автоисправление слов.
- Нажмите на меню приложения в верхнем меню Mac OS (например, «Инструменты» в TextEdit или «Правка» в Safari).
- Выберите пункт «Правописание и грамматика» во всплывающем меню.
- Поставьте курсор на слове, которое вы хотите изменить автоматическую проверку правописания или грамматики.
- Напротив слова будет появляться всплывающее окно со списком предлагаемых вариантов правописания или грамматики для этого слова.
- Нажмите на слово, чтобы выбрать его. Вы также можете выбрать «Игнорировать» или «Изменить все», в зависимости от ваших потребностей.
Теперь, когда вы знаете, как отключить автоисправление слов в Mac OS, вы можете использовать встроенный словарь для написания текста без вмешательства программы. Например, если вы пишете посты для блога на Mac OS, вы можете отключить автоматическую проверку правописания и грамматики, чтобы убрать внимание отдельных слов или языковых особенностей.
Использование встроенного словаря Mac OS X можно использовать не только для отключения автоисправления слов, но и для изменения других настроек проверки правописания и грамматики в различных приложениях. Например, в Cocoa-приложениях, таких как Mail, можно выбрать язык проверки правописания и грамматики отдельно для каждого языка и настроить список предлагаемых вариантов правописания и грамматики.
Макинтошим. Использование автокоррекции
Apple предлагает встроенный словарь и автокоррекцию в MacOS, которые могут значительно облегчить написание текста. Во многих приложениях, включая электронную почту, текстовые процессоры и другие программы, вы можете использовать автокоррекцию для исправления ошибок в правописании и грамматике.
Настройка автокоррекции
Чтобы настроить автокоррекцию на вашем Mac, зайдите в меню «Apple» в верхнем левом углу экрана и выберите «Параметры системы». Затем выберите «Клавиатура» и найдите вкладку «Текст». В этой вкладке вы можете включить или отключить автоматическую коррекцию, выбрать язык для проверки правописания и настроить другие параметры автокоррекции.
| Параметр | Описание |
|---|---|
| Автозамена | Позволяет вводить короткие фразы, которые автоматически заменяются на полные слова или предложения. Например, вы можете настроить автозамену, чтобы при вводе слова «здравствуйте» автоматически подставлялась фраза «Привет, как у вас дела?». |
| Автонабор | Позволяет автоматически вводить набор символов при вводе определенного слова или фразы. Например, вы можете настроить автонабор, чтобы при вводе слова «адрес» автоматически вводилась ваша электронная почта или почтовый адрес. |
| Предложения для автозавершения | Позволяет Mac OS X предлагать вам варианты завершения слова, когда вы начинаете вводить его. Например, если вы начинаете вводить слово «макинтошим», система может предложить вам варианты «Макинтошей», «Макинтоша» и т.д. |
Использование автокоррекции
Когда автокоррекция включена, вы можете использовать ее во многих приложениях, чтобы исправлять ошибки в тексте. Если вы заметили, что слово было исправлено неправильно, вы можете нажать Command+Z, чтобы отменить автокоррекцию и вернуться к исходному тексту.
Если вы хотите изменить автокоррекцию для конкретного слова или фразы, нажмите правой кнопкой мыши или дважды тапните на слове и выберите «Показать предложения». Затем выберите правильное слово или фразу из предложенных вариантов.
Если вы хотите временно отключить автокоррекцию, нажмите Option+Esc, чтобы открыть меню «Правописание и грамматика» и выберите «Отключить проверку».
Ваш Mac также предлагает автоматическую коррекцию вводимого текста в различных языках. Вы можете выбрать поддерживаемые языки в настройках автокоррекции во вкладке «Текст» в «Параметрах системы».
Использование автокоррекции на Mac OS X очень полезно для исправления ошибок в тексте. Однако, обращайте внимание на автокоррекцию при написании сообщений в приложениях, таких как электронная почта. Несколько ошибок в автокоррекции могут сделать ваш текст непонятным или даже смешным. Если вы не уверены в правильности автокоррекции, всегда лучше проверить текст на ошибки самостоятельно.
В общем, использование автокоррекции на Mac OS X может значительно облегчить написание текста и избавить от многих ошибок в правописании и грамматике. Пользуйтесь этой функцией для более эффективного и точного написания.
Проверка правописания и грамматики на Mac
Для проверки правописания и грамматики в приложениях Mac OS X, вам просто нужно набрать текст и система автоматически проверит его на наличие ошибок. Если в тексте обнаружена ошибка, она будет подчеркнута красной линией под словом или фразой. Чтобы исправить ошибку, вы можете щелкнуть правой кнопкой мыши на подчеркнутом слове и выбрать предлагаемые варианты исправления.
Если вам нужно добавить новые слова в словарь или изменить настройки автокоррекции, вы можете зайти в отдельное меню настройки системных настроек или использовать функцию «Добавить в словарь», удерживая нажатой клавишу Control и щелкнув на слове с ошибками.
Cocoa приложения поддерживают проверку грамматики и правописания на разных языках. По умолчанию в Mac OS X есть выбор из множества языков, и вы можете настроить предпочтительный язык или выбрать язык для конкретной фразы или текста.
Например, вы можете создать текст на английском языке, настроить проверку грамматики для исправления ошибок на английском языке, чтобы улучшить качество вашего написания.
Сейчас многие пользователи используют автокоррекцию для исправления опечаток во время набора текста. Автокоррекция зачастую предлагает исправления, когда вы набираете слово неправильно. Например, если вы набираете «маас» вместо «масс», операционная система автоматически исправит ошибку.
Благодаря встроенному словарю Mac OS X, проверка правописания и грамматики стала намного удобнее и проще для пользователей. Независимо от того, на каком языке вы пишете, вы всегда можете настроить проверку и использовать функции автокоррекции для исправления ошибок и улучшения своего текста.
Как отключить автокоррекцию слов в отдельном приложении на MacOS
Настройка автокоррекции может быть полезна для многих пользователей Mac OS, но иногда в некоторых программах вы можете захотеть отключить эту функцию. Например, если вы часто пишете на другом языке или используете специализированные термины, которые часто заменяются на что-то неправильное.
В этой статье я покажу вам, как отключить автокоррекцию слов в отдельном приложении на MacOS. Возьмем, к примеру, приложение Mail.
- Откройте приложение Mail на вашем Mac.
- Перейдите на экран, где вы создаете новое письмо или редактируете уже существующее.
- На панели клавиатуры Mac, найдите и выберите пункт «Правописание и грамматика».
- В выпадающем меню выберите язык, для которого вы хотите отключить автокоррекцию.
- На этом уровне вы можете настроить автоматическую проверку грамматики и правописания. В этом примере мы сосредоточимся только на автокоррекции.
- На скриншоте вы увидите, что по умолчанию автокоррекция включена.
- Чтобы отключить автокоррекцию, уберите галочку напротив «Заменять слова при вводе».
- В зависимости от программы, у вас могут быть похожие настройки на других уровнях, например, для исходного языка вашего Mac.
Теперь, когда вы знаете, как отключить автокоррекцию в отдельном приложении, вы можете создать и редактировать тексты без внимания к предложенным заменам или исправлениям.
Выполните подобные шаги для других приложений и настройте автокоррекцию и в других языках на вашем Mac OS.
Проверка правописания и грамматики
Встроенный словарь Mac OS X позволяет проверять правописание и грамматику во множестве приложений и текстовых полях Cocoa, включая панель текста и приложения от Apple. Если проверка правописания и грамматики включена в настройках, то ваши слова будут автоматически проверяться на наличие ошибок и предлагаемые замены.
Для проверки правописания и грамматики выполните следующие шаги:
| 1. | Откройте приложение или текстовое поле, в котором хотите выполнить проверку. |
| 2. | Удерживая курсор на исходном тексте, зайти в меню «Правописание и грамматика», которое находится в верхней панели. |
| 3. | Выберите пункт «Проверка правописания и грамматики». |
| 4. | Если в тексте будут найдены правописательные или грамматические ошибки, они будут подчеркиваться красной линией. |
| 5. | Для исправления ошибок, нажмите правой кнопкой мыши на подчеркнутом слове и выберите предложенную замену из всплывающего меню. |
| 6. | Если вы хотите отключить автоматическую проверку правописания и грамматики, зайдите в меню «Правописание и грамматика» и выберите пункт «Отключить проверку правописания». |
Пользователи MacOS могут настроить автоматическую проверку правописания и грамматики для разных языков по своему усмотрению. Для этого откройте «Настройки системы», выберите раздел «Клавиатура» и перейдите на вкладку «Текст».
Зачастую проверка правописания и грамматики может быть полезной при написании сообщений, постов или текста в программе. Отключить эту функцию можно в каждом отдельном приложении или полностью на уровне операционной системы.
Как настроить автокоррекцию текста на Мас под себя
Встроенный словарь Mac OS X предлагает функцию автокоррекции текста, которая может быть очень полезной при написании исходного кода, сообщений и постов, а также в различных приложениях. По умолчанию автокоррекция включена на уровне операционной системы и не зависит от выбранного языка ввода.
Однако, если вам необходимо изменить настройки автокоррекции или добавить новые слова в словарь, вы можете выполнить следующие шаги:
- Откройте панель «Системные настройки» с помощью комбинации клавиш Cmd + Пробел или выберите пункт «Системные настройки» в меню Apple.
- Выберите раздел «Клавиатура» в списке доступных разделов.
- Во вкладке «Текст» вы найдете различные опции для настройки автокоррекции.
- В разделе «Автоисправление» вы можете выбрать, какие ошибки нужно автоматически исправлять. Есть несколько предлагаемых вариантов, таких как исправление правописания или замена определенных слов при их написании.
- Вы также можете добавить собственные слова в словарь автокоррекции. Например, если вы часто используете специфические термины или имена, которые необходимо заменяться на определенные слова или фразы, в разделе «Замена» вы можете добавить эти слова.
- Приложения Cocoa, такие как TextEdit или Pages, имеют свои собственные настройки автокоррекции. Чтобы изменить эти настройки, выберите пункт меню приложения «Редактировать» -> «Выбрать словарь». Затем выберите нужный словарь из списка или добавьте новый словарь.
Теперь вы можете настроить автокоррекцию текста в MacOS под себя. В зависимости от приложений и языка набора, предлагаемые варианты автокоррекции будут различными. Не забудьте проверить скриншоты встроенного словаря, чтобы убедиться, что выбран нужный словарь.
Автокоррекция может быть полезной как новичку, так и опытному пользователю Mac OS X. Эта функция позволяет автоматически исправлять ошибки при наборе текста и улучшает процесс написания. Настройте автокоррекцию под ваши предпочтения и гарантируйте точность текста во всех приложениях!
Видео:
Наш БЕЗМАСОЧНЫЙ литограф | OLED-дисплей на 100% из России | МИФИ: разработка и производство
Наш БЕЗМАСОЧНЫЙ литограф | OLED-дисплей на 100% из России | МИФИ: разработка и производство by Максим Горшенин 17,820 views 4 hours ago 1 hour, 23 minutes