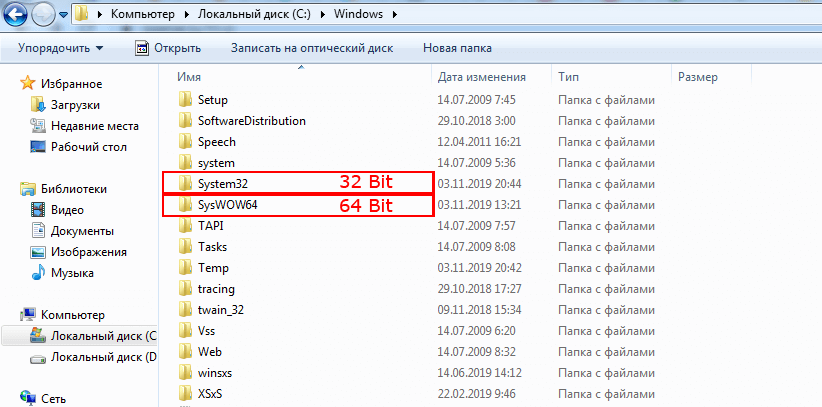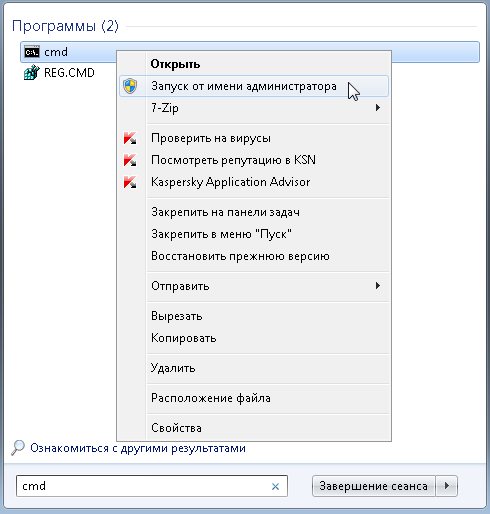- Как зарегистрировать DLL библиотеки x32-64 bit в Windows 10 подробная инструкция
- Зачем нужно регистрировать DLL библиотеки?
- 1. Использование в критических процессах и драйверах
- 2. Исправление ошибок и обновление библиотек
- 3. Связь между файлами и зависимостями
- Как понять, какая версия DLL библиотеки нужна?
- Какие DLL библиотеки поддерживаются в Windows 10?
- Где найти нужную DLL библиотеку для регистрации?
- 1. Поиск в Интернете
- 2. Переустановка программы
- 3. Windows Update
- Какие инструменты необходимы для регистрации DLL библиотек?
- 1. Командная строка (Command Prompt)
- 2. Utilitieregsvr32.exe
- Какие переменные среды влияют на регистрацию DLL библиотек?
- Как зарегистрировать DLL библиотеку x32 bit в Windows 10?
- Шаг 1: Скачать нужный файл DLL
- Шаг 2: Разместить файл в системной папке
- Шаг 3: Открыть командную строку
- Шаг 4: Выполнить команду «regsvr32.exe»
- Шаг 5: Перезапустить программу
- Как зарегистрировать DLL библиотеку x64 bit в Windows 10?
- Возможные проблемы при регистрации DLL библиотек и их решения
- Как узнать, успешно ли зарегистрирована DLL библиотека?
- Нужно ли перезагружать компьютер после регистрации DLL библиотек?
- Видео:
- Как исправить ошибку "Точка входа не найдена KERNEL32.dll"
Как зарегистрировать DLL библиотеки x32-64 bit в Windows 10 подробная инструкция
Регистрация DLL-библиотек является важным шагом при установке и настройке программного обеспечения на компьютере под управлением операционной системы Windows, особенно когда речь идет о 64-битной версии Windows 10.
При попытке зарегистрировать DLL-библиотеку на 64-битной версии Windows 10 может возникнуть ошибка, указывающая на невозможность выполнения процесса регистрации через обычный способ. В таких случаях необходимо прибегнуть к использованию специальных инструментов и учесть некоторые особенности.
Зарегистрировать 32-битную (x86) или 64-битную (x64) DLL-библиотеку в Windows 10 можно с помощью команды regsvr32. Для этого откройте окно «Выполнить», щелкнув правой кнопкой мыши на кнопке «Пуск» и выбрав пункт «Выполнить». В открывшемся окне введите команду regsvr32 followed by the path to the DLL file.
Зачем нужно регистрировать DLL библиотеки?
Вот несколько причин, почему регистрация DLL библиотек является важным шагом:
1. Использование в критических процессах и драйверах
Многие DLL библиотеки используются операционной системой и ее компонентами, а также различными приложениями. Регистрация этих библиотек позволяет операционной системе эффективно выполнять свои функции и обеспечивает стабильную работу системы.
2. Исправление ошибок и обновление библиотек
Периодически разработчики выпускают обновления для DLL библиотек, чтобы исправить ошибки и улучшить их производительность. Регистрация обновленных DLL позволяет операционной системе использовать новую версию библиотеки и избежать возможных ошибок или проблем, которые могут возникнуть при использовании устаревшей версии.
3. Связь между файлами и зависимостями
Многие программы и приложения полагаются на определенные DLL библиотеки для выполнения своих функций. Регистрация этих библиотек обеспечивает связь между файлами и зависимостями, что позволяет программе работать должным образом. Если DLL библиотека не зарегистрирована, программа может не функционировать правильно или вообще не запуститься.
Для регистрации DLL библиотек в Windows 10 можно использовать командную строку и утилиту Regsvr32.exe. При возникновении ошибок при регистрации DLL библиотеки может потребоваться выполнить регистрацию через командную строку с правами администратора. Учтите, что в некоторых случаях повторная регистрация DLL файлов может помочь в исправлении ошибок.
Как понять, какая версия DLL библиотеки нужна?
Перед тем, как приступить к регистрации или перерегистрации DLL библиотеки, крайне важно понять, какая версия DLL вам требуется. Существуют две основные версии: 32-битная (x86) и 64-битная (x64).
Когда возникает необходимость регистрации DLL файла? Обычно это происходит, когда возникают ошибки связанные с библиотекой. Ошибки могут проявляться в виде следующих сообщений об ошибках: «Не удалось найти VSTwain.dll», «VSTwain.dll не найден», «Произошла ошибка при загрузке VSTwain.dll», «Не удалось запустить програму из-за отсутствия VSTwain.dll» и др.
Почему возникают подобные ошибки? Ошибка возникает из-за того, что DLL библиотека, которая требуется приложению для его работы, не зарегистрирована в системе. В таком случае, чтобы исправить ошибку, необходимо зарегистрировать соответствующую DLL.
Чтобы понять, какая версия DLL библиотеки вам нужна, выполните следующие шаги:
- Откройте «Монитор ресурсов» — это простое окно системы, которое позволяет мониторить использование ресурсов процессора, оперативной памяти, диска и сети. Вы можете открыть его, нажав комбинацию клавиш Win + R и введя команду «resmon».
- В открывшемся окне «Монитор ресурсов» выберите вкладку «CPU».
- На вкладке «CPU» найдите раздел «Связанные дескрипторы» и найдите процесс, с которым связана ваша проблемная программа.
- Выполните следующие действия, чтобы понять, какие файлы DLL используются вашей программой:
- Щелкните правой кнопкой мыши на процессе и выберите пункт «Свойства».
- На вкладке «Подробности» найдите путь к исполняемому файлу (EXE) вашей программы. Примите во внимание, что встроенный программный файл может находиться в другой папке, отличной от папки, где находится основная программа.
- Затем откройте папку, в которой находится ваш исполняемый файл, и найдите все файлы с расширением «.dll» в этой папке.
- Изучите все найденные DLL файлы и учтите их разрядность (32-битная или 64-битная).
Теперь, когда вы знаете, какая версия DLL библиотеки вам нужна, вы можете перейти к ее скачиванию (если у вас еще нет файла) или регистрации (если у вас уже есть файл).
Чтобы выполнить регистрацию DLL, следуйте следующим шагам:
- Откройте «Командную строку» с правами администратора. Вы можете это сделать, нажав Win + R, введя команду «cmd» и нажав Ctrl + Shift + Enter.
- В командной строке введите команду «cd C:\Windows\System32» и нажмите Enter. Здесь C — это буква диска, на котором у вас установлена Windows.
- Затем выполните команду «regsvr32.exe имя_файла.dll» и нажмите Enter. Здесь «имя_файла.dll» — это имя файла DLL, который вы хотите зарегистрировать.
- Если у вас возникнет ошибка регистрации, попробуйте выполнить команду «regsvr32.exe /u имя_файла.dll», чтобы отменить регистрацию, и затем повторите попытку регистрации.
Повторная регистрация DLL может помочь исправить ошибки, связанные с DLL библиотекой. Если ошибка продолжает остаться, вы можете попробовать скачать обновление или связаться с разработчиками программы для дальнейшей помощи.
Какие DLL библиотеки поддерживаются в Windows 10?
Windows 10 поддерживает различные типы DLL библиотек в зависимости от их разрядности. Вы можете использовать следующие DLL библиотеки в Windows 10:
| Разрядность операционной системы | Поддерживаемые DLL библиотеки |
|---|---|
| 32-битная | vfw32.dll, kernel32.dll, winmm.dll, msvcr80.dll и другие |
| 64-битная | vfw32.dll, kernel32.dll, winmm.dll, msvcr80.dll и другие |
Некоторые DLL библиотеки могут быть установлены и использованы в разных разрядностях. Но при установке DLL библиотек в 64-битной версии Windows 10, убедитесь, что вы используете 64-битные DLL файлы.
Если вы столкнулись с ошибками связанными с DLL файлами, вам может потребоваться зарегистрировать DLL библиотеки, чтобы исправить проблему. Для регистрации DLL библиотеки в Windows 10 существует несколько простых способов.
Один из способов — использование командной строки и команды «regsvr32». Чтобы зарегистрировать DLL библиотеку, следуйте этим шагам:
- Откройте командную строку в Windows 10. Для этого нажмите клавиши «Win + R», введите «cmd» в поле «Открыть», а затем нажмите «Enter».
- Скачайте нужную DLL библиотеку и сохраните ее в папку, например, «C:\Windows\System32».
- Откройте командную строку и введите команду «regsvr32.exe [путь_к_DLL_файлу]». Например, для файла «vstwain.dll» команда будет выглядеть так: «regsvr32.exe C:\Windows\System32\vstwain.dll».
- Нажмите «Enter» и дождитесь завершения процесса регистрации DLL библиотеки.
- Повторите этот процесс для каждой DLL библиотеки, которую нужно зарегистрировать.
После регистрации DLL библиотеки перезагрузите компьютер, чтобы изменения вступили в силу.
Теперь вы знаете, какие DLL библиотеки поддерживаются в Windows 10 и как их зарегистрировать при возникновении ошибок связанных с DLL файлами.
Где найти нужную DLL библиотеку для регистрации?
Перед тем как зарегистрировать или перерегистрировать DLL библиотеку, важно иметь сам файл DLL, с которым возникла ошибка регистрации. DLL-файлы часто находятся в папке «windowssystem32», а 64-битные версии могут быть расположены в папке «windowssyswow64». Однако, если у вас нет нужной DLL-библиотеки, вы можете попытаться найти ее в Интернете.
Чтобы найти нужную DLL-библиотеку, выполните следующие действия:
1. Поиск в Интернете
Перед использованием DLL-файлов из ненадежных источников обязательно удостоверьтесь в их надежности и подлинности. Подключите поиск и проверку репутации файлов, чтобы избежать загрузки вредоносного кода. Также, убедитесь, что используете сайты, которые предоставляют официальные DLL-файлы, а не случайного происхождения.
2. Переустановка программы
Если ошибка связана с конкретной программой, попробуйте переустановить ее. Многие программы устанавливают свои собственные DLL-файлы и переустановка может помочь восстановить испорченные или отсутствующие файлы.
3. Windows Update
Часто обновление операционной системы Windows может исправить ошибки регистрации DLL-файлов. Убедитесь, что у вас установлены последние обновления и проведите обновление, если требуется.
Если вы не можете найти нужную DLL-библиотеку после попыток исправления регистрации, рекомендуется обратиться за помощью к специалисту или службе поддержки разработчика программы, с которой связана ошибка.
Какие инструменты необходимы для регистрации DLL библиотек?
Для регистрации DLL библиотек в операционной системе Windows 10 вам потребуются следующие инструменты:
1. Командная строка (Command Prompt)
Для регистрации DLL файлов в Windows 10 вы можете использовать командную строку (Command Prompt). Чтобы открыть командную строку, выполните следующие шаги:
- Нажмите клавишу Win + R на клавиатуре для открытия окна «Выполнить».
- Введите «cmd» в строку «Открыть» и нажмите клавишу Enter или нажмите кнопку «ОК».
- В открывшемся окне командной строки введите команду «regsvr32 <путь_к_DLL_файлу>» для регистрации DLL файла.
- Нажмите клавишу Enter для выполнения команды.
Замените «<путь_к_DLL_файлу>» на путь к вашему DLL файлу. Если регистрация успешно завершится, вы увидите соответствующее сообщение.
2. Utilitieregsvr32.exe
Другим способом регистрации DLL библиотеки является использование утилиты regsvr32.exe, которая поставляется вместе с операционной системой. Этот инструмент обычно находится в папке C:\Windows\System32.
Для регистрации DLL файла с помощью regsvr32.exe выполните следующие действия:
- Откройте командную строку, следуя описанным выше шагам.
- Введите команду «regsvr32.exe <путь_к_DLL_файлу>» и нажмите Enter.
- Введите команду «regsvr32.exe /u <путь_к_DLL_файлу>«, чтобы отменить регистрацию DLL файла.
- Нажмите Enter, чтобы выполнить команду.
Замените «<путь_к_DLL_файлу>» на путь к вашему DLL файлу. Если регистрация или отмена регистрации прошли успешно, вы увидите соответствующее сообщение.
Учтите, что regsvr32.exe может показывать различные сообщения об ошибках или проблемах регистрации. Если возникают ошибки, вам может потребоваться изучить дополнительные способы исправления или устранения этих сообщений об ошибках.
Какие переменные среды влияют на регистрацию DLL библиотек?
Регистрация DLL библиотек в операционной системе Windows 10 связана с определенными переменными среды, которые могут повлиять на этот процесс. Вот список наиболее важных переменных:
1- Переменная среды «Path»: Данная переменная указывает системе, где находятся исполняемые файлы и какие папки она должна искать при запуске команд. Если не указать путь к исполняемому файлу regsvr32.exe, то команда regsvr32 не будет работать.
2- Переменная среды «WINDIR»: Эта переменная указывает системе, где находятся файлы ядра операционной системы Windows. Когда система не может найти файл regsvr32.exe, возникают ошибки регистрации DLL библиотек.
3- Переменная среды «Path» с включенным 64-битным путем: Если вы пытаетесь зарегистрировать 32-битную DLL библиотеку на 64-битной системе, то ваш файл regsvr32.exe должен быть включен в 64-битный путь переменной «Path». В противном случае, команда regsvr32.exe не сможет найти файл для регистрации DLL.
При возникновении ошибок регистрации DLL библиотек в Windows 10, рекомендуется проверить и обновить переменные среды. В случае, если переменные среды настроены неправильно или отсутствуют, следуйте этим шагам, чтобы исправить ситуацию:
1: Откройте командную строку «как администратор». Это можно сделать, нажав правой кнопкой мыши на меню «Пуск» и выбрав соответствующий пункт меню.
2: Введите команду «set» для просмотра переменных среды.
3: Если обнаружены ошибки или неправильно настроенные переменные, введите команду «set НАЗВАНИЕ_ПЕРЕМЕННОЙ=ЗНАЧЕНИЕ», чтобы вручную исправить каждую переменную.
4: Перезапустите компьютер после внесения изменений, чтобы обновления вступили в силу.
Чтобы получить дополнительную помощь при настройке переменных среды, есть несколько полезных рекомендаций:
— Скачайте и установите официальное обновление ОС Windows 10 с официального сайта Microsoft.
— Используйте «Редактор переменных среды» Windows, чтобы проверить и настроить переменные среды.
— Очистите реестр от ненужных записей и исправьте критические ошибки с использованием специальных инструментов, которые доступны для скачивания на сайте Microsoft.
— Если у вас есть файл DLL, который требуется использовать, и он находится в другой папке, чем папка с вашей командной строкой, переместите его в папку или используйте команду «cd ПУТЬ_К_ПАПКЕ» для перейти в нужную папку перед выполнением команды регистрации.
Регистрация DLL библиотек может стать причиной ошибок из-за неправильно настроенных переменных среды. Чтобы исправить ситуацию, обязательно проверьте и настройте переменные так, чтобы команда regsvr32.exe смогла найти и зарегистрировать нужную DLL библиотеку.
Как зарегистрировать DLL библиотеку x32 bit в Windows 10?
Иногда возникают ситуации, когда вам нужно зарегистрировать 32-битную DLL библиотеку в Windows 10. Это может произойти, например, если программа, которая требует эту библиотеку, перестала работать из-за ошибок связи с файлом или другими проблемами. В этом случае следует попробовать перерегистрировать DLL библиотеку с использованием инструмента «regsvr32.exe», который находится в ОС Windows 10.
Вот пошаговая инструкция, как зарегистрировать DLL библиотеку x32 bit в Windows 10:
Шаг 1: Скачать нужный файл DLL
Перед тем, как приступить к регистрации DLL библиотеки, вам нужно скачать сам файл DLL. Обычно он находится в составе программы или драйвера, который вызывает ошибки. Если вы знаете, откуда скачать нужный DLL файл, продолжайте к следующему шагу.
Шаг 2: Разместить файл в системной папке
После того, как вы скачали файл DLL, нужно разместить его в определенной системной папке. Для 32-битной DLL библиотеки путь обычно выглядит следующим образом: C:\Windows\System32.
Шаг 3: Открыть командную строку
Чтобы зарегистрировать DLL библиотеку, вы должны запустить командную строку с правами администратора. Для этого щелкните правой кнопкой мыши по кнопке «Пуск» в левом нижнем углу экрана, затем выберите «Командная строка (администратор)» из контекстного меню.
Шаг 4: Выполнить команду «regsvr32.exe»
После открытия командной строки вы должны выполнить команду «regsvr32.exe», указав путь к файлу DLL. Например, если ваш файл называется «vstwain.dll» и находится в папке «C:\Windows\System32», то команда будет выглядеть следующим образом:
regsvr32.exe C:\Windows\System32\vstwain.dll
Нажмите клавишу «Enter» для выполнения команды. Если все прошло успешно, вы увидите сообщение о том, что библиотека была зарегистрирована.
Шаг 5: Перезапустить программу
После того, как вы зарегистрировали DLL библиотеку, рекомендуется перезапустить программу или систему, в которой она используется. Это поможет убедиться, что изменения вступили в силу и программа снова может работать без ошибок.
Если вы все еще столкнулись с ошибками при загрузке DLL библиотеки, попробуйте повторить процесс регистрации, убедившись, что вы следуете инструкции точно.
Примечание: Распространенными причинами появления ошибок при регистрации DLL библиотек являются использование неправильной версии DLL файла (например, пытаясь зарегистрировать 64-битную DLL в 32-битной операционной системе) или наличие критических ошибок в самом файле DLL.
Если у вас есть необходимость зарегистрировать 64-битную DLL библиотеку, процесс будет аналогичным, только путь к файлу DLL будет выглядеть следующим образом: C:\Windows\SysWOW64.
Если все еще возникают проблемы с регистрацией DLL в Windows 10, рекомендуется обратиться к разработчику программы или операционной системы для получения дополнительной поддержки и решения проблемы.
Как зарегистрировать DLL библиотеку x64 bit в Windows 10?
Когда возникают проблемы связи с DLL файлами из-за ошибок регистрации, в Windows 10 есть способ исправить их с помощью командной строки и использованием инструмента regsvr32.exe.
Вот пошаговая инструкция по регистрации DLL библиотеки x64 bit в Windows 10:
- Сначала установите все доступные исправления для вашей операционной системы Windows 10. Откройте «Параметры» (значок шестеренки в меню «Пуск») и выберите «Обновление и безопасность». Затем щелкните «Проверить наличие обновлений» и установите все доступные обновления. Это поможет устранить возможные ошибки, связанные с регистрацией DLL файлов.
- Скачайте DLL файл, который вы хотите зарегистрировать, и убедитесь, что он находится в правильной папке на вашем компьютере. Обычно DLL файлы размещаются в системной папке «C:\Windows\System32».
- Нажмите клавишу «Win» + «R», чтобы открыть окно «Выполнить». Введите «cmd» и нажмите «Enter», чтобы открыть командную строку.
- В командной строке перейдите в папку, где находится файл regsvr32.exe. Обычно этот файл находится в папке «C:\Windows\System32». Для этого можно использовать команду «cd C:\Windows\System32».
- Теперь введите команду «regsvr32.exe имя_файла.dll» и нажмите «Enter». Замените «имя_файла.dll» на имя файла DLL, который вы хотите зарегистрировать.
- Дождитесь сообщения об успешной регистрации DLL библиотеки. Если вы получаете сообщение об ошибке, убедитесь, что вы правильно указали имя файла и что файл находится в правильной папке.
Это руководство поможет вам зарегистрировать DLL библиотеку x64 bit в Windows 10 с использованием командной строки и инструмента regsvr32.exe. Учтите, что регистрация DLL файлов может потребоваться только для определенных приложений или в случае возникновения сообщений об ошибках связи с DLL файлами.
Возможные проблемы при регистрации DLL библиотек и их решения
При регистрации DLL библиотеки в операционной системе Windows 10 могут возникать различные проблемы, которые могут помешать успешному завершению процесса. Рассмотрим некоторые из часто встречающихся проблем и способы их исправления:
1. Ошибка при выполнении команды «regsvr32.exe»
Если при попытке зарегистрировать DLL библиотеку с помощью команды «regsvr32.exe» возникает ошибка, существует несколько возможных причин:
— Версия библиотеки не соответствует архитектуре операционной системы. Если вы пытаетесь зарегистрировать 32-битную DLL на 64-битной версии Windows 10, необходимо использовать способ регистрации, описанный для 32-битных процессов.
— Файл библиотеки не найден. Убедитесь, что файл DLL находится в правильной папке, например, в «C:\Windows\System32» для 64-битной версии операционной системы или в «C:\Windows\SysWOW64» для 32-битных процессов.
— Ошибка в строке команды. Проверьте корректность написания пути к файлу и имя файла в команде «regsvr32.exe».
2. Ошибки при использовании 32-битной версии «regsvr32.exe»
Если при попытке регистрации 32-битной DLL библиотеки через 32-битную версию «regsvr32.exe» возникают ошибки, это может быть связано с:
— Установленным обновлением Windows 10. В некоторых случаях после установки определенных обновлений проблемы с регистрацией могут возникнуть. Проверьте список установленных обновлений и, если возможно, удалите проблемное обновление.
— Использованием неправильных драйверов. Убедитесь, что вы используете правильные драйверы для вашей операционной системы и их версии.
3. Ошибка при использовании 64-битной версии «regsvr32.exe»
Если при попытке регистрации DLL библиотеки через 64-битную версию «regsvr32.exe» возникают ошибки, это может быть связано с:
— Наличием критических ошибок в системе. Проверьте журнал событий Windows для выявления возможных проблем.
— Неправильной регистрацией библиотеки. Убедитесь, что вы используете правильную команду и что файл DLL находится в нужной папке.
4. Ошибка при использовании командной строки
Если при использовании командной строки возникают ошибки при регистрации DLL библиотеки, можно попробовать следующие способы исправления:
— Проверьте права администратора. Убедитесь, что вы выполняете команду от имени пользователя с административными правами.
— Запустите командную строку от имени системного пользователя. Откройте командную строку, нажав клавиши Win+X, затем выберите «Командная строка (администратор)».
— Перезапустите ПК. Иногда проблемы с регистрацией могут быть связаны с временными ошибками или «мусорными» файлами. Перезапуск компьютера может помочь в таких случаях.
После выполнения всех простых способов исправления ошибок при регистрации DLL библиотеки, если проблема все еще не удается решить, рекомендуется обратиться за помощью к специалистам.
Как узнать, успешно ли зарегистрирована DLL библиотека?
После того, как вы установили DLL библиотеку с использованием команды «regsvr32.exe» в операционной системе Windows 10, возможно, вам может захотеться узнать, успешно ли ее зарегистрировали. Для этого следуйте простым шагам:
- Щелкните правой кнопкой мыши на кнопке «Пуск» и выберите «Выполнить».
- Введите «regsvr32 имя_файла.dll» в открывшейся строке «Выполнить», вместо «имя_файла.dll» укажите полный путь к вашей DLL библиотеке.
- Нажмите кнопку «Отмена».
Если регистрация прошла успешно, вы увидите сообщение с информацией о том, что библиотека была успешно зарегистрирована. В случае возникновения ошибки при регистрации, вы получите сообщение с описанием ошибки.
Если вы хотите перепроверить успешность регистрации DLL библиотеки, выполните следующие действия:
- Откройте файловый менеджер и перейдите в папку «C:\Windows\System32» для 32-битной версии Windows или «C:\Windows\SysWOW64» для 64-битной версии Windows.
- Найдите DLL библиотеку, которую вы хотите проверить, и щелкните правой кнопкой мыши по ней.
- Выберите «Свойства» в контекстном меню.
- Перейдите на вкладку «Версия» и проверьте поля «Операционная система», «Тип процессора» и «Тип системы». Если эти поля отображают правильные значения, это говорит о том, что зарегистрировка выполнена успешно.
Если при регистрации DLL библиотеки возникли ошибки, которые препятствуют процессу регистрации или критически влияют на работу вашей системы, вы можете попробовать исправить их следующим образом:
- Проверьте, находится ли файл «regsvr32.exe» в папке «C:\Windows\System32» для 32-битной Windows или «C:\Windows\SysWOW64» для 64-битной Windows. Если файл отсутствует, вы можете скачать его из надежного источника.
- Учитывая, что вы используете правильную команду регистрации с помощью «regsvr32.exe», проверьте, что путь к файлу DLL библиотеки указан правильно.
- Поступите следующим образом:
- Щелкните правой кнопкой мыши на кнопке «Пуск» и выберите «Проводник».
- В строке адреса введите путь к папке с файлами DLL библиотеки и нажмите «Enter».
- Найдите файлы DLL библиотеки, и если они были перенесены или удалены, верните их обратно в эту папку.
- После того, как файлы находятся на месте, повторите процесс регистрации.
- Если простые исправления не дают результата, вы можете попробовать перерегистрировать DLL библиотеку с помощью следующих действий:
- Нажмите клавиши «Win + X» и выберите «Командная строка (администратор)» из контекстного меню.
- В командной строке введите «regsvr32 /u имя_файла.dll» для отмены регистрации и нажмите «Enter».
- Затем введите «regsvr32 имя_файла.dll» для выполнения регистрации заново и нажмите «Enter».
- После завершения регистрации проверьте успешность процесса, следуя вышеуказанным шагам.
Учитывая, что регистрация DLL библиотеки может быть сложным процессом, в случае возникновения критических ошибок, рекомендуется обратиться за помощью к специалисту или поискать дополнительные источники информации об исправлении проблем с регистрацией.
Нужно ли перезагружать компьютер после регистрации DLL библиотек?
После успешной регистрации DLL библиотеки в Windows 10 необходимо перезагрузить компьютер, чтобы изменения вступили в силу.
Когда вы регистрируете DLL библиотеку с помощью командной строки и файлом regsvr32, реестр системы обновляется для учета добавленной библиотеки. Однако, чтобы все изменения начали работать на вашей операционной системе, требуется перезагрузка компьютера.
После перезагрузки компьютера Windows 10 проверяет изменения в реестре и активирует зарегистрированную DLL библиотеку. Таким образом, перезагрузка необходима для полной и корректной работы библиотеки.
Видео:
Как исправить ошибку "Точка входа не найдена KERNEL32.dll"
Как исправить ошибку "Точка входа не найдена KERNEL32.dll" by ВидеоХолка 50,629 views 9 months ago 1 minute, 13 seconds