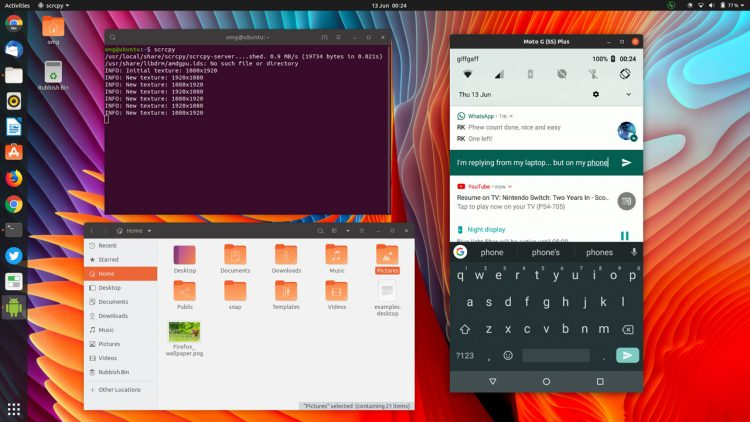- Ubuntu отправка и получение Miracast сигнала
- Отправитель
- Планшет в качестве второго экрана под Linux
- Отправитель
- Получатель
- Просмотр видео на втором мониторетелевизоре в Windows и Linux
- Возможные проблемы и решения
- Второй монитор: динамическое подключение
- Получатель
- Ответы
- Как передать изображение на внешний экран в Linux
- Как настроить Miraclecast на Ubuntu
- Как отправить изображение на внешний экран
- Заключение
- Просмотр в Windows 10
- Видео:
- How to Screen Mirror Android Device on Ubuntu 20.04
Ubuntu отправка и получение Miracast сигнала
В наше время многие устройства поддерживают технологию Miracast для передачи видео и аудио сигнала между двумя устройствами, например, с компьютера на второй монитор или телевизор. Раньше для этого было необходимо использовать проводные соединения, что нарушало независимость и удобство просмотра в другой комнате. Кажется, что настоящее время позволяет нам уйти от неудобства проводных подключений и использовать беспроводные технологии. В этой статье мы рассмотрим возможность отправки и получения Miracast сигнала на Ubuntu с помощью miraclecast.
Для начала, давайте определимся с терминологией. Miracast является стандартом беспроводной передачи изображения и звука между двумя устройствами. В качестве отправителя может выступать ваш компьютер, а в качестве получателя — второй монитор или телевизор. Такой протокол позволяет передавать видео и аудио в полном качестве с помощью динамического подключения, то есть без необходимости настраивать соединение заранее.
В Ubuntu существует несколько способов отправки и получения Miracast сигнала. Один из них — использование miraclecast. Miraclecast — это реализация протокола Miracast для Linux. Она позволяет превратить ваш компьютер в отправителя или получателя сигнала Miracast. В отличии от других решений, miraclecast позволяет автоматически подключаться к доступным Miracast устройствам без необходимости настройки.
Отправитель
Для отправки Miracast сигнала с компьютера под управлением Linux, например Ubuntu, необходимо подключить внешний монитор или телевизор с поддержкой Miracast.
Одним из таких инструментов для отправки видеосигнала является Miraclecast. Он позволяет передавать изображение с монитора компьютера на внешний экран, подключенный по Miracast. В Ubuntu его можно установить через терминал с помощью команды:
sudo apt-get install miraclecast
После установки Miraclecast, передать видео с компьютера на монитор или телевизор можно с помощью следующей команды:
miracle-sinkctl --connect
При этом программа автоматически обнаружит доступные устройства подключения и отобразит их в списке. Выберите нужное устройство и подключение будет установлено.
Кроме того, вы можете указать позицию второго экрана с помощью параметра --pos. Например:
miracle-sinkctl --connect --pos 0x0
В этом случае второй экран будет расположен слева от основного.
Также можно изменить качество изображения, передаваемого на второй экран, с помощью параметра --quality. Например:
miracle-sinkctl --connect --quality 5
Чем выше значение параметра, тем лучше качество изображения будет передаваться.
Обратите внимание, что для успешной работы Miraclecast требуется динамическое подключение видеокарты VGA1. Если у вас только одна видеокарта, то ничего делать не надо. Если же у вас есть вторая видеокарта, то перед запуском Miraclecast надо переключиться на внешний монитор с помощью команды:
xrandr --output VGA1 --auto
Теперь, после запуска Miraclecast, видео с выбранного монитора будет передано на второй экран.
Это полезно, например, для просмотра фильма на большом экране в комнате, где есть монитор или телевизор с Miracast подключением. Такой подход также удобен для работы с двумя мониторами, когда один из мониторов является внешним и подключен к компьютеру по Miracast.
Планшет в качестве второго экрана под Linux
Если у вас есть планшет и компьютер, работающий на операционной системе Ubuntu, то вы можете использовать планшет в качестве второго экрана. Для этого вам понадобится программа Miraclecast, которая позволяет отправлять и получать Miracast сигналы.
Miracast — это стандарт беспроводной передачи изображения и звука между устройствами. Он является альтернативой проводному подключению монитора или телевизора к компьютеру или планшету. В отличие от подключения через HDMI или VGA, Miracast позволяет передавать изображение и звук без использования кабелей.
Для использования планшета в качестве второго экрана под Linux с помощью Miraclecast, вам нужно настроить два устройства: отправитель и получатель.
Отправитель
Отправитель — это компьютер или ноутбук, с которого вы хотите передать изображение на планшет. Для работы с Miraclecast на Ubuntu вам понадобится установить дополнительные пакеты:
| Команда | Описание |
|---|---|
| sudo apt-get install miraclecast | Установка Miraclecast |
| sudo service miracle-wifid start | Запуск службы Miraclecast |
После установки и запуска Miraclecast на отправителе, вы можете передавать изображение на планшет с помощью команды:
miraclectl —output <output> —pos <position>:
- —output — указывает исходный монитор или видеокарту, например, VGA1 или :0
Например, команда miraclectl --output :0 --pos 0x0 передаст изображение первого монитора на планшет в полноэкранном режиме.
Получатель
Получатель — это планшет, на который вы хотите передать изображение с компьютера. Настройка получателя может казаться сложной, но, на самом деле, она автоматически выполняется при первом подключении устройств.
Надо отметить, что поддержка Miracast в Linux настоящее время не полная. Miraclecast поддерживает только динамическое подключение и отключение устройств, а также передачу изображения. Звук и другие функции могут быть недоступны.
Чтобы подключить планшет в качестве второго экрана к компьютеру с Ubuntu, вам нужно выполнить следующие действия:
- Открыть на планшете программу Miraclecast.
- В настройках выбрать режим получателя (receiver mode).
- На компьютере запустить команду
miracle-wifictl connect <device_address>. - В программе Miraclecast на планшете должен появиться запрос на подключение. Нажмите кнопку «Подключить».
После успешного подключения планшет станет вторым экраном и вы сможете использовать его для просмотра видео, работы или других задач вместе с первым монитором.
Просмотр видео на втором мониторетелевизоре в Windows и Linux
Если у вас есть второй монитор или телевизор, вы можете использовать его для просмотра видео или фильмов, в то время как ваш первый монитор будет использоваться для работы или других задач. Это особенно удобно, если у вас есть система с двумя видеокартами, например компьютер с Ubuntu или Windows 7/10.
В Windows это довольно просто сделать. Вам просто нужно подключить второй монитор через HDMI или VGA, настроить его в качестве второго экрана и запустить видео. Вы можете перемещать окна видео между мониторами, указав, где именно они должны отображаться с помощью настроек дисплея.
В Ubuntu процесс немного сложнее. Перед тем, как отправить видеосигнал на второй монитор или телевизор, вам нужно убедиться, что ваша видеокарта поддерживает Miracast или подключение через HDMI, и ваш второй монитор или телевизор также поддерживает это.
В Ubuntu вы можете использовать программы, такие как OpenWFD, MiracleCast или другие, чтобы отправить видео на второй монитор или телевизор. Эти программы позволяют установить соединение между вашим компьютером и вторым монитором или телевизором, автоматически настраивая изображение и звук.
Однако, если у вас есть видеокарта, поддерживающая Miracast, вы можете использовать команду xrandr для отправки видеосигнала на второй монитор или телевизор. Ниже приведена команда, которую вы можете использовать:
xrandr --output HDMI-1 --pos 0x0 --output HDMI-2 --pos 1920x0 --auto
В этой команде «HDMI-1» — это идентификатор вашего первого монитора, а «HDMI-2» — идентификатор вашего второго монитора. Вы также можете использовать другие идентификаторы в зависимости от вашей конфигурации.
После запуска этой команды ваше изображение будет отображаться на втором мониторе или телевизоре, а первый монитор будет использоваться для работы или других задач.
В целом, работа с вторым монитором или телевизором в Ubuntu сложнее, чем в Windows, но с правильной настройкой и использованием подходящих программ вы сможете насладиться просмотром видео на втором мониторе или телевизоре в полном качестве.
Возможные проблемы и решения
Одной из возможных проблем может быть неправильное отображение изображения на втором мониторе или телевизоре. Если изображение обрезано или не отображается в полный экран, вы можете попробовать изменить настройки дисплея, чтобы исправить эту проблему. Также убедитесь, что ваши видеокарты и мониторы настроены на правильное разрешение.
Если у вас возникли проблемы при настройке второго монитора или телевизора, вы можете найти ответы на свои вопросы на различных интернет-форумах или обратиться за помощью к команде поддержки вашей операционной системы или производителю компьютера.
Второй монитор: динамическое подключение
Miracast поддерживается на многих устройствах, включая Windows и Linux. В случае Ubuntu можно воспользоваться программой Miraclecast, которая позволяет отправлять и принимать Miracast сигнал.
Для подключения второго монитора с помощью Miraclecast в Ubuntu, необходимо выполнить следующие шаги:
- Установить Miraclecast:
- Запустить Miraclecast в режиме отправителя (активация Miracast):
- На втором мониторе или телевизоре запустить режим приемника (активация Miracast):
- Динамическое подключение второго монитора:
sudo apt-get install miraclecastsudo miracle-sinksudo miracle-sourcesudo miracle-sink --output vga1 --pos 0x0После выполнения этих команд на втором мониторе или телевизоре будет отображаться изображение с первого монитора.
Однако, перед использованием Miraclecast, убедитесь, что ваша видеокарта и операционная система поддерживают эту технологию. Также стоит отметить, что Miraclecast может работать не так стабильно, как Miracast под Windows.
Получатель
Во-первых, необходимо убедиться, что ваш компьютер поддерживает Miracast. Откройте терминал и выполните следующую команду:
xrandr --prop | grep EDIDОтправитель Miracast сигнала в Ubuntu может быть представлен в виде планшета, смартфона или другого компьютера, который поддерживает Miracast. Чтобы отправить Miracast сигнал, вам понадобится программа Miraclecast.
Перед тем как начать процесс подключения, убедитесь, что Miraclecast установлен на вашем компьютере. Выполните следующую команду:
sudo apt-get install miraclecastКогда Miraclecast установлен, включите поддержку Miracast на вашем отправителе, например, на планшете или смартфоне.
Чтобы подключиться к устройству Miracast на вашем компьютере (получателе), выполните следующую команду:
miracle-wifidПосле выполнения этой команды, ваш компьютер станет доступным для подключения от отправителя Miracast. Отправитель обнаружит ваш компьютер как Miracast-устройство и вы сможете установить подключение между устройствами.
Когда вы успешно подключились к отправителю Miracast, вы сможете получать видео и звук на вашем компьютере (получателе). Качество изображения и звука будет зависеть от качества вашей сети и поддержки Miracast на подключенных устройствах.
Если вы хотите изменить положение изображения на экране, можно воспользоваться командой xrandr. Например, для отображения изображения на внешнем мониторе в правильном положении выполните следующую команду:
xrandr --output HDMI-1 --pos 0x0 --output LVDS-1 --pos 1920x0В этом примере «HDMI-1» является именем вашего внешнего монитора, а «LVDS-1» — именем вашего основного экрана.
Теперь вы можете настроить внешний монитор или телевизор для просмотра фильма или изображения во время работы на вашем Ubuntu компьютере.
Примечание: Не все версии Ubuntu полностью поддерживают Miracast, поэтому перед запуском Miraclecast убедитесь, что ваша версия Ubuntu имеет все необходимые пакеты и зависимости.
| Версия Ubuntu | Поддержка Miracast |
|---|---|
| Ubuntu 20.04 | Полная поддержка |
| Ubuntu 18.04 | Частичная поддержка |
| Ubuntu 16.04 и более ранние | Ограниченная или отсутствует |
Ответы
Если у вас есть монитор или телевизор, подключенный к вашему рабочему компьютеру или планшету Ubuntu, то вы можете использовать его в качестве второго экрана для просмотра видео или работы с различными приложениями. В отличие от второго монитора, подключение Miracast позволяет передавать изображение посредством беспроводного подключения, что очень удобно, например, если вам нужно передать изображение из одной комнаты в другую.
Для поддержки Miracast в Ubuntu используется приложение Miraclecast. В настоящее время Miraclecast является полным ответом на это требование, поэтому его использование очень удобно. В Ubuntu можно использовать Miraclecast для передачи изображения с вашего рабочего компьютера или планшета на внешний монитор или телевизор, поддерживающий Miracast.
Для правильной настройки монитора или телевизора в Ubuntu вам потребуется использовать команду xrandr. Например, чтобы подключить ваш компьютер к второму монитору через Miracast, вам нужно будет выполнить следующую команду:
xrandr —output [имя второго монитора] —pos [положение второго монитора]
Перед запуском Miraclecast вам также необходимо убедиться, что ваша видеокарта поддерживает Miracast. Некоторые видеокарты, особенно старые модели, могут не поддерживать эту технологию. Если ваша видеокарта не поддерживает Miracast, вы можете попробовать использовать другие методы подключения, например, посредством кабеля VGA или HDMI.
В Ubuntu 20.04 также можно использовать встроенную поддержку Miracast с помощью модуля openwfd. Однако, кажется, что эта функция находится в разработке и еще не полностью рабочая.
Итак, если вы хотите передать изображение с вашего рабочего компьютера или планшета Ubuntu на монитор или телевизор, поддерживающий Miracast, вы можете использовать Miraclecast. Это очень удобно для просмотра фильмов или работы с приложениями на большом экране. Просто подключите ваш рабочий компьютер или планшет к монитору с помощью Miracast и наслаждайтесь!
Как передать изображение на внешний экран в Linux
В Ubuntu можно передать изображение на внешний экран при помощи различных методов. Например, вы можете подключить монитор по HDMI или VGA к компьютеру, но это требует наличия соответствующих разъемов и кабелей.
Другой метод, который позволяет передать изображение на внешний экран без физического подключения, называется Miracast. Miracast — это стандарт беспроводной передачи видеосигнала, который поддерживается многими устройствами, включая планшеты и компьютеры.
Один из способов передачи Miracast сигнала в Ubuntu — это использование программы Miraclecast, которая является реализацией протокола Miracast для Linux. Miraclecast позволяет использовать ваш компьютер или планшет в качестве отправителя и получателя Miracast сигнала.
Как настроить Miraclecast на Ubuntu
Перед тем как начать использовать Miraclecast, вам понадобится убедиться, что ваша видеокарта поддерживает Miracast, а также установить необходимые пакеты.
Установить Miraclecast можно следующей командой:
sudo apt-get install miraclecast
После установки вы можете запустить Miraclecast в чрезвычайно простом режиме:
sudo miracle-wifid
Это запустит Miraclecast в качестве получателя Miracast сигнала, и вы сможете подключиться с другого устройства, например планшета или смартфона с поддержкой Miracast.
Как отправить изображение на внешний экран
Когда Miraclecast запущен на вашем компьютере, вы можете использовать следующую команду, чтобы отправить изображение на внешний экран:
xrandr --output [имя вашего экрана] --pos 0x0 --output wfd1 --pos 0x0 --same-as [имя вашего экрана]
Здесь «имя вашего экрана» — это имя вашего основного экрана или монитора, который вы хотите использовать для расширения рабочего стола. Например, это может быть «VGA1» или «DVI1».
Эта команда устанавливает полное динамическое сравнение экрана второго монитора с вашим первым монитором и передает изображение на внешний экран посредством Miracast.
Заключение
Теперь вы знаете, как передать изображение на внешний экран в Ubuntu при помощи Miracast. Miraclecast является отличным решением для просмотра видео или фильмов на большом экране в другой комнате, не подключая кабелей или заботясь о поддержке разъемов.
Важно отметить, что Miraclecast все еще находится в разработке и может содержать некоторые ограничения и проблемы совместимости. Также помните, что ваша видеокарта должна поддерживать Miracast, чтобы вы могли его использовать.
Просмотр в Windows 10
Если у вас есть видеокарта, поддерживающая Miracast, и вы хотите просмотреть изображение с вашего Ubuntu-рабочего стола на внешнем мониторе или телевизоре, то это можно сделать с помощью подключения по Miracast.
Первое, что надо сделать, чтобы это работало – установить и настроить Miraclecast на вашем Ubuntu-компьютере. Miraclecast – это инструмент, который позволяет использовать ваш компьютер в качестве отправителя (передатчика) Miracast сигнала.
После установки и настройки Miraclecast вы можете начать просмотр видео или другого динамического изображения с вашего Ubuntu-компьютера на втором мониторе или телевизоре.
Например, чтобы отправить изображение на второй монитор или телевизор, можно использовать следующую команду в терминале:
| Команда | Описание |
|---|---|
| sudo miracle-wifid | Запускает Miraclecast передатчик на вашем Ubuntu-компьютере |
После запуска Miraclecast вы можете открыть окно настройки Windows 10 и выбрать ваш Ubuntu-компьютер в качестве получателя (приемника) Miracast сигнала. Для этого нажмите на значок «Пуск» в левом нижнем углу экрана, выберите «Настройки» и затем «Система». В открывшемся окне выберите «Дисплей» и нажмите кнопку «Подключить к беспроводному дисплею». В появившемся списке выберите ваш Ubuntu-компьютер и нажмите кнопку «Подключить».
После подключения вашего Ubuntu-компьютера вы увидите все содержимое своего рабочего стола на втором мониторе или телевизоре. Теперь вы можете наслаждаться полным просмотром видео или выполнением других задач на вашем Ubuntu-компьютере, в то время как изображение кажется на втором мониторе или телевизоре.
Если у вас возникают проблемы с подключением, убедитесь, что ваша видеокарта поддерживает Miracast. Также убедитесь, что вы используете актуальную версию Ubuntu и Windows 10.
Видео:
How to Screen Mirror Android Device on Ubuntu 20.04
How to Screen Mirror Android Device on Ubuntu 20.04 by All About Linux 34,505 views 2 years ago 3 minutes, 39 seconds