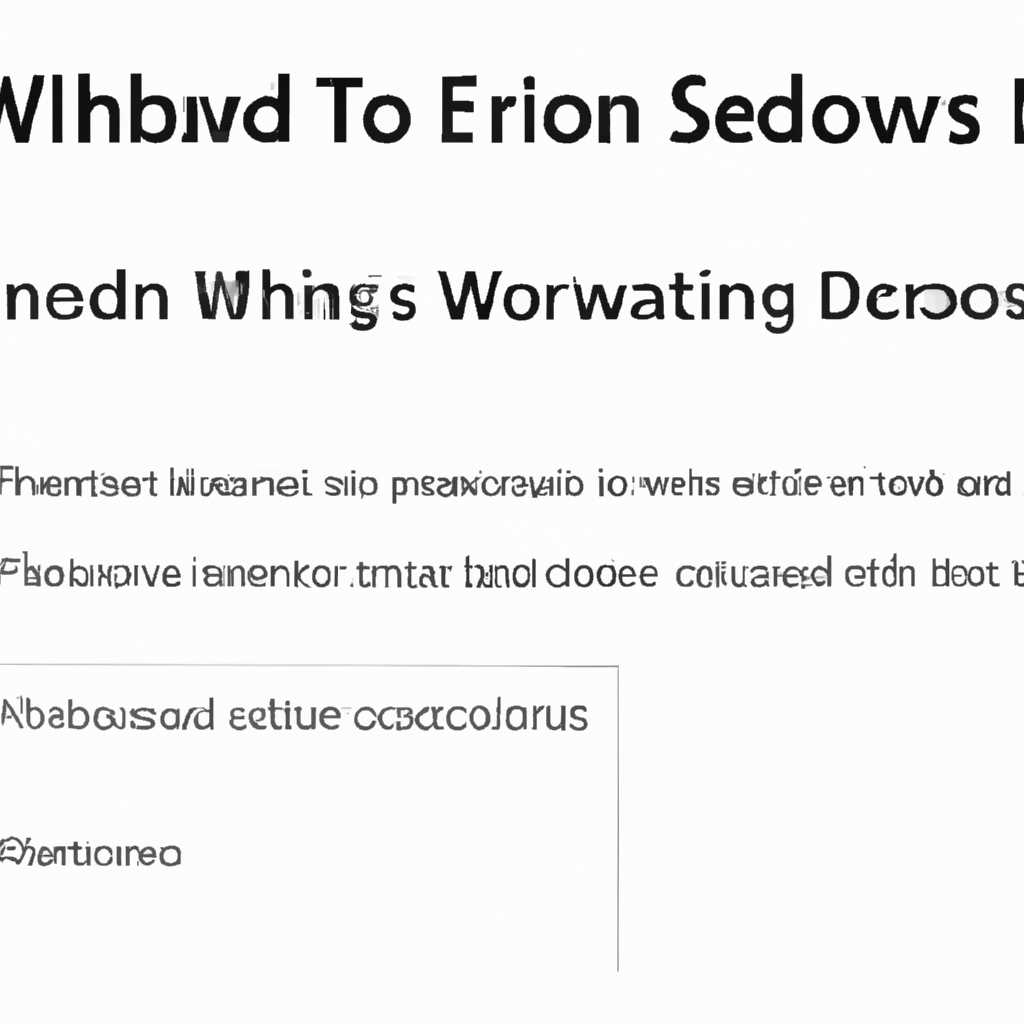- Введение в Windows Forms: основы и преимущества
- Шаг 3: Настройка свойств формы
- Название формы
- Размер и расположение формы
- Добавление кнопок и других элементов управления
- Выбор и настройка свойств объектов формы
- Просмотр и настройка свойств формы
- Запуск программы и просмотр изменений
- Некоторые особенности редактора свойств
- Работа с формами
- Создание графического приложения
- Видео:
- Уроки C# .NET Windows Forms / #2 — Создание дизайна для окна авторизации
Введение в Windows Forms: основы и преимущества
Windows Forms — это технология, которая позволяет создавать интерактивные Windows-приложения с графическим пользовательским интерфейсом. Работа с Windows Forms предоставляет разработчикам удобный и интуитивно понятный способ создания оконных форм и элементов управления для программ.
Одной из главных особенностей Windows Forms является возможность создания оконных форм в программе, которая интегрирована в среду разработки Microsoft Visual Studio. Это означает, что вы можете создать форму и работать с ней непосредственно в окне своего проекта в Visual Studio, без необходимости открывать отдельный редактор форм.
Другим преимуществом Windows Forms является наличие широкого списка элементов управления, которые вы можете использовать для создания интерфейса вашей программы. С помощью Windows Forms вы можете добавлять кнопки, текстовые поля, списки, выпадающие списки и многие другие элементы, чтобы сделать ваше приложение более функциональным и удобным для пользователей.
Кроме того, Windows Forms предоставляет удобные методы для редактирования и настройки свойств элементов управления. Например, вы можете изменить текст кнопки, удалить выбранные элементы из списка, установить порядок отображения элементов и многое другое. Все это можно сделать с помощью нескольких простых шагов, которые Вы можете осуществить с помощью мыши, перетаскивая и настраивая свойства элементов формы.
Когда вы создаете новую форму в проекте Windows Forms, Visual Studio автоматически создает файл формы, который можно открыть и редактировать, как обычный текстовый файл. В этом файле вы можете найти код на языке программирования, используемом в вашем проекте (например, C# или VB.NET), а также список свойств и параметров формы и ее элементов управления.
Также в Windows Forms есть возможность создания диалоговых окон, которые позволяют пользователю выбрать определенные параметры или ввести текст. Диалоговые окна могут быть очень полезны при редактировании или настройке объектов в вашей программе, таких как настройка цвета фона формы или редактирование текста в текстовом редакторе.
В этой статье мы рассмотрим основы работы с Windows Forms, включая создание форм, добавление элементов управления, настройку свойств и дальнейшие шаги, которые вы должны знать, чтобы эффективно использовать эту технологию при создании ваших проектов.
Шаг 3: Настройка свойств формы
Когда вы создаете Windows Forms приложение в Visual Studio, оно по умолчанию создает форму с названием «Form1». В этом уроке мы рассмотрим, как настроить свойства формы для улучшения внешнего вида и функциональности вашего приложения.
Название формы
Первым шагом при настройке свойств формы является установка названия для вашего окна приложения. Названию можно присвоить любое значение, которое наилучшим образом отражает его функциональность или назначение. Для этого, кликните правой кнопкой мыши на форму в окне редактирования проекта, выберите «Properties» (Свойства) в контекстном меню, и в редакторе свойств введите желаемое название в поле «Text» (Текст).
Размер и расположение формы
Вы можете изменить размер и расположение формы, чтобы она соответствовала вашим потребностям. Для этого, выберите форму в редакторе свойств и используйте поле «Size» (Размер) в редакторе свойств, чтобы задать размер формы, и поле «Location» (Расположение) для установки координат формы на экране.
Добавление кнопок и других элементов управления
Windows Forms обеспечивает широкий набор графического интерфейса пользователя, среди которого кнопки, текстовые поля, список и многое другое. Вы можете добавить эти элементы на форму, просто перетащив их из окна «Toolbox» на форму. Затем вы можете настроить их свойства, чтобы настроить их внешний вид и функциональность.
Выбор и настройка свойств объектов формы
Windows Forms использует объекты для представления элементов управления на форме, а также для других функций и функциональности вашего приложения. Выберите объект в окне редактора формы, щелкнув на нем, и его свойства будут отображены в редакторе свойств справа. Вы можете настроить свойства объектов, чтобы изменить их внешний вид, поведение и многое другое.
Просмотр и настройка свойств формы
Помимо свойств объектов формы, у формы также есть свои собственные свойства, которые отображаются в редакторе свойств справа. Вы можете настраивать свойства формы, такие как «BackColor» (Цвет Фона), «ForeColor» (Цвет текста) и «Title» (Заголовок), чтобы изменить ее внешний вид и функциональность.
Запуск программы и просмотр изменений
После настройки всех свойств формы и ее объектов, вы можете запустить программу, чтобы увидеть результаты. Щелкните правой кнопкой мыши на файле «program.cs» в окне проектов, выберите «Set as StartUp Project» (Установить в качестве стартового проекта) из контекстного меню, и нажмите кнопку «Start» (Запуск) в верхней панели инструментов. Посмотрите на изменения, которые вы внесли, и проверьте, соответствует ли внешний вид и функциональность вашим ожиданиям.
Некоторые особенности редактора свойств
Редактор свойств в Visual Studio предлагает интегрированную функцию поиска, которая позволяет найти и выбрать нужные свойства быстро и легко. Он также категоризирует свойства, чтобы облегчить их поиск и управление. Не забывайте использовать поля «фильтрация» и «поиск» в редакторе свойств для быстрого доступа к нужным свойствам и методам.
Теперь вы знаете, как настроить свойства формы для улучшения внешнего вида и функциональности вашего приложения. В следующем уроке мы рассмотрим дополнительные шаги для создания полноценного Windows Forms приложения.
Работа с формами
- В окне «Сетка решения-обозреватель решения» в Studio найдите проект Windows Forms и откройте форму, щелкнув правой кнопкой мыши и выбрав «Открыть».
- Открыв файл формы (обычно Form1.cs или Form1.Designer.cs) в редакторе кода, вы можете видеть все методы, свойства и события, относящиеся к этой форме.
- В редакторе XAML-файлов окно формы отображает поле разметки, где вы можете создавать и настраивать форму с помощью графического интерфейса. Здесь вы можете добавить кнопки, текстовые поля, панели и другие элементы пользовательского интерфейса.
- Выберите форму в редакторе XAML и посмотрите ее свойства в панели свойств. Настройте внешний вид и функции формы с помощью доступных свойств.
- Создайте класс для формы и добавьте дополнительные методы и функции по мере необходимости. Вы можете связать события, такие как щелчок кнопки или изменение текста, с определенными функциями, чтобы обрабатывать действия пользователей.
- Установите форму как основное окно вашего приложения, чтобы оно отображалось при запуске программы. В файле App.xaml.cs найдите метод OnStartup и установите свойство MainWindow на вашу форму, например, this.MainWindow = new Form1();
- Скомпилируйте и запустите программу, чтобы посмотреть, как ваша форма выглядит и работает. Вы можете использовать кнопку «Запуск» в Studio или нажмите клавишу F5.
- Открыв форму для редактирования, вы можете использовать редактор XAML для изменения разметки и свойств формы, а также добавления новых элементов пользовательского интерфейса.
Теперь у вас есть базовое понимание работы с формами в Windows Forms. Поэкспериментируйте с различными компонентами и функциями, чтобы создавать пользовательские интерфейсы ваших проектов. Помните, что настройка и редактирование формы происходит как с помощью редактора XAML-файлов, так и с использованием свойств и методов класса формы.
Создание графического приложения
В этом разделе мы научимся создавать графические приложения с использованием технологии Windows Forms. Процесс создания графического приложения состоит из нескольких шагов, которые мы рассмотрим по порядку.
Шаг 1: Создание формы приложения
Первым шагом в создании графического приложения является создание формы, на которой будет располагаться интерфейс приложения. Для этого нужно открыть Visual Studio и выбрать шаблон «Windows Forms приложение». После этого будет создан новый проект, который содержит файлы формы с расширением .cs и .designer.cs.
Шаг 2: Редактирование формы
Для редактирования формы можно использовать визуальный редактор, который предоставляет Visual Studio. Этот редактор позволяет добавлять элементы управления (например, кнопки, текстовые поля) на форму приложения, устанавливать свойства этих элементов и настраивать их расположение. Например, для добавления кнопки на форму нужно перетащить кнопку из панели инструментов на форму.
Шаг 3: Установка свойств элементов
После добавления элементов на форму можно устанавливать их свойства через окно свойств, которое отображается в Visual Studio. Это окно позволяет изменять различные свойства элементов, такие как текст кнопки, цвет фона текстового поля и т.д.
Шаг 4: Создание кода
Для создания дополнительной функциональности приложения можно написать код на языке C#, который выполняет определенные действия в ответ на действия пользователя. Например, можно добавить обработчик события нажатия кнопки, который будет выполнять определенную функцию при нажатии кнопки.
Шаг 5: Запуск и тестирование приложения
После завершения редактирования формы и написания кода можно запустить приложение для проверки его работы. Для этого нужно выбрать пункт меню «Запуск» или нажать комбинацию клавиш Shift+F5. Приложение откроется в отдельном окне и вы сможете проверить его функциональность.
Дальнейшие шаги
После создания графического приложения с помощью Windows Forms, вы можете продолжить работу над ним, добавляя новые функциональные возможности, изменяя внешний вид формы или настраивая свойства элементов управления. Также вы можете создавать новые страницы приложения и добавлять их в основное окно приложения.
В этом разделе мы рассмотрели основы создания графического приложения с использованием Windows Forms. Если вы хотите узнать больше о технологии Windows Forms и методах и свойствах элементов управления, посмотрите документацию Visual Studio или выполните поиск в Интернете.
Видео:
Уроки C# .NET Windows Forms / #2 — Создание дизайна для окна авторизации
Уроки C# .NET Windows Forms / #2 — Создание дизайна для окна авторизации by Гоша Дударь 320,996 views 4 years ago 49 minutes