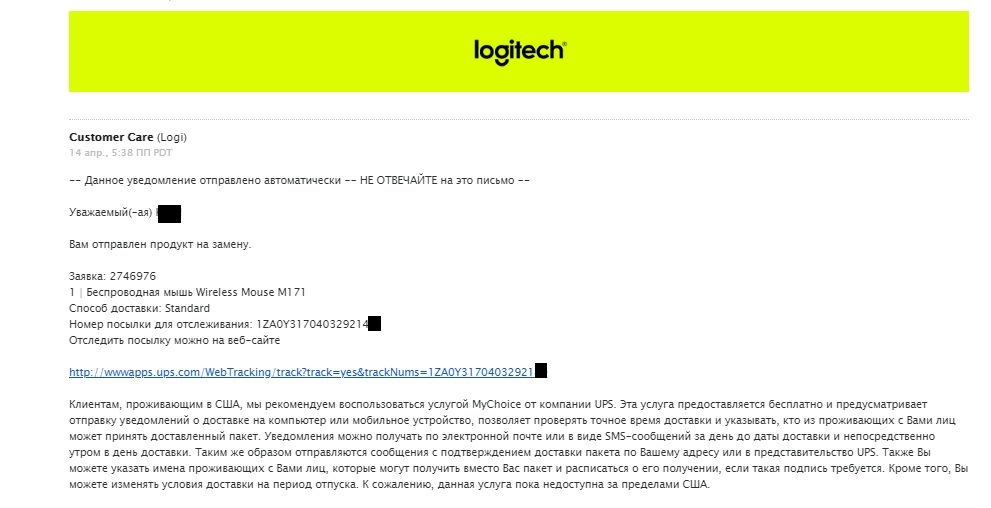- Сервис поддержки Logitech: полезная помощь для вашей техники и обслуживание высокого уровня
- Для данного продукта пока нет загружаемых файлов
- Установка и настройка устройств
- Ошибки и возможные проблемы
- Попробуйте эти исправления по одному за раз:
- 1. Проверьте подключение
- 2. Обновите драйверы
- 3. Удалите конфликтные программы
- 4. Перезапустите компьютер
- Удалить возможные конфликтные приложения
- Шаг 1: Остановка процесса «Логотип Logitech»
- Шаг 2: Обновление драйверов Logitech
- Шаг 3: Удаление конфликтных приложений
- Скопируйте файл драйвера с хорошо работающего компьютера
- Используйте гарантию наилучшим образом
- 1. Загрузка последних драйверов
- 2. Установка драйверов
- 3. Подключение устройства
- 4. Установка USB-драйверов
- 5. Удаление драйверов
- 6. Обновление драйверов
- Для данного продукта пока нет вопросов и ответов
- Проверьте запросы и ответы
- Проверьте установку драйверов
- Проверьте подключение устройства
- Проверьте питание устройства
- Проверьте наличие обновлений и исправлений
- Для данного продукта пока нет запасных частей
- Контактная информация
- Вопросы и ответы
- Выполнить жесткий отдых
- ВСЕ ЕЩЕ НУЖНА ПОМОЩЬ
- 1. Проверьте установки и подключение
- 2. Используйте Помощь и поддержку Logitech
- 3. Обратитесь в службу поддержки Logitech
- Вопросы и ответы
- Приемник Logitech Unifying не обнаружен в Windows
- Запустите Logitech Unifying Receiver от имени администратора
- Обновить мышь и USB-драйверы
- Видео:
- У ЭТИХ НАУШНИКОВ только ОДНА ПРОБЛЕМА! Logitech G733
Сервис поддержки Logitech: полезная помощь для вашей техники и обслуживание высокого уровня
Компания Logitech известна своим широким ассортиментом качественной техники, включающей в себя мыши, клавиатуры, звуковые системы и другие устройства, разработанные для удобства управления и наилучшего использования. Но что делать, если у вас возникли проблемы с работой вашего устройства или вам требуется помощь в его настройке?
Лучшей помощью в такой ситуации может быть обращение в службу поддержки Logitech. Здесь вы можете найти ответы на все свои вопросы, связанные с работой и настройкой продуктов Logitech. Команда службы поддержки готова помочь вам в решении любых проблем, связанных с устройствами Logitech.
Служба поддержки Logitech предоставляет полезное руководство и советы по использованию устройств Logitech, а также инструкции по различным действиям. Если ваше устройство не работает должным образом или вы испытываете трудности в его настройке, с помощью службы поддержки Logitech вы сможете найти ответы на все ваши вопросы.
Для данного продукта пока нет загружаемых файлов
Если у вас возникли вопросы или проблемы с данным продуктом, оказывающийся в гарантии, мы готовы предоставить вам необходимую помощь. На этой странице мы собрали для вас информацию, которая поможет вам в поиске ответов на самые часто задаваемые вопросы.
Установка и настройка устройств
- Установка драйвера: Если вам необходимо установить драйвер для вашего устройства, выполните следующие действия:
- Подключите ваше устройство к компьютеру с помощью кабеля USB или беспроводного приемника (receiver).
- Скачайте и запустите драйвер с официального веб-сайта Logitech.
- Следуйте инструкциям на экране для завершения установки драйвера.
- Решение проблем с установкой: Если вы столкнулись с проблемами при установке драйвера, вы можете выполнить следующие действия:
- Проверьте, что ваше устройство подключено к компьютеру и включено.
- Проверьте наличие конфликтных файлов или драйверов в Диспетчере устройств (Device Manager).
- Обновите драйвер или выполните действия по исправлению ошибок, если они отображаются в списке устройств.
- Перезагрузите компьютер и повторите установку драйвера.
Ошибки и возможные проблемы
- Жесткий диск или USB-порт не распознает устройство: Если ваш компьютер не распознает ваше устройство, выполните следующие действия:
- Проверьте правильность подключения устройства к компьютеру.
- Проверьте, что все необходимые usb-драйверы установлены.
- Проверьте наличие конфликтов в Диспетчере устройств (Device Manager).
- Подключите ваше устройство к другому USB-порту или компьютеру, чтобы исключить возможность проблем с портом.
- Проблемы с звуковыми или видео-настройкам: Если у вас возникли проблемы с звуком или видео на вашем устройство, выполните следующие действия:
- Убедитесь, что все звуковые или видео-драйверы установлены и обновлены.
- Проверьте наличие конфликтов в Диспетчере устройств (Device Manager).
- Проведите проверку настроек звука или видео в панели управления или в приложении Logitech.
Если вы не можете найти ответ на ваш вопрос или исправить проблему самостоятельно, обратитесь в наш центр поддержки. Работа с вашим запросом начнется автоматически, и мы постараемся предоставить вам все необходимые ответы и решения.
Попробуйте эти исправления по одному за раз:
Если у вас возникли проблемы с вашей техникой Logitech, попробуйте следующие исправления, чтобы решить проблему:
1. Проверьте подключение
Убедитесь, что все кабели и провода должным образом подключены к вашему компьютеру и устройствам Logitech.
2. Обновите драйверы
Убедитесь, что все драйверы и программное обеспечение для ваших устройств Logitech установлены и актуальны. Перейдите на официальный веб-сайт Logitech и загрузите последние версии драйверов.
3. Удалите конфликтные программы
Если у вас установлено программное обеспечение, которое может конфликтовать с устройствами Logitech, удалите его. Особенно стоит обратить внимание на программы, связанные с играми или аудиоустройствами через USB, такие как MotioninJoy или Universal USB-аудиоустройство.
4. Перезапустите компьютер
Попробуйте перезапустить компьютер после выполнения каждого исправления, чтобы убедиться, что изменения вступили в силу.
Если после выполнения этих исправлений проблема не решена, обратитесь в службу поддержки Logitech для дальнейшей помощи. Мы всегда готовы ответить на все ваши вопросы и предоставить лучшее обслуживание для вашей техники Logitech.
Удалить возможные конфликтные приложения
Некоторые приложения могут вызывать конфликты с устройствами Logitech. Если у вас возникают проблемы с работой вашего устройства, попробуйте удалить возможные конфликтные приложения. В этом разделе вы найдете инструкции по удалению таких приложений на операционной системе Windows.
Шаг 1: Остановка процесса «Логотип Logitech»
Перед удалением конфликтных приложений вы должны остановить процесс «Логотип Logitech», который может взаимодействовать с вашим устройством. Для этого выполните следующие действия:
- Нажмите комбинацию клавиш Ctrl + Shift + Esc, чтобы открыть диспетчер задач Windows.
- Во вкладке «Процессы» найдите процесс с названием «Логотип Logitech».
- Выделите его и нажмите кнопку «Завершить процесс».
Шаг 2: Обновление драйверов Logitech
Обновление драйверов Logitech может решить возможные проблемы совместимости с другими приложениями. Чтобы обновить драйверы, выполните следующие действия:
- Перейдите на веб-сайт производителя Logitech и найдите страницу поддержки и загрузок вашего продукта.
- Выберите категорию вашего устройства (например, мышь или клавиатура).
- Выберите нужную модель вашего устройства.
- Найдите раздел «Драйверы и загрузки» и выберите операционную систему Windows.
- Скачайте последнюю версию драйверов и запустите файл установки.
- Следуйте инструкциям на экране, чтобы завершить установку драйверов.
Шаг 3: Удаление конфликтных приложений
Когда вы обновили драйверы Logitech, можно приступить к удалению конфликтных приложений. Для этого выполните следующие действия:
- Откройте папку «Установка или удаление программ» на вашем компьютере.
- Найдите приложение, которое может вызывать конфликты с устройствами Logitech.
- Выделите его и нажмите кнопку «Удалить».
После удаления конфликтных приложений перезапустите компьютер. Проверьте, отображается ли ваше устройство Logitech корректно. Если у вас возникли вопросы или проблемы, обратитесь в службу поддержки Logitech. Мы всегда готовы помочь вам с любыми вопросами по использованию нашего оборудования.
Скопируйте файл драйвера с хорошо работающего компьютера
Если у вас возникли проблемы с установкой драйвера на вашем компьютере, вы можете попробовать скопировать файл драйвера с другого компьютера, на котором устройство работает хорошо. Вот шаги, которые вы можете выполнить:
| Шаг | Описание действий |
|---|---|
| 1 | Подключите ваше устройство к компьютеру, на котором оно работает. |
| 2 | Откройте меню «Пуск» и выберите «Диспетчер устройств». |
| 3 | В разделе «Диспетчер устройств» найдите ваше устройство в одной из категорий и щелкните на нем правой кнопкой мыши. |
| 4 | Выберите пункт «Свойства» в контекстном меню. |
| 5 | На вкладке «Драйвер» нажмите кнопку «Обновить драйвер». |
| 6 | Выберите пункт «Обновить драйвер автоматически» и следуйте инструкциям в мастере установки. |
| 7 | В конце процесса установки на экране отобразится сообщение о успешном завершении. |
| 8 | Попробуйте подключить ваше устройство к исходному компьютеру, на котором установка драйвера не удалась. |
Если вы все еще испытываете проблемы с устройством, обратитесь в нашу службу поддержки Logitech для получения дальнейшей помощи. Мы готовы ответить на все ваши вопросы и предоставить гарантийное обслуживание для вашего устройства.
Используйте гарантию наилучшим образом
1. Загрузка последних драйверов
Первым шагом в использовании гарантии является установка или обновление драйверов для вашего устройства Logitech. Вы можете найти файлы драйверов на официальном веб-сайте Logitech в разделе поддержки.
2. Установка драйверов
После загрузки файлов драйверов следуйте инструкциям по установке. Обычно это сводится к запуску загруженных файлов и следованию указаниям на экране. Убедитесь, что у вас есть административные права для выполнения этого действия.
3. Подключение устройства
Подключите ваше устройство Logitech к компьютеру с помощью USB-кабеля. Обычно процесс установки начнется автоматически, но если этого не произойдет, перейдите к следующему шагу.
4. Установка USB-драйверов
Если ваше устройство не отображается в списке устройств, значит вам нужно установить драйверы USB. Для этого перейдите в центр загружаемых файлов Logitech и найдите соответствующий драйвер для вашего устройства.
5. Удаление драйверов
Если вы уже устанавливали драйверы для вашего устройства и испытываете проблемы, попробуйте удалить старые драйверы перед установкой новых. Для этого перейдите в папку «Устройства и принтеры», найдите ваше устройство Logitech, щелкните правой кнопкой мыши, выберите «Удалить» и следуйте инструкциям на экране.
6. Обновление драйверов
Если у вас возникают вопросы или проблемы с устройством Logitech, проверьте, есть ли доступные обновления драйверов. Вы можете найти их на официальном веб-сайте Logitech в разделе поддержки. Обновление драйверов может помочь решить проблему и улучшить производительность вашего устройства.
Используйте гарантию Logitech наилучшим образом, следуя этим простым шагам. Если у вас все еще есть вопросы, вы можете обратиться в службу поддержки Logitech для получения дополнительной помощи.
Для данного продукта пока нет вопросов и ответов
Если вы не нашли ответа на свой вопрос о данном продукте, вам следует обратиться в службу поддержки Logitech. Возможно, ваш вопрос будет первым, и его нужно будет добавить в список ответов для других пользователей.
Прежде всего, необходимо проверить следующее:
Проверьте запросы и ответы
Проверьте, что правильно ввели запрос, чтобы убедиться, что не произошла ошибка при поиске. Для использования службы поддержки Logitech укажите тип продукта, модель и серийный номер (если они есть).
Проверьте установку драйверов
Убедитесь, что для вашего устройства установлены нужные драйверы. Вы можете проверить это через устройство Device Manager (Диспетчер устройств) в Windows. Если драйверы не установлены, скачайте и установите их с официального сайта производителя.
Проверьте подключение устройства
Убедитесь, что ваше устройство правильно подключено к компьютеру. Проверьте, что все кабели подключены к соответствующим портам. Если устройство подключается через USB, попробуйте использовать другой порт USB или другой кабель.
Проверьте питание устройства
Убедитесь, что устройство имеет достаточное питание. Если устройство работает от батареи, убедитесь, что она заряжена или замените ее новой. Если устройство работает от сети, проверьте, что питание подключено и включено.
Проверьте наличие обновлений и исправлений
Проверьте, что у вас установлена последняя версия драйверов и программного обеспечения для вашего устройства. Используйте программу для автоматического обновления драйверов или загрузите и установите обновления с официального сайта производителя.
Если после выполнения всех проверок ваш вопрос все еще остался без ответа, обратитесь в службу поддержки Logitech. Они помогут вам решить проблему и ответят на все ваши вопросы по использованию данного продукта.
Для данного продукта пока нет запасных частей
Если вам понадобились запасные части для вашего устройства от Logitech, возможно, вам придется обратиться в службу поддержки. Они смогут предложить вам помощь в поиске нужных запчастей или предложить альтернативные варианты.
Перед тем, как связаться со службой поддержки, рекомендуется ознакомиться с документацией, поставляемой в комплекте с вашим продуктом. В ней может быть указано, где можно приобрести запасные части или как получить их от производителя.
Если вы не можете найти нужные запасные части самостоятельно или возникли дополнительные вопросы, связаться со службой поддержки Logitech легко. Просто посетите официальный сайт Logitech и найдите раздел «Поддержка». Там вы сможете найти контактные данные для связи с саппортом.
Важно отметить, что наличие запасных частей может зависеть от модели вашего устройства и его программного обеспечения. Если ваш продукт является устаревшим или давно снят с производства, может оказаться сложно найти оригинальные запасные части.
Также стоит помнить, что не все компоненты устройства могут быть отдельно заменены. Некоторые части могут быть доступны только в комплекте с другими элементами или модулями. Поэтому при обращении в службу поддержки уточните, какие именно запасные части вам нужны, и чем они могут быть заменены, если оригинальные недоступны.
Контактная информация
Для получения помощи по запасным частям вы можете обратиться в службу поддержки Logitech по указанным ниже контактным данным:
— Телефон: 8-800-775-4747 (бесплатный звонок по России)
— Электронная почта: support@logitech.com
— Официальный сайт: www.logitech.com
Не забывайте указывать модель вашего устройства и необходимые запасные части при обращении в службу поддержки Logitech. Это поможет им предоставить вам наиболее точную и полезную информацию.
Вопросы и ответы
Ниже приведены некоторые возможные вопросы и ответы, которые могут помочь вам получить дополнительную информацию о запасных частях:
1. Могу ли я заказать запасные части онлайн?
Да, в некоторых случаях вы можете заказать запасные части на официальном сайте Logitech. Однако доступность и возможность заказа могут зависеть от вашего местоположения и модели устройства. Проверьте раздел «Поддержка» на официальном сайте, чтобы узнать о наличии онлайн-заказа запасных частей.
2. Как долго займет доставка запасных частей?
Время доставки может варьироваться в зависимости от вашего местоположения и выбранного способа доставки. Ориентировочное время доставки будет указано при оформлении заказа или будет предоставлено после обращения в службу поддержки.
Если у вас есть другие вопросы или вам нужна помощь по другим вопросам, не связанным с запасными частями, смело обращайтесь в службу поддержки Logitech. Они будут рады помочь вам в любых категориях, связанных с продукцией Logitech.
Выполнить жесткий отдых
Если у вас возникли вопросы о работе мыши Logitech, вам может понадобиться выполнить жесткий отдых, чтобы решить проблему. Вот некоторые варианты действий:
- Убедитесь, что аккумулятор вашей мыши подключен и заряжен. Если нет, вставьте запасные батарейки или подключите устройство к компьютеру с помощью универсального кабеля.
- Перезагрузите компьютер. Иногда проблемы с подключением могут быть вызваны конфликтами шин или неправильной установкой драйверов.
- Проверьте, отображается ли ваша мышь в списке устройств в диспетчере устройств. Если она не показана, возможно, вам нужно установить драйверы Logitech с официального сайта.
- Откройте диспетчер задач и найдите список запущенных процессов. Если в списке есть что-то подозрительное или конфликтующее с работой мыши, закройте его.
- Проверьте, нет ли проблемы с USB-портом, на который подключена мышь. Возможно, вам понадобится использовать другой порт или исправить текущий.
- Если вы используете программное обеспечение Logitech Gaming Software, проверьте его наличие и обновление. Возможно, вам нужно загрузить последнюю версию с сайта производителя.
- Если вы используете Logitech Universal Receiver, убедитесь, что он правильно подключен и необходимые драйверы установлены.
- Проверьте файлы драйверов на наличие вирусов или ошибок. Если у вас есть подозрения, скопируйте файлы на другой компьютер и проверьте их.
- Используйте форумы и сообщества Logitech для поиска ответов на свои вопросы. Там вы можете получить советы от других пользователей и представителей поддержки Logitech.
Не забывайте, что при исправлениях и использовании загружаемых файлов всегда следует быть осторожными и работать от имени администратора для предотвращения возможных проблем.
ВСЕ ЕЩЕ НУЖНА ПОМОЩЬ
Если у вас все еще есть проблемы с использованием продуктов Logitech, есть несколько шагов, которые вы можете предпринять для решения проблемы:
1. Проверьте установки и подключение
- Убедитесь, что все устройства Logitech подключены к вашему компьютеру и включены.
- Проверьте правильность подключения всех кабелей и проводов.
- Убедитесь, что драйвера для вашего устройства Logitech установлены и актуальны. Если нет, попробуйте выполнить обновление драйвера.
- Проверьте настройки звука и управления звуковыми элементами. Убедитесь, что все необходимые настройки настроены правильно.
- Если вы используете беспроводное устройство Logitech, убедитесь, что аккумулятор заряжен и установлен правильно.
2. Используйте Помощь и поддержку Logitech
- Откройте приложение Logitech G HUB или Logitech Options на вашем компьютере.
- Нажмите на логотип Logitech в верхней панели приложения.
- Выберите раздел «Помощь и поддержка».
- В этом разделе вы найдете ответы на часто задаваемые вопросы, видеоуроки, руководства для исправления проблем и другую полезную информацию.
3. Обратитесь в службу поддержки Logitech
- Если у вас все еще есть проблемы после выполнения вышеперечисленных действий, обратитесь в службу поддержки Logitech.
- Откройте Диспетчер устройств на вашем компьютере.
- Найдите устройство Logitech в списке устройств.
- Щелкните правой кнопкой мыши на устройстве и выберите «Удалить».
- Перезагрузите компьютер и выполните следующие действия:
- Откройте папку C:\Program Files\Logitech\SetPoint.
- Нажмите правой кнопкой мыши на файле «SetPoint.exe» и выберите «Запуск от имени администратора».
- Установите SetPoint снова по инструкциям на экране.
- Подключите устройство Logitech и проверьте его работу.
Если вы все еще испытываете проблемы с устройствами Logitech, рекомендуется обратиться в службу поддержки Logitech для получения наилучшей помощи и поддержки.
Вопросы и ответы
Ниже приведены некоторые распространенные вопросы, связанные с установкой и использованием устройств Logitech. Если у вас возникнут проблемы или вопросы, обратитесь к этому разделу, чтобы найти ответы.
| Вопрос: | Ответ: |
| Когда я подключаю мышь Logitech к компьютеру, Windows не может найти драйвера. Что мне делать? | В этом случае, вы можете выполнить следующие действия:
|
| Как я могу обновить драйверы Logitech для звуковых USB-аудиоустройств? | Чтобы обновить драйверы для звуковых USB-аудиоустройств Logitech, выполните следующие действия:
|
| Как я могу установить драйверы для внешних принтеров Logitech? | Для установки драйверов для внешних принтеров Logitech выполните следующие действия:
|
| Как я могу устранить конфликтные элементы драйверов Logitech? | Если вы столкнулись с конфликтной ситуацией между драйверами Logitech и другими установленными драйверами, выполните следующие действия:
|
| Каков ключ для использования устройств Unifying от Logitech? | Ключ для использования устройств Unifying от Logitech находится на корпусе устройства, обычно под двумя логотипами Logitech. Вы можете использовать этот ключ для подключения устройства Unifying к вашему компьютеру. Следуйте инструкциям включения на вашем устройстве. |
| Я установил программу MotioninJoy для управления контроллерами, но Windows не видит драйвера Logitech. Что я могу сделать? | Если у вас возникла проблема с обнаружением драйверов Logitech после установки программы MotioninJoy, выполните следующие действия:
|
Если у вас возникли другие вопросы или проблемы, не стесняйтесь обратиться в службу поддержки Logitech. Наши специалисты будут рады помочь вам.
Приемник Logitech Unifying не обнаружен в Windows
Если ваш компьютер не обнаруживает приемник Logitech Unifying, следуйте этим инструкциям, чтобы решить проблему.
1. Проверьте физическое подключение: Убедитесь, что приемник Logitech Unifying подключен к USB-порту вашего компьютера. Если он уже подключен, попробуйте вытащить и вставить его в другой USB-порт.
2. Проверьте установку драйверов: Убедитесь, что на вашем компьютере установлены последние версии драйверов для USB-устройств. Вы можете обновить драйверы через меню «Управление устройствами» в Панели управления Windows.
3. Перезагрузите компьютер: Перезагрузите компьютер, чтобы применить все изменения.
4. Удалите и обновите драйвер: Если приемник Unifying все еще не обнаружен, выполните следующие действия:
- Откройте «Пуск» и выберите «Панель управления».
- В категориях «Оборудование и звук» ищите «Устройства и принтеры».
- Щелкните правой кнопкой мыши на логотипе устройства Logitech с логотипом Unifying, а затем выберите «Удалить».
- Вставьте приемник Unifying в USB-порт компьютера.
- Он должен автоматически загрузить или потребуется дополнительный ввод. Если ничего не происходит, следуйте инструкциям на экране, чтобы выполнить процесс загрузки.
- Если приемник Unifying по-прежнему не обнаружен, вы можете выполнить обновление драйверов:
- Откройте «Пуск», щелкните правой кнопкой мыши на «Компьютер» и выберите «Управление».
- В списке служб управления найдите «Устройства изображения» (imaging devices) и раскройте его.
- Найдите любое устройство с логотипом Unifying или Logitech.
- Щелкните правой кнопкой мыши на устройстве и выберите «Обновить драйвер».
- Выберите «Поиск драйверов на этом компьютере» и выберите папку с загружаемыми драйверами или выберите «Да» для поиска в Интернете.
- Следуйте инструкциям на экране для завершения процесса обновления драйверов.
Если после выполнения всех этих действий проблема не решена, обратитесь в службу поддержки Logitech для получения дополнительной помощи.
Запустите Logitech Unifying Receiver от имени администратора
Если у вас возникли проблемы с подключением Logitech Unifying Receiver к вашему компьютеру, рекомендуется запустить его от имени администратора. В этом разделе мы покажем вам, как это сделать в Windows.
1. Сначала убедитесь, что все элементы Logitech Unifying Receiver обнаружены. Подключите приемник к USB-порту компьютера и убедитесь, что все необходимые элементы подключены (мышь, клавиатура и т. д.).
2. Загрузите последнюю версию установщика продукта Logitech Unifying Receiver с официального сайта Logitech.
3. Скопируйте загруженный файл в удобную для вас папку на компьютере.
4. Запустите файл-установщик от имени администратора. Чтобы это сделать, щелкните правой кнопкой мыши по файлу и выберите «Запустить от имени администратора» в контекстном меню.
5. На экране появится окно «Logitech Unifying Software». В нем будут показаны все обнаруженные устройства Logitech Unifying Receiver.
6. Если на вашем компьютере есть конфликтные драйверы, они будут показаны в списке. Выберите эти драйверы и нажмите «Удалить».
7. После удаления конфликтных драйверов выберите «Обновление» в разделе «Установлено». Вам может потребоваться подключиться к Интернету для загрузки драйверов из Интернета.
8. После обновления драйверов попробуйте повторно подключить Logitech Unifying Receiver и проверить, работает ли он должным образом.
Если у вас все еще возникают проблемы с подключением Logitech Unifying Receiver, обратитесь за помощью в службу поддержки Logitech. Они с радостью ответят на все ваши вопросы и помогут вам решить проблему.
Обновить мышь и USB-драйверы
Для наилучшего использования всех возможных функций вашей мыши Logitech рекомендуется регулярно обновлять драйверы.
Следующие инструкции показаны для Windows 10:
- Перейдите в «Пуск» и выберите «Диспетчер устройств».
- В списке найдите раздел «Универсальные серийные шина USB» и разверните его.
- Если в списке есть «Logitech USB Receiver» или «Unifying USB Receiver», значит драйвера уже установлены. В противном случае, перейдите к следующему пункту.
- Щелкните правой кнопкой мыши по устройству с логотипом Logitech и выберите «Обновить драйвер».
- Выберите «Обновление драйвера» и затем «Искать драйверы на компьютере».
- Выберите «Позвольте мне выбирать из списка драйверов на компьютере» и нажмите «Далее».
- Выберите «Универсальный серийный шина USB» в списке и нажмите «Далее».
- Выберите «Диск» и затем «Обзор».
- Перейдите в папку «Загружаемых драйверов» на вашем жестком диске и выберите драйвер, соответствующий вашей модели мыши.
- Нажмите «ОК» и дождитесь окончания процесса обновления драйверов.
- После обновления драйверов перезагрузите компьютер.
Если вы используете USB-аудиоустройства или другие внешние устройства от Logitech, попробуйте следующие действия:
- Подключите устройство к другому USB-порту на вашем компьютере.
- Проверьте, что все драйвера установлены. Если у вас нет драйвера, скачайте его с веб-сайта производителя устройства.
- Воспользуйтесь автоматической помощью по исправлениям Windows, выбрав «Пуск» и введя «Действия». Затем выберите «Найти и исправить проблемы с устройствами» и следуйте инструкциям.
Если после выполнения всех этих шагов проблема не устранена, обратитесь в службу поддержки Logitech для дальнейшей помощи.
Видео:
У ЭТИХ НАУШНИКОВ только ОДНА ПРОБЛЕМА! Logitech G733
У ЭТИХ НАУШНИКОВ только ОДНА ПРОБЛЕМА! Logitech G733 by Макс Шелест — СУБ’ЄКТИВНО про Ігрові Девайси 424,299 views 3 years ago 6 minutes, 34 seconds