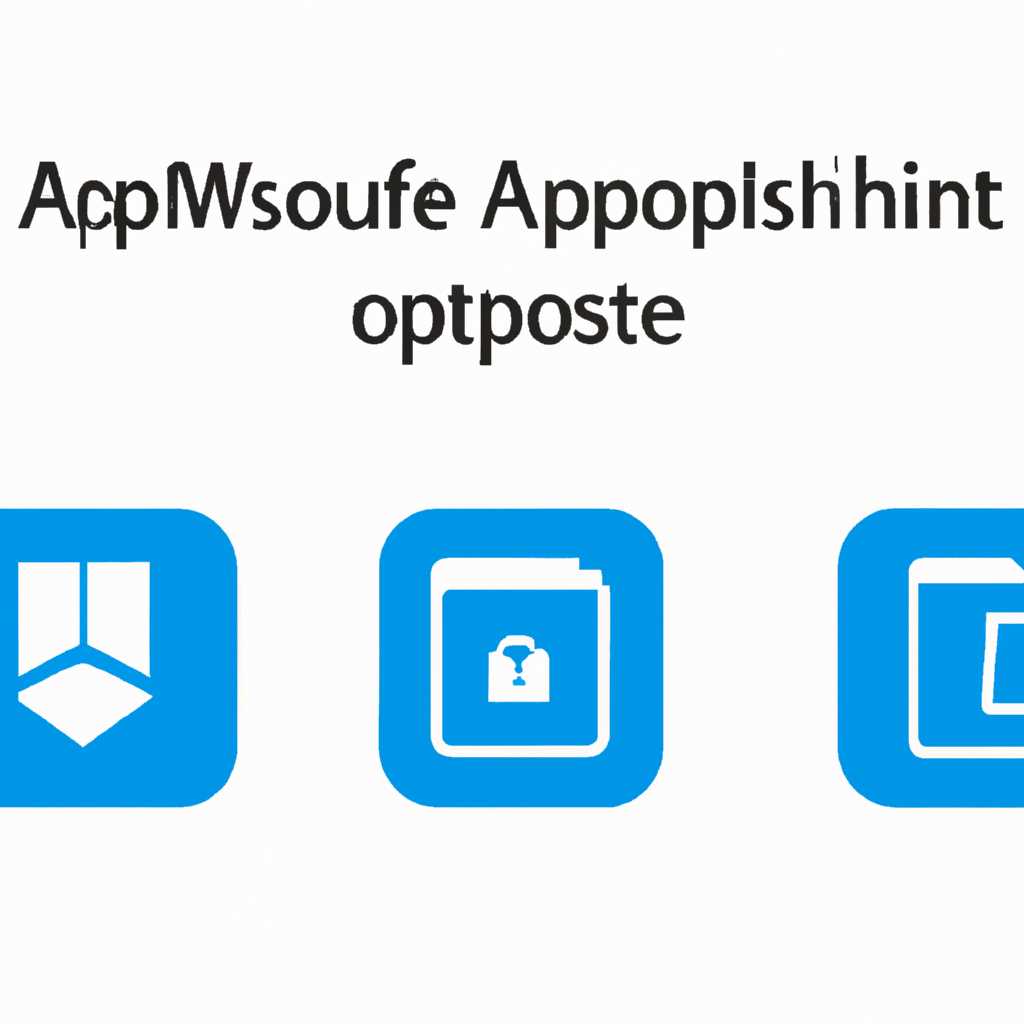- Лучшие программы на русском для выбора приложений по умолчанию в Windows 10
- Лучшие программы на русском для выбора приложений по умолчанию в Windows 10
- 1. Default Programs Editor
- 2. File Type Doctor
- 3. PC Fixer
- 4. Registry Cleaner
- Почему важно выбрать правильные программы?
- Метод 1: Использование функции «Открыть с помощью»
- Метод 2: Изменение ассоциаций файлов в реестре
- Заключение
- Лучшие программы для выбора приложений по умолчанию в Windows 10
- 1. Default Programs Editor
- 2. CCleaner
- 3. Kaspersky File Association Fixer
- Как восстановить ассоциацию файлов в Windows 10?
- Видео:
- КАКИМ ОБРАЗОМ ВЫ ХОТИТЕ ОТКРЫТЬ ЭТОТ ФАЙЛ — РЕШЕНИЕ | СЛЕТЕЛИ АССОЦИАЦИИ ФАЙЛОВ | EXE, PNG И ДР
Лучшие программы на русском для выбора приложений по умолчанию в Windows 10
Когда вы пытаетесь открыть файл в операционной системе Windows 10, вам может понадобиться выбор приложения для этого. Это окно выбора приложения, которое позволяет вам указать, с помощью какой программы вы хотите открыть файл определенного типа. В данной статье мы предложим вам несколько лучших программ на русском языке, которые помогут вам справиться с этой задачей.
Если вы столкнулись с проблемой открытия файлов после установки новой программы или обновления системы, вам может потребоваться исправление ассоциаций файлов. Этот метод заключается в выборе программы по умолчанию для определенного типа файлов. Если вы хотите изменить ассоциацию для определенного типа файлов, выберите кнопку «Выберите программу по умолчанию» и найдете нужную программу в списке.
Если вы хотите выбрать программу для открытия определенного файла и это окно выбора программы по умолчанию не всплывает, есть еще несколько способов открыть файл через конкретное приложение. Один из способов — это использование «открыть с помощью». Щелкните правой кнопкой мыши на файле, выберите «открыть с помощью» и выберите нужное приложение из списка.
Лучшие программы на русском для выбора приложений по умолчанию в Windows 10
Когда в Windows 10 открывается файл, операционная система автоматически выберет приложение по умолчанию для его открытия. Однако иногда возникают ситуации, когда данное сопоставление файлов с приложением нарушается, и файлы открываются с ошибками или запускаются в неожиданном приложении.
Чтобы исправить эту проблему, воспользуйтесь одной из лучших программ на русском языке для выбора приложений по умолчанию в Windows 10.
1. Default Programs Editor
- Выберите данное приложение для изменения системных настроек, связанных с открытием файлов.
- Запустите Default Programs Editor и выделите тип файла или расширение, с которым возникают проблемы.
- В окне «Открыть с помощью», выберите приложение, которым хотите открыть файл, и сохраните изменения.
2. File Type Doctor
- Данная программа предложит вам выбрать приложение по умолчанию для открытия определенных типов файлов в Windows 10.
- При запуске File Type Doctor выберите тип файла, с которым возникает проблема, и указанное приложение, с которым хотите его открыть.
- Сохраните изменения.
3. PC Fixer
- Чтобы восстановить работоспособность системных файлов и исправить проблемы с запуском, установите и запустите PC Fixer.
- Выберите вкладку «Восстановление» и выделите нужный метод восстановления (например, восстановление ассоциаций с файлами или исправление проблем с запуском).
- Нажмите кнопку «Выполнить» и следуйте инструкциям программы.
4. Registry Cleaner
- Для исправления проблем в реестре и устранения угроз безопасности, установите и запустите Registry Cleaner.
- Выберите вкладку «Сканирование» и выполните полное сканирование реестра.
- После сканирования выберите вкладку «Очистка» и устраните найденные проблемы.
Как видите, в Windows 10 есть несколько программ на русском языке, которые помогут вам выбирать приложения по умолчанию и исправлять проблемы с открытием файлов. Пользуйтесь ими для сохранения эффективности работы вашей операционной системы.
Почему важно выбрать правильные программы?
При работе с компьютером мы часто сталкиваемся с различными типами файлов, включая .exe-файлы, которые представляют системные программы. Когда вы щелкаете по такому файлу, ваша операционная система Windows открывает игру или приложение. Однако, если на вашем компьютере установлен антивирус, то после скачивание и запуска архива из .exe файлов, он может просканировать его на наличие вирусов.
Если у вас возникли проблемы с .exe-файлами, это может привести к некорректной работе программ или полной неработоспособности системы. Поэтому важно выбрать правильные программы для открытия .exe-файлов. Чтобы решить эту проблему, вы можете установить специализированное приложение, такое как Reimage PC Repair или EXE Fixer. Эти программы помогут исправить файловые ассоциации в реестре Windows 10 и восстановить работоспособность .exe-файлов.
Существует несколько методов выбора правильной программы для открытия .exe-файлов. В этой статье мы рассмотрим два из них. Первый метод заключается в использовании функции «Открыть с помощью» в Windows 10, а второй — в настройке ассоциаций файлов в реестре.
Метод 1: Использование функции «Открыть с помощью»
Если у вас на компьютере уже установлено несколько программ, которые могут открыть .exe-файлы, вы можете выбрать нужное вам приложение, выполнив следующие действия:
- Найдите .exe-файл в папке, в которой он находится.
- Щелкните правой кнопкой мыши по .exe-файлу.
- В открывшемся окне выберите «Открыть с помощью».
- Из списка предложенных программ выберите ту, которая вам нужна, или нажмите на кнопку «Поиск других приложений в этом ПК».
- Если необходимо, просто кликните на иконку выбранного приложения, чтобы запустить .exe-файл.
Вполне возможно, что вы захотите изменить свой выбор в будущем. Для этого просто повторите шаги 1-4 и выберите новое приложение.
Метод 2: Изменение ассоциаций файлов в реестре
Если вы хотите полностью управлять ассоциациями файлов .exe в Windows 10, вам потребуется внести изменения в реестр операционной системы. Предупреждаем, что этот метод более сложный и требует особой осторожности, чтобы не повредить систему.
- Нажмите комбинацию клавиш «Win + R» на клавиатуре, чтобы открыть окно «Выполнить».
- Введите «regedit» и нажмите Enter, чтобы открыть Редактор реестра.
- Перейдите к следующей ветке: HKEY_CLASSES_ROOT\exefile\shell\open\command.
- Дважды кликните на значении «По умолчанию» и измените путь к исполняемому файлу программы, которую вы хотите использовать для открытия .exe-файлов. Например, если вы хотите использовать программу «Reimage PC Repair», путь будет выглядеть примерно так: «C:\Program Files\Reimage\Reimage Repair.exe» «%1».
- Нажмите «OK», чтобы сохранить изменения в реестре.
После выполнения этих шагов вы сможете открывать .exe-файлы выбранной вами программой.
Заключение
Выбор правильных программ для открытия .exe-файлов в Windows 10 — это важный аспект обеспечения безопасности и правильной работы вашего компьютера. При неправильном выборе программы вы можете столкнуться с различными угрозами, включая вирусы. Поэтому следует быть внимательным при выборе программ и всегда устанавливать антивирусное программное обеспечение для устранения возможных угроз. Если вы испытываете проблемы с .exe-файлами, вы можете воспользоваться специализированными программами, такими как Reimage PC Repair или EXE Fixer, чтобы исправить ассоциации файлов и восстановить их работоспособность.
Лучшие программы для выбора приложений по умолчанию в Windows 10
Окно выбора приложений по умолчанию в Windows 10 позволяет задать программу, которая будет использоваться при открытии определенных типов файлов. Оно может быть полезно, если вы хотите использовать программу, отличающуюся от стандартной для открытия определенного типа файлов. В этой статье мы рассмотрим лучшие программы для выбора приложений по умолчанию в Windows 10, чтобы помочь вам сделать правильный выбор.
1. Default Programs Editor
Default Programs Editor — это бесплатное программное обеспечение, которое предлагает несколько способов изменения ассоциаций файловых типов в вашей системе. С его помощью вы можете добавлять, удалять и редактировать программы, которые запускаются при открытии определенных файлов.
2. CCleaner
CCleaner — это программа для очистки системы, но она также предлагает инструмент для изменения ассоциаций файлов. В программе CCleaner есть раздел «Инструменты», где вы можете изменить ассоциации файлов и операционной системы.
3. Kaspersky File Association Fixer
Kaspersky File Association Fixer — это бесплатная программа, которая поможет вам восстановить ассоциации файлов в Windows 10. Если ваши файлы не запускаются, как ожидается, эта программа может быть полезным средством восстановления.
Есть и другие способы изменения ассоциаций файлов, такие как редактирование реестра или выбор программы через правой кнопкой мыши. Они могут быть сложными для новичков и могут вызывать проблемы, если делать что-то неправильно.
Если вы хотите выбрать программу для открытия определенного файла, есть несколько способов, которые вполне безопасны и легко использовать. Вы можете выбрать программу через окно выбора действий при щелчке правой кнопкой мыши на файле или выбрать программу по умолчанию через панель управления.
Когда вы делаете выбор, программа, выбранная вами, будет открываться каждый раз, когда вы запускаете файл этого типа. Если вы передумали и хотите открыть файл с помощью другой программы, вы можете снова использовать один из способов, описанных выше, чтобы выбрать новую программу по умолчанию.
Выбор программ для открытия файлов по умолчанию в Windows 10 — это важный аспект использования операционной системы, который можно настроить в соответствии с вашими потребностями и предпочтениями.
Как восстановить ассоциацию файлов в Windows 10?
В Windows 10 существует возможность выбора приложения по умолчанию для открытия различных файлов. Однако, иногда из-за ошибочного выбора, вирусной атаки или других ситуаций, ассоциация файлов может быть нарушена. В этом случае требуется восстановить ассоциацию файлов, чтобы вновь правильно открывались нужные типы файлов при двойном клике.
Существует несколько способов восстановления ассоциаций файлов в Windows 10. Рассмотрим два основных:
1. Восстановление ассоциаций файлов через «Параметры»
Для восстановления ассоциаций файлов через «Параметры» выполните следующие действия:
1. Откройте меню «Пуск», выберите «Настройки» и перейдите в раздел «Приложения».
2. В левой панели выберите «Приложения по умолчанию».
3. В открывшемся окне выберите тип файла, ассоциацию которого вы хотите восстановить. Например, если вы хотите восстановить ассоциацию для архивных файлов, выберите «Архивы».
4. В списке доступных программ выберите желаемое приложение для открытия файлов данного типа. Если нужной программы нет в списке, нажмите на ссылку «Поиск приложения в магазине» и установите нужное приложение.
5. После выбора приложения для ассоциации файлов ваш выбор будет применен. Теперь файлы выбранного типа будут открываться нужным приложением по умолчанию.
2. Восстановление ассоциаций файлов с помощью программы «Открыть с fixer»
Существует также специальная программа «Открыть с fixer», которая позволяет восстанавливать ассоциации файлов в Windows 10. Файлами fixer являются исполняемые файлы с расширением .exe.
Чтобы восстановить ассоциацию файлов с помощью программы «Открыть с fixer», выполните следующие действия:
1. Скачайте программу «Открыть с fixer» с официального сайта или другого надежного источника.
2. Запустите программу «Открыть с fixer».
3. В открывшемся окне выберите тип файла, ассоциацию которого вы хотите восстановить.
4. Нажмите на кнопку «Перезапустить» или «Завершить» для завершения операции восстановления ассоциаций.
Приложение «Открыть с fixer» автоматически восстанавливает файловые ассоциации, а также может предложить вам выбрать программу для открытия файла.
Восстановление ассоциаций файлов в Windows 10 может быть осуществлено несколькими способами. Можно восстановить ассоциации файлов через «Параметры», выбрав нужное приложение для открытия файла. Также можно воспользоваться программой «Открыть с fixer», которая автоматически восстанавливает файловые ассоциации. Оба метода позволяют легко восстановить ассоциацию файлов и выбрать приложение для открытия определенного типа файлов в Windows 10.
Видео:
КАКИМ ОБРАЗОМ ВЫ ХОТИТЕ ОТКРЫТЬ ЭТОТ ФАЙЛ — РЕШЕНИЕ | СЛЕТЕЛИ АССОЦИАЦИИ ФАЙЛОВ | EXE, PNG И ДР
КАКИМ ОБРАЗОМ ВЫ ХОТИТЕ ОТКРЫТЬ ЭТОТ ФАЙЛ — РЕШЕНИЕ | СЛЕТЕЛИ АССОЦИАЦИИ ФАЙЛОВ | EXE, PNG И ДР by MAIZAVR 153,231 views 3 years ago 3 minutes, 13 seconds