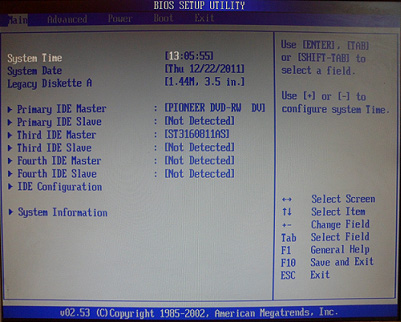- Как выбрать загрузочный диск в BIOS пошаговая инструкция
- Откройте BIOS на своем компьютере
- Перейдите в раздел «Boot»
- Шаг 1: Перезагрузите компьютер
- Шаг 2: Войдите в BIOS
- Шаг 3: Найдите раздел «Boot»
- Шаг 4: Выберите загрузочное устройство
- Шаг 5: Сохраните настройки и перезагрузите компьютер
- Установите загрузочный диск как первое устройство
- Сохраните изменения и перезагрузите компьютер
- Как установить Windows в режиме Legacy
- Что такое режим Legacy?
- Как установить Windows в режиме Legacy
- Откройте BIOS на своем компьютере
- Режимы загрузки
- Открытие BIOS/UEFI
- Видео:
- НАСТРОЙКА BIOS ДЛЯ УСТАНОВКИ WINDOWS
Как выбрать загрузочный диск в BIOS пошаговая инструкция
Загрузка операционной системы на компьютере – процесс, который начинается с выбора соответствующего загрузочного устройства в BIOS. BIOS (Basic Input/Output System) – это специальное программное обеспечение, установленное на плате компьютера, которое отвечает за управление оборудованием и основными настройками системы.
Выбор загрузочного диска в BIOS имеет большое значение, поскольку от этого зависит успешность установки операционной системы, а также его производительность и функциональность. В BIOS существуют два основных режима загрузки: Legacy и UEFI. При Legacy режиме выбор загрузочного устройства производится через меню BIOS, а в режиме UEFI загрузка осуществляется через специальный менеджер загрузки UEFI. Чтобы выполнить установку операционной системы или изменить загрузочное устройство, необходимо знать, как выбрать загрузочный диск в BIOS.
Перед процессом выбора загрузочного диска в BIOS, рекомендуется убедиться, что устройство, на котором находится загрузочный диск или флешка с операционной системой, подключено к компьютеру и настройки BIOS установлены для поддержки загрузки с этого устройства. Если возникают проблемы с выбором загрузочного диска, можно использовать утилиты BIOS для изменения настроек или восстановления значений по умолчанию (Defaults).
В меню BIOS на компьютере можно найти пункт, который называется «Boot menu» или «Настройки загрузки» (в зависимости от производителя платы). При выборе этого пункта, открывается меню, в котором представлены все устройства, которые могут быть использованы для загрузки операционной системы. Обычно, в этом меню устройства разделены на две категории: «UEFI» и «Legacy». Можно выбрать одно из устройств из этих категорий и установить его в качестве загрузочного для компьютера.
Откройте BIOS на своем компьютере
BIOS может работать в двух режимах: Legacy (или BIOS) и UEFI. В зависимости от модели вашего компьютера и производителя материнской платы, режим может быть разным. Legacy BIOS — более старый режим, который обычно используется для установки старых операционных систем, таких как Windows 7. UEFI — это новый режим, который обеспечивает более быструю загрузку компьютера и имеет более широкие возможности настройки.
Каким бы режимом вы ни пользовались, для доступа к настройкам BIOS обычно нужно нажать определенную клавишу (обычно это F2, Del или Esc) во время загрузки компьютера. Ваш производитель компьютера может также указать, какая клавиша используется для доступа к BIOS. Обратитесь к документации вашего компьютера, чтобы узнать правильную клавишу.
Когда вы нажмете правильную клавишу, ваш компьютер перейдет в режим BIOS. Вы увидите меню BIOS, в котором можно настроить различные параметры компьютера, включая загрузку. В зависимости от производителя вашей материнской платы, меню BIOS может выглядеть немного иначе, но основные функции будут присутствовать в большинстве случаев.
Один из наиболее важных параметров, связанных с загрузкой, — это выбор устройства загрузки. Если вы хотите загрузиться с установочного диска или флешки и установить операционную систему, то вам нужно будет поменять порядок загрузки устройств. Может быть два варианта выбора: «Boot Manager» или «UEFI Device» и «Legacy Device». Выберите первый вариант, если ваша система работает в режиме UEFI, или второй вариант, если система работает в режиме Legacy.
Если вы выбрали загрузку с устройства UEFI, то вам потребуется установить операционную систему в режиме UEFI. Обычно при этом будет создаваться специальная служба загрузчика, которая будет использоваться вместо bootmgr. В режиме Legacy будет использоваться стандартное программное обеспечение для установки операционной системы.
В некоторых случаях в BIOS может быть установлена утилита, которая позволяет настроить загрузку с установочных носителей и управлять другими параметрами. Эта утилита может иметь свое собственное меню выбора загрузки и позволяет полностью управлять данным процессом.
Важно помнить, что настройки BIOS могут влиять на производительность вашего компьютера и работу операционной системы. Неправильные настройки могут привести к проблемам с загрузкой компьютера или драйверами, поэтому будьте внимательны при настройке BIOS.
Если у вас возникли проблемы при выборе загрузочного диска в BIOS, в зависимости от конкретной ситуации могут помочь различные способы решения проблемы. Установка последних драйверов, обновление прошивки BIOS или изменение режима загрузки — все это может быть полезным вариантом в зависимости от ваших потребностей и ожиданий.
Перейдите в раздел «Boot»
При подготовке компьютера к установке операционной системы или загрузке с внешнего носителя, вам может потребоваться изменить порядок загрузки устройств в BIOS. Для этого вам необходимо перейти в раздел «Boot». В данном разделе вы можете выбрать устройство, с которого компьютер будет загружаться.
Перед началом процесса загрузки операционной системы, BIOS начинает поиск загрузочного устройства и передает управление ему. По умолчанию BIOS выставлены на автоматическую настройку и выбор загрузочного устройства – варианта «Load Defaults». Тем не менее, настройки BIOS можно изменить по вашему усмотрению.
Для выбора загрузочного устройства в BIOS вам необходимо:
Шаг 1: Перезагрузите компьютер
Перед началом настройки загрузочного устройства необходимо перезагрузить компьютер. Вы можете сделать это с помощью переключателя питания на корпусе компьютера или через операционную систему.
Шаг 2: Войдите в BIOS
После перезагрузки компьютера нажмите клавишу DEL или F2 (в зависимости от производителя материнской платы) перед загрузкой операционной системы. В результате на экране появится BIOS Menu.
Если ваш компьютер имеет UEFI BIOS, то вместо DEL или F2 может использоваться другая клавиша, например, F10 или F12. Производитель вашей материнской платы или компьютера может предоставить вам точную информацию о том, как войти в BIOS.
Шаг 3: Найдите раздел «Boot»
При входе в BIOS появляется главное меню, в котором вы можете найти раздел «Boot» или «Загрузка». Выберите этот раздел с помощью стрелок на клавиатуре и нажмите Enter.
Обратите внимание, что некоторые версии BIOS могут иметь разные варианты именования этого раздела, например «Boot Options» или «Boot Configuration». Но тем не менее, в основном, раздел с похожим названием есть на всех материнских платах.
Шаг 4: Выберите загрузочное устройство
В разделе «Boot» вы увидите список доступных устройств, с помощью которых можно загрузить операционную систему или другие программы. Обычно в списке присутствуют жесткий диск, дискетный привод, оптический привод и USB-флешка.
Используя клавиши-стрелки на клавиатуре, выберите нужное вам загрузочное устройство и нажмите Enter. Возможно, в списке будет указано несколько режимов загрузки, например, UEFI и Legacy (CSM). Если вы устанавливаете новую операционную систему, рекомендуется выбрать режим UEFI, который обеспечивает более высокую производительность и поддержку новых технологий.
Если вы хотите загрузиться с USB-флешки, необходимо выбрать соответствующий пункт в меню «Boot». Затем используя клавиши «стрелка вверх» и «стрелка вниз» переместитесь к нужной опции, выделенной с помощью всплывающего курсора. Чтобы изменить порядок загрузки, перемещайте опцию с помощью клавиш «стрелка вверх» или «стрелка вниз».
Если у вас возникнут проблемы при выборе загрузочного устройства, убедитесь, что используемый вами внешний носитель является загрузочным (наличие загрузочной информации), а также проверьте правильность подключения флешки или другого носителя к компьютеру.
Шаг 5: Сохраните настройки и перезагрузите компьютер
После того, как вы выбрали желаемое загрузочное устройство, сохраните изменения и перезагрузите компьютер. Для сохранения изменений, обычно существует команда «Save & Exit» или «Exit & Save Changes», которую можно вызвать нажатием клавиши F10 или выбором соответствующего пункта в меню.
После перезагрузки компьютера операционная система будет загружаться с выбранного вами загрузочного устройства.
Процесс выбора загрузочного диска в BIOS может немного отличаться в зависимости от производителя материнской платы или компьютера. Поэтому, если у вас возникли какие-либо проблемы или вопросы, рекомендуется обратиться к руководству пользователя или поддержки производителя.
Установите загрузочный диск как первое устройство
При установке операционных систем, в том числе и при настройке BIOS/UEFI, можно столкнуться с проблемами, когда компьютер начинает загрузку с жесткого диска или другого устройства вместо выбранного нами загрузочного носителя, такого как CD/DVD или USB-устройство. Почему это происходит и как справиться с этим?
Причиной такой проблемы может быть неправильная конфигурация BIOS/UEFI или наличие других устройств с более высоким приоритетом для загрузки. Хотя установка загрузочного диска как первого устройства может позволить нам избежать этой проблемы, есть и некоторые минусы, о которых стоит помнить.
Если ваш компьютер использует BIOS, то часто для выбора загрузочного диска нужно войти в меню BIOS при запуске компьютера. Сделать это можно нажатием определенной клавиши (обычно это F2, F10 или Delete). После такого действия мы попадем в меню BIOS, где сможем изменить настройки загрузки. В меню BIOS есть раздел Boot, где и находятся настройки загрузки системы.
В меню BIOS можно встретить два различных интерфейса, что зависит от производителя вашей материнской платы. Один интерфейс работает на основе текстового меню, в котором нам нужно будет выбрать необходимый нам загрузочный диск и установить его как первое устройство. Другой интерфейс работает на основе графической оболочки, в которой всё проще. Можно выбрать загрузочное устройство с помощью мыши и перетащить его на первое место списка. Обычно это делается с помощью мыши или клавиатуры (стрелки вверх и вниз).
Если ваш компьютер использует UEFI, то для выбора загрузочного диска нужно будет войти в UEFI Manager. Установка загрузочного диска как первого устройства в UEFI меню также возможна с помощью мыши или клавиши (стрелки вверх и вниз). В этом меню можно выбрать нужное нам устройство и установить его на первое место в списке загрузки. В UEFI Manager настройки загрузки доступны в разделе Boot.
Когда вы установите загрузочный диск как первое устройство в меню BIOS/UEFI, компьютер будет запускаться с этого диска перед загрузкой операционной системы с жесткого диска. Это позволит вам запустить процесс установки операционной системы или выполнить другие необходимые действия.
Однако, при выборе загрузочного диска как первого устройства, есть и некоторые минусы. Во-первых, это может замедлить скорость загрузки компьютера из-за дополнительных проверок на наличие загрузочных файлов на носителе. Во-вторых, если у вас установлены несколько операционных систем на одном компьютере, то при выборе загрузочного диска как первого устройства вы можете упустить возможность выбора загрузчика и запустить систему напрямую. Это может вызвать проблемы с обоими операционными системами. Например, Windows может отказаться загружаться, если она требует драйверы или файлы, которые находятся на другом диске.
В итоге, установка загрузочного диска как первого устройства в BIOS/UEFI может быть полезна для установки операционной системы или выполнения других особых действий. Однако, это может вызвать проблемы с двойной загрузкой или ухудшить производительность компьютера. Перед установкой загрузочного диска как первого устройства, обязательно прислушайтесь к себе и примите решение, которое будет соответствовать вашим желаниям и ожиданиям.
Сохраните изменения и перезагрузите компьютер
После настройки загрузочного диска в BIOS необходимо сохранить изменения, чтобы они вступили в силу. Для этого в меню BIOS найдите пункт «Exit» или «Выход». Нажмите на клавишу «Enter» или «ОК», чтобы открыть список опций.
В списке опций выберите «Save and Exit» или «Сохранить и выйти». Откроется новое окно, в котором будет предложено подтвердить сохранение изменений. Нажмите на клавишу «Enter» или «ОК», чтобы сохранить изменения и перейти к перезагрузке компьютера.
После сохранения BIOS выполнит перезагрузку компьютера для применения изменений. На экране появится сообщение о перезагрузке, и компьютер начнет процесс перезагрузки. Подождите несколько секунд, пока компьютер полностью перезагрузится.
После перезагрузки компьютера может потребоваться выбрать загрузочное устройство. В данном случае выберите флешку или CD/DVD диск, с которого вы хотите запустить загрузку. Для выбора устройства использование стрелок на клавиатуре. Подтвердите выбор, нажав на клавишу «Enter» или «ОК».
После выбора загрузочного устройства начнется процесс загрузки операционной системы или программного обеспечения с выбранного устройства. Подождите некоторое время, пока процесс загрузки завершится.
После успешной загрузки с выбранного устройства, можно приступить к установке или использованию операционной системы или программного обеспечения.
Как установить Windows в режиме Legacy
Что такое режим Legacy?
Режим Legacy (или обычный режим) — это старый способ загрузки операционных систем, который работает через BIOS (Basic Input/Output System). В этом режиме компьютер запускается с загрузочного носителя (например, флешки или CD/DVD) и устанавливает операционную систему с помощью ассемблера и ядра системы.
В режиме Legacy компьютер не использует преимущества нового обеспечения UEFI (Unified Extensible Firmware Interface). Но иногда материнские платы не поддерживают UEFI или установка Windows в Legacy режиме может быть предпочтительна по каким-то другим причинам.
Как установить Windows в режиме Legacy
Для установки Windows в режиме Legacy выполните следующие шаги:
- Перезагрузите компьютер и зайдите в BIOS (обычно это делается нажатием клавиши Delete, F2 или F12 во время запуска системы).
- В меню BIOS найдите пункт «Boot Manager» или «Boot Options» и выберите его.
- Проверьте настройки «Boot mode», чтобы убедиться, что выбран режим «Legacy» или «Legacy+UEFI». Если выбран только режим UEFI, необходимо изменить его на Legacy.
- Сохраните настройки и выйдите из BIOS (обычно есть опция «Save and Exit»).
- После перезагрузки компьютера установка Windows будет происходить в режиме Legacy. Вы можете выбрать загрузочный носитель (флешку или CD/DVD) и следовать инструкциям по установке.
После завершения установки Windows в режиме Legacy рекомендуется вернуть настройки BIOS в исходное состояние, чтобы предотвратить возможные проблемы со старыми и новыми версиями операционной системы.
Заметьте, что переключение между режимами BIOS и UEFI может потребовать удаления всех файлов с жесткого диска, поэтому перед изменением режима загрузки рекомендуется создать резервную копию важных файлов.
Установка Windows в режиме Legacy может быть необходима, если у вас есть старое оборудование или программное обеспечение, которое не поддерживает UEFI. Однако, если ваша материнская плата и операционная система поддерживают UEFI, рекомендуется установить Windows в режиме UEFI для более быстрой загрузки и работы системы.
Откройте BIOS на своем компьютере
Режимы загрузки
BIOS и UEFI имеют два режима загрузки – Legacy (традиционный режим) и UEFI (режим унифицированного интерфейса прошивки). В зависимости от версии и производителя вашей материнской платы, режим загрузки может быть разным. Некоторые материнские платы поддерживают только один режим загрузки, в то время как другие могут поддерживать оба режима. Важно знать, в каком режиме находится ваш компьютер перед выбором загрузочного диска.
Открытие BIOS/UEFI
Чтобы открыть BIOS/UEFI на вашем компьютере, перед началом загрузки операционной системы выполните следующие действия:
- Перезагрузите компьютер.
- Во время процесса загрузки появится экран, на котором отображается логотип производителя вашего компьютера.
- В это время на экране появляется надпись, указывающая клавишу или комбинацию клавиш, которую нужно нажать, чтобы войти в BIOS/UEFI. Это может быть клавиша F2, F10, Delete или другая. Иногда нужно нажимать клавишу сразу после включения компьютера, поэтому внимательно следите за появлением надписи на экране.
Если у вас возникли трудности с открытием BIOS/UEFI, вы можете воспользоваться руководством, поставляемым с вашим компьютером, или обратиться за помощью к производителю.
Видео:
НАСТРОЙКА BIOS ДЛЯ УСТАНОВКИ WINDOWS
НАСТРОЙКА BIOS ДЛЯ УСТАНОВКИ WINDOWS автор: NUBTV 652 468 переглядів 8 років тому 3 хвилини і 16 секунд