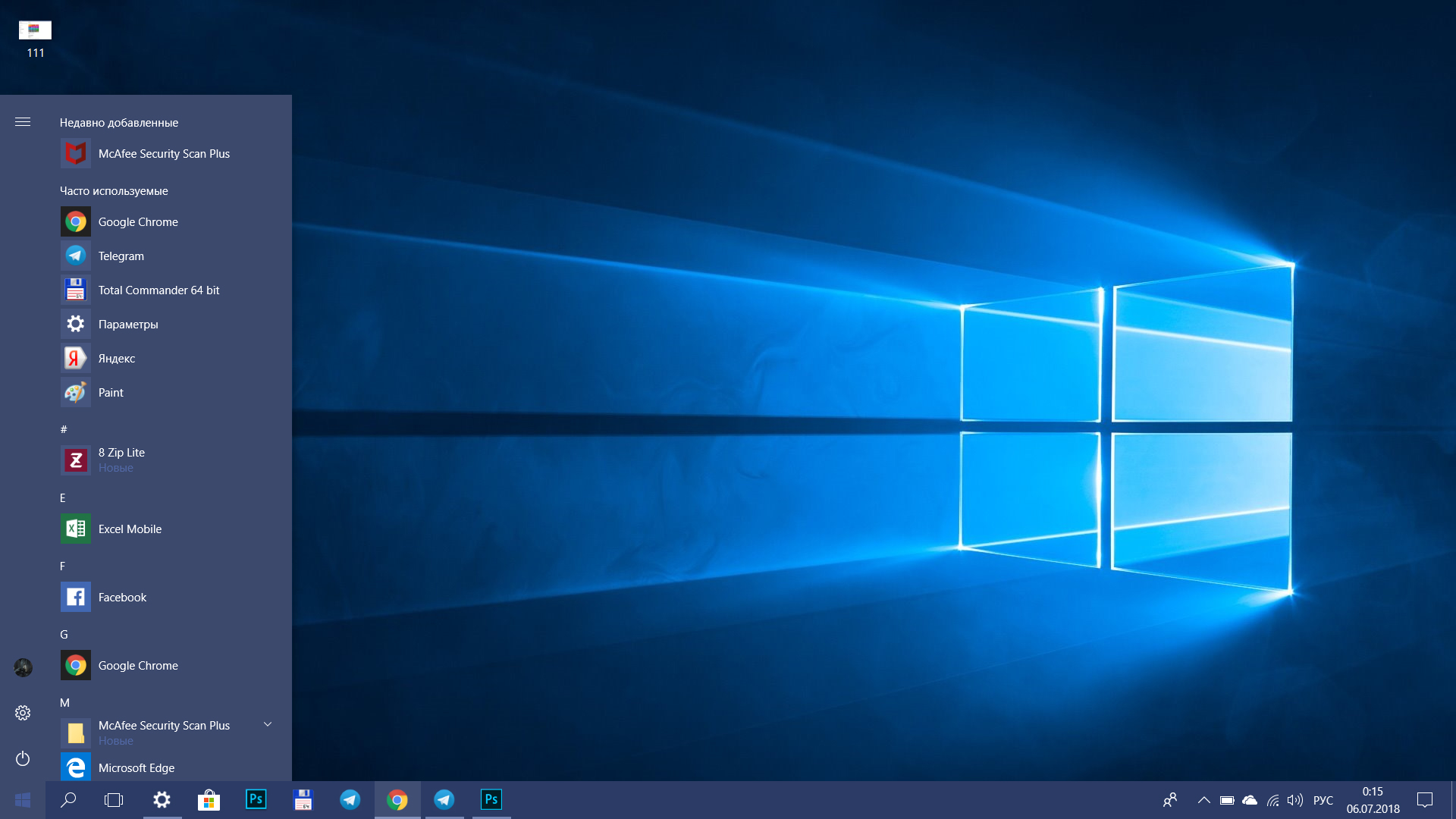- Как увеличить выделенную видеопамять в Windows 10 практическое руководство
- Как увеличить выделенную видеопамять в Windows 10
- Практическое руководство
- Увеличьте выделенную видеопамять на вашей видеокарте
- С помощью редактора реестра
- Шаги для изменения выделенной видеопамяти в редакторе реестра:
- Почему увеличение выделенной видеопамяти важно
- 1. Проверьте доступный объем видеопамяти
- 2. Измените объем видеопамяти с помощью редактора реестра
- 3. Увеличьте выделенную видеопамять с помощью BIOS
- Шаги для увеличения выделенной видеопамяти
- Как отредактировать реестр Windows 10
- Важные моменты и предостережения
- Видео:
- Предел увеличения видеопамяти intel HD за счет ОЗУ
Как увеличить выделенную видеопамять в Windows 10 практическое руководство
Вашему вниманию предлагается практическое руководство по увеличению выделенной видеопамяти в операционной системе Windows 10. Данная возможность позволяет улучшить графическое отображение приложений, особенно тех, которые работают с изображениями высокого разрешения или требуют дополнительных ресурсов для обеспечения высокой детализации и четкости.
В настоящее время все более популярными становятся приложения и игры, использующие графическое ядро интегрированной графической карты (IGPU) вашего процессора вместо отдельной дискретной графической карты. В таких случаях увеличение выделенной видеопамяти может значительно повысить производительность и качество отображения.
Прежде чем приступить к увеличению выделенной видеопамяти, вам необходимо узнать, какая видеопамять уже выделена вашей системой. Для этого вам нужно будет открыть редактор реестра, запустив его с помощью команды «regedit» в поиске Windows или в командной строке.
В редакторе реестра вам необходимо перейти к следующему разделу: HKEY_LOCAL_MACHINE\Software\Intel\Graphics. Внутри этого раздела появится список параметров. Вас интересует параметр «DedicatedSegmentSize», который отображает текущий объем выделенной видеопамяти.
Как увеличить выделенную видеопамять в Windows 10
В Windows 10 можно увеличить выделенную видеопамять для улучшения работы графических приложений. Выделенная видеопамять отвечает за обработку изображений, визуального контента и других задач, связанных с графикой. Если у вас возникла необходимость увеличить выделенную видеопамять, следуйте следующим шагам:
- Проверьте, какую видеокарту вы используете. Выделенная память доступна только для дискретных видеокарт, вроде Nvidia или AMD, и не применима к интегрированным видеокартам типа Intel HD Graphics или Ryzen.
- Откройте окно «Параметры» и выберите «Система».
- В окне «Система» выберите «Дисплей» в левой панели и перейдите в раздел «Разрешение экрана» справа.
- На экране «Разрешение экрана» прокрутите вниз до раздела «Дополнительные параметры дисплея» и выберите «Видеокарта».
- В открывшемся окне «Конфигурация видеокарты» найдите вкладку «Выделение памяти» и кликните по ней.
- Видеокарты различаются по своим настройкам, поэтому для вашей видеокарты может быть выбрано несколько опций. Выберите опцию, которую вы хотите использовать для выделения памяти.
- Некоторые видеокарты позволяют выбрать между автоматическим и ручным выделением памяти. Если вы выберете «автоматически», видеокарта будет автоматически управлять выделением памяти в зависимости от требований приложений. Если вы выберете «ручное», вы сможете указать желаемый объем выделяемой памяти сами.
- После выбора опции сохраните изменения и перезапустите компьютер, чтобы они вступили в силу.
После выполнения этих шагов у вас будет больше выделенной видеопамяти для обработки изображений и графического контента. Важно отметить, что в большинстве случаев автоматическое выделение памяти будет наиболее рекомендуемым вариантом, так как видеокарта сама знает, сколько памяти нужно выделить приложениям. Однако, если у вас возникают проблемы с производительностью или если вы специально хотите выделить большую часть памяти для видеокарты, вы можете выбрать ручное выделение памяти и указать нужный объем.
Практическое руководство
Выделенная видеопамять в Windows 10 играет важную роль при выполнении графических задач, таких как игры. Если ваша видеокарта имеет встроенную или интегрированную видеопамять, то можно создать более высокое качество графики, увеличив выделенную видеопамять.
Следуйте этим шагам, чтобы увеличить выделенную видеопамять в Windows 10:
- Нажмите кнопку Win+R, чтобы открыть окно «Выполнить».
- Введите «regedit» (без кавычек) и нажмите клавишу Enter, чтобы открыть редактор реестра.
- В редакторе реестра перейдите к следующему пути: HKEY_LOCAL_MACHINE\SOFTWARE\Intel (если у вас видеокарта от Intel) или HKEY_LOCAL_MACHINE\SOFTWARE\AMD (если у вас видеокарта от AMD).
- В выбранном разделе создайте новый параметр. Щелкните правой кнопкой мыши в окне редактора реестра и выберите «Создать» > «Параметр DWORD (32-разрядный)».
- Назовите этот параметр «DedicatedSegmentSize» (без кавычек) и нажмите клавишу Enter.
- Дважды щелкните на новом параметре, чтобы открыть окно «Изменить значение DWORD».
- В поле «Значение» выберите «Десятичное» и введите значение выделенной видеопамяти в МБ. Например, введите «512» (без кавычек), чтобы установить 512 МБ выделенной видеопамяти.
- Щелкните «OK», чтобы сохранить изменения.
- Перезагрузите компьютер, чтобы изменения вступили в силу.
После перезагрузки вы можете проверить размер выделенного видеобуфера исходя из параметров вашей видеокарты. В большинстве случаев выделенная видеопамять будет увеличена, что позволит обрабатывать графику с большей детализацией и четкостью.
Увеличьте выделенную видеопамять на вашей видеокарте
Если у вас в системе установлена интегрированная видеокарта, такая как Intel HD Graphics или AMD Vega, то, возможно, вы столкнулись с недостаточным объемом выделенной видеопамяти. В результате ваша видеокарта может обрабатывать изображения с меньшей детализацией и четкостью.
В операционной системе Windows 10 вы можете изменить размер выделенной видеопамяти, следуя нескольким простым шагам. В этом практическом руководстве я покажу вам, как увеличить выделенную видеопамять на вашей видеокарте.
| Шаг 1: | Узнайте текущий размер выделенной видеопамяти |
| Шаг 2: | Проверьте, поддерживает ли ваш процессор увеличение выделенной видеопамяти |
| Шаг 3: | Увеличьте выделенную видеопамять в BIOS материнской платы |
| Шаг 4: | Измените размер выделенной видеопамяти в системе Windows 10 |
В большинстве случаев рекомендуется не увеличивать выделенную видеопамять до максимального размера, так как это может привести к энергозависимой перегрузке вашей видеокарты и снижению производительности системы.
Зачем увеличивать выделенную видеопамять? Увеличение выделенной видеопамяти позволяет вашей видеокарте обрабатывать изображения с более высокой детализацией и четкостью, что в свою очередь может положительно сказаться на качестве приложений и игр.
Важно отметить, что не все интегрированные видеокарты поддерживают увеличение выделенной видеопамяти, поэтому перед выполнением изменений убедитесь, что ваша видеокарта эту возможность предоставляет.
С помощью редактора реестра
Если у вас есть интегрированная видеокарта (UMA), также известная как iGPU (графическое ядро встроенного процессора) или встроенная видеокарта AMD Vega, высокого объема выделенной видеопамяти может быть недостаточно для запуска некоторых приложений или игр с оптимальной производительностью. В этом случае, вы можете увеличить объем памяти, выделенной для видео, с помощью редактора реестра.
Прежде чем продолжить, рекомендуем сделать резервную копию данных вашей системы.
Шаги для изменения выделенной видеопамяти в редакторе реестра:
- Откройте меню «Пуск» и введите «regedit» в строке поиска. В результате будет открыто окно Редактора реестра.
- Перейдите к разделу «HKEY_LOCAL_MACHINE\SOFTWARE\Intel\GMM» (для интегрированных графических карт Intel) или «HKEY_LOCAL_MACHINE\SOFTWARE\AMD\CN» (для графических карт AMD) в левой панели редактора реестра.
- В разделе редактора реестра найдите подраздел «Configuration» и выберите его.
- Щелкните правой кнопкой мыши на свободном месте в правой панели окна редактора реестра и выберите «Новый» → «Двоичное значение».
- Введите имя «VRAMSize» для созданного двоичного значения и нажмите Enter.
- Щелкните правой кнопкой мыши на созданном значении «VRAMSize» и выберите «Изменить».
- Введите размер выделенной видеопамяти в МБ в поле «Данные значения». Обратите внимание, что размер должен быть кратным 128 (например, 128 МБ, 256 МБ, 512 МБ и т. д.).
- Выберите «ОК» для сохранения изменений.
- Перезапустите компьютер для применения внесенных изменений.
В результате, ваша интегрированная видеокарта будет иметь больше выделенной видеопамяти, что может улучшить производительность и качество изображений при выполнении графически интенсивных задач и запуске требовательных приложений.
Увеличение выделенной видеопамяти вручную не гарантирует автоматическое увеличение доступа к большему объему памяти. В некоторых случаях, вам может потребоваться также изменить параметры в BIOS материнской платы или установить новые драйверы видеокарты, чтобы обеспечить полный доступ к увеличенному объему памяти.
Почему увеличение выделенной видеопамяти важно
В большинстве случаев объем выделенной видеопамяти может быть изменен вручную. В Windows 10 есть несколько методов, позволяющих увеличить выделенную видеопамять и, таким образом, улучшить производительность вашей видеокарты.
1. Проверьте доступный объем видеопамяти
Перейдите в раздел «Настройки» -> «Система» -> «Дисплей». На этой странице вы найдете вкладку «Видеоадаптеры» или «Дополнительные параметры дисплея». Перейдя в эту вкладку, вы сможете проверить объем видеопамяти, выделенной вашей графической карте.
2. Измените объем видеопамяти с помощью редактора реестра
Если доступный объем видеопамяти оказался недостаточным, вы можете увеличить его с помощью редактора реестра Windows. Выполните следующие шаги:
- Откройте редактор реестра, нажав Win + R и введя команду «regedit».
- Перейдите по следующему пути: HKEY_LOCAL_MACHINE\SOFTWARE\
\UMD\UMA . Вместо «» введите название вашего видеоадаптера (например, «AMD» или «IntelHD»). - Создайте новый параметр с названием «GFXRAMSize«.
- Выберите тип данных «DWORD (32-битовое значение)«.
- Установите значение данных параметра в желаемый объем видеопамяти в мегабайтах (например, 2048 для 2 ГБ).
- Сохраните изменения и перезагрузите компьютер.
Обратите внимание, что этот метод может не работать на некоторых графических картах, таких как IntelHD или Vega.
3. Увеличьте выделенную видеопамять с помощью BIOS
Если в вашем компьютере установлена видеокарта от AMD или Ryzen, у вас может быть возможность изменить выделенную видеопамять с помощью BIOS. Шаги по изменению варьируются для разных видеокарт и производителей материнских плат, поэтому рекомендуется обратиться к руководству пользователя вашего оборудования для получения более подробной информации.
Увеличение выделенной видеопамяти может существенно улучшить производительность вашей видеокарты и обеспечить лучшую детализацию, четкость и цветопередачу в ваших визуальных приложениях и играх. Постепенно следуйте этим шагам и найдите оптимальный объем видеопамяти для вашей системы.
Шаги для увеличения выделенной видеопамяти
Когда дело доходит до игр и графики, выделенная видеопамять (VRAM) играет важную роль в обеспечении приложений и игр с достаточным доступом к данным для обработки изображений. Если у вас есть видеокарта с недостаточным количеством VRAM, вы можете увеличить выделяемую оперативную память для видеокарты вручную. В этом разделе мы посвящены шагам, которые помогут вам увеличить выделенную видеопамять вашей видеокарты.
Перед тем, как приступить к увеличению выделенной видеопамяти, проверьте, поддерживает ли ваша видеокарта такое выделение. Если ваша видеокарта не поддерживает увеличение выделенной видеопамяти, у вас не будет доступа к этим параметрам в BIOS или реестре.
| Шаг 1: | Запустите систему, и нажмите клавишу F2 (или другую клавишу, указанную на экране) для входа в BIOS. |
| Шаг 2: | В BIOS найдите вкладку с настройками видеокарты. |
| Шаг 3: | Выберите опцию для изменения выделяемой видеопамяти и установите нужное количество памяти. |
| Шаг 4: | Сохраните изменения и выйдите из BIOS. |
| Шаг 5: | Перезагрузите компьютер. |
| Шаг 6: | После перезагрузки проверьте изменения, открыв меню «Система» — «О нас», и убедитесь, что выделенная видеопамять изменилась. |
Если ваша видеокарта не поддерживает изменение выделенной видеопамяти в BIOS, вы можете попробовать изменить этот параметр с помощью редактора реестра. Однако, будьте осторожны при использовании этого метода, так как неправильные изменения в реестре могут привести к проблемам с производительностью компьютера.
| Шаг 1: | Откройте редактор реестра, нажав комбинацию клавиш Win + R, введите «regedit» и нажмите Enter. |
| Шаг 2: | Перейдите к следующему пути: HKEY_LOCAL_MACHINE\SOFTWARE\Intel\GMM |
| Шаг 3: | Создайте DWORD значение под названием «DedicatedSegmentSize» и установите его значение равным желаемому количеству выделенной видеопамяти в мегабайтах. |
| Шаг 4: | Создайте DWORD значение под названием «SkuId» и установите его значение равным 3. |
| Шаг 5: | Перезагрузите компьютер, чтобы изменения вступили в силу. |
После применения этих шагов вы сможете увеличить выделенную видеопамять на вашей видеокарте, что может улучшить производительность и качество изображений при использовании графических приложений и игр. Не забудьте проверить настройки вашей видеокарты и монитора, чтобы убедиться, что цвета отображаются правильно на вашем мониторе.
Как отредактировать реестр Windows 10
Если вы хотите увеличить выделенную видеопамять на вашей видеокарте, то чтобы это сделать, вам потребуется отредактировать реестр Windows 10. Реестр — это база данных, в которой хранятся все настройки операционной системы. С помощью редактора реестра вы можете создавать, изменять и удалять ключи и значения, отвечающие за различные параметры Windows.
Чтобы отредактировать реестр Windows 10, следуйте этим шагам:
- Откройте Редактор реестра. Для этого нажмите клавишу Win + R, введите «regedit» в поле «Выполнить» и нажмите Enter.
- Перейдите к следующему пути в редакторе реестра: HKEY_LOCAL_MACHINE\Software\Intel. Обратите внимание, что путь может отличаться в зависимости от производителя вашей видеокарты. Например, для видеокарт AMD можно использовать путь HKEY_LOCAL_MACHINE\Software\AMD, а для видеокарт NVIDIA — HKEY_LOCAL_MACHINE\Software\NVIDIA.
- Создайте новый ключ с названием «GMM». Для этого щелкните правой кнопкой мыши по папке «Intel» (или соответствующей папке для вашей видеокарты), выберите «Создать» -> «Ключ» и назовите его «GMM».
- В папке «GMM» создайте новое значение DWORD (32-бит) с названием «DedicatedSegmentSize». Для этого щелкните правой кнопкой мыши по папке «GMM», выберите «Создать» -> «DWORD (32-бит)» и назовите его «DedicatedSegmentSize».
- Откройте созданное значение «DedicatedSegmentSize» двойным щелчком мыши. Введите значение в мегабайтах, которое вы хотите выделить для видеопамяти. Например, если вы хотите выделить 512 МБ видеопамяти, введите число 512 в поле «Значение» и выберите систему счисления «Десятичная».
После завершения всех указанных выше шагов сохраните изменения и перезагрузите компьютер. После перезагрузки ваша видеокарта будет использовать увеличенную выделенную видеопамять, что может улучшить производительность в приложениях, использующих графические ресурсы.
Важные моменты и предостережения
При увеличении выделенной видеопамяти в Windows 10 есть несколько важных моментов, на которые стоит обратить внимание:
- Если ваш компьютер использует интегрированный видеоадаптер (например, UMA на процессоре AMD Ryzen с графическим ядром Vega), выделение дополнительной видеопамяти может быть ограничено. Перед изменением параметров выделения вам может потребоваться обновить BIOS материнской платы или проверить настройки в UEFI.
- Проверьте, поддерживает ли ваша система возможность увеличения выделенной видеопамяти. Некоторые компьютеры могут иметь ограничение на максимальное количество выделенной видеопамяти.
- Если вы используете интегрированную графическую карту вместо отдельной видеокарты, обратите внимание, что память будет выделяться из оперативной памяти вашего компьютера. Увеличение выделенной видеопамяти может снизить доступное количество оперативной памяти для других процессов. Убедитесь, что вы делаете это сознательно и оперируете информацией о доступной оперативной памяти.
- Изменение параметров выделения видеопамяти не всегда приведет к улучшению производительности видео. В большинстве случаев, особенно при играх и приложениях с визуальными эффектами высокого качества, графическое процессорное ядро играет важную роль. Увеличение выделенной видеопамяти может повысить производительность только до определенного предела, после которого дополнительной памяти может оказаться недостаточно для обработки графических данных.
- Не все видеоадаптеры поддерживают автоматическое изменение выделенной видеопамяти. Проверьте документацию к вашей видеокарте или обратитесь к производителю, чтобы узнать, как изменить выделенную видеопамять вручную.
- Изменение параметров выделения видеопамяти при неправильной настройке может привести к снижению производительности или нестабильной работе вашей системы. Перед внесением изменений рекомендуется создать точку восстановления, чтобы иметь возможность вернуть систему к предыдущему состоянию, если что-то пойдет не так.
Увеличение выделенной видеопамяти может быть полезным, если вы заметили нехватку памяти при запуске видео или игр, или если ваша интегрированная графическая карта имеет низкую производительность. Однако помните, что увеличение выделенной видеопамяти не всегда приводит к значительному улучшению производительности, и эффективность такого увеличения будет зависеть от конкретных параметров вашей системы и требований используемых приложений.
Видео:
Предел увеличения видеопамяти intel HD за счет ОЗУ
Предел увеличения видеопамяти intel HD за счет ОЗУ by ТЕХНО КОМПЬЮТЕР 20,837 views 1 year ago 2 minutes, 9 seconds