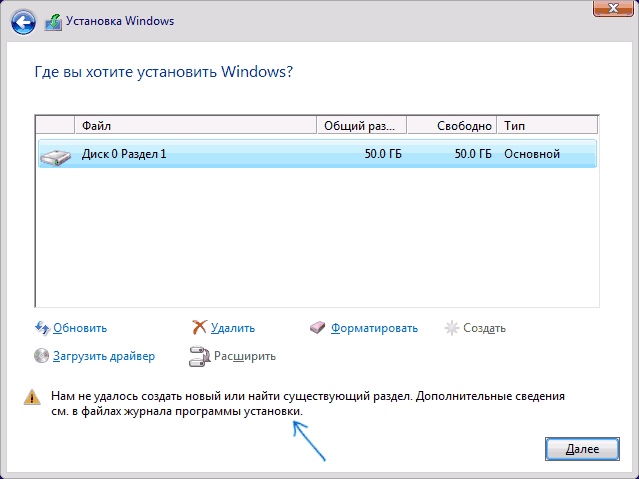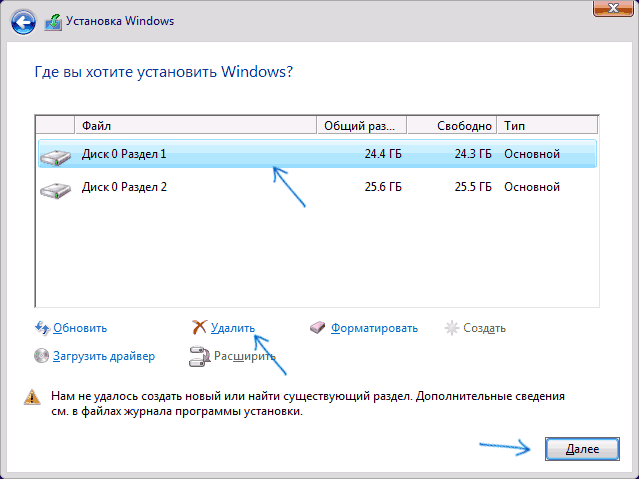- Как поступить, если для создания нового раздела у вас не хватает имеющихся?
- Что делать, если нет нужного раздела при создании нового в Windows 10?
- Как создать заново раздел «Зарезервировано системой» в Windows 10?
- Шаг 1: Подготовительные действия
- Шаг 2: Создание нового раздела
- Причина ошибки «Нам не удалось создать новый или найти существующий раздел»
- Проверьте размер свободного пространства на жестком диске
- Проверьте наличие существующих разделов на жестком диске
- Важные данные и их хранение
- Исправление ошибки при отсутствии важных данных на разделе диска
- Первый способ: использование программы recovery
- Второй способ: разделение диска заново
- Как разделить жесткий диск при установке Windows?
- Освобождаем место для системных разделов с помощью diskpart в программе установки
- Автоматическое разбиение диска:
- Ручное разбиение диска с помощью diskpart:
- Раздел RECOVERY: как исправить ошибку «Не удалось создать новый или найти существующий раздел» при установке Windows 10 на диск с важными данными
- 1. Проверьте наличие свободного места на диске
- 2. Убедитесь, что все данные на диске сохранены
- 3. Используйте программу для разделения жесткого диска
- 4. Исправление ошибки на этапе установки Windows 10
- 5. Другие способы исправления ошибки
- Видео:
- Нам не удалось создать разделы или найти существующий раздел при установке Windows 11
Как поступить, если для создания нового раздела у вас не хватает имеющихся?
При работе с жестким диском вашего компьютера или ноутбука может возникнуть ситуация, когда вам не хватает места для хранения данных. Одной из причин такой ситуации может быть отсутствие свободного места на существующем разделе диска. В этом случае требуется создать новый раздел или исправить существующий. В данной статье рассмотрим способы, которые могут помочь вам в этом этапе.
Первый способ заключается в использовании стандартной программы Windows — Disk Management (Управление дисками). Для этого нажмите клавишу «Win + X» и выберите пункт «Управление дисками». В открывшемся окне вы увидите список всех дисков и разделов системы. Чтобы создать новый раздел, найдите свободное пространство на жестком диске или освобождаемое пространство на существующем разделе, который вы хотите разделить. Правой кнопкой мыши нажмите на эту область и выберите пункт «Создать простой том». Далее следуйте инструкциям программы, чтобы создать новый раздел и разделить его на нужное количество пространства и букву диска.
Если первый способ не подходит вам по каким-либо причинам, можно воспользоваться другим способом с помощью командной строки и программы DiskPart. Для этого нажмите клавиши «Win + R», введите команду «cmd» и нажмите кнопку «ОК». В открывшемся окне командной строки введите команду «diskpart» и нажмите клавишу «Enter». После этого введите следующие команды поочередно:
list disk — эта команда отобразит список доступных дисков в системе. Найдите нужный вам диск и запомните его номер.
select disk [номер] — замените [номер] на номер диска, который вы запомнили на предыдущем шаге.
list partition — эта команда отобразит список разделов на выбранном диске. Здесь вы увидите все существующие разделы. Найдите раздел, который вы хотите изменить или удалить, и запомните его номер.
select partition [номер] — замените [номер] на номер раздела, который вы запомнили на предыдущем шаге.
delete partition — эта команда удалит выбранный раздел. Будьте осторожны, так как удаление раздела приведет к потере всех данных на нем. Поэтому перед удалением сделайте резервную копию важных файлов.
После удаления раздела вы можете создать новый раздел с помощью программы DiskPart. Для этого введите команду «create partition primary» и нажмите клавишу «Enter». После этого раздел будет создан и вы сможете использовать его для хранения данных.
Независимо от выбранного способа, важно помнить о возможности потери данных при изменении разделов диска. Поэтому перед любыми действиями с разделами рекомендуется делать резервные копии важных файлов. Кроме того, всегда следует аккуратно выполнять инструкции программ или команд, чтобы избежать ошибок и несоответствий в системе.
Что делать, если нет нужного раздела при создании нового в Windows 10?
При создании нового раздела в Windows 10 можно столкнуться с ситуацией, когда требуемый раздел отсутствует. В таком случае возникает ошибка, и может не хватать места для программ и данных.
Если в системе нет нужного раздела, можно воспользоваться несколькими способами для создания нового раздела:
- Использование диспетчера дисков. Для этого необходимо открыть «Диспетчер дисков», найти свободное незанятое пространство на жестком диске и создать новый раздел.
- Использование программы diskpart. Данное решение подходит для опытных пользователей. Откройте командную строку или PowerShell от имени администратора, введите «diskpart» и выполните команду «list disk». Далее выберите соответствующий диск и создайте новый раздел с помощью команд «create partition primary» и «assign letter=буква_раздела».
- Переустановка операционной системы. Если ваш компьютер или ноутбук только что был куплен, и на жестком диске отсутствуют разделы, можно переустановить Windows 10 с помощью загрузочной флешки или диска. В процессе установки будет предложено создать новые разделы.
При создании нового раздела важно учитывать следующие моменты:
- Размер раздела должен быть достаточным для установки всех важных программ и хранения данных.
- При отсутствии свободного места на диске можно освобождать пространство путем удаления ненужных файлов или программ.
- В некоторых случаях требуется переразметить диск с помощью разделов «по умолчанию». Это может быть полезным, если у вас есть несколько дисков с операционной системой.
- Не забудьте выполнить резервное копирование важных данных перед созданием новых разделов, чтобы избежать их потери.
Исходя из результатов вашей системы, выберите наиболее подходящий способ создания нового раздела в Windows 10. Это позволит вам распределить место на диске более эффективно и использовать все важные программы и данные.
Как создать заново раздел «Зарезервировано системой» в Windows 10?
В некоторых случаях может возникнуть ситуация, когда раздел «Зарезервировано системой» отсутствует или его размер требуется увеличить. В данном случае можно исправить ошибку и создать новый раздел «Зарезервировано системой» с помощью программы diskpart.
Шаг 1: Подготовительные действия
Перед созданием нового раздела «Зарезервировано системой» убедитесь в наличии свободного дискового пространства на вашем жестком диске. Если свободного пространства нет, то освободите его путем удаления ненужных данных или разделов.
Шаг 2: Создание нового раздела
1. Откройте командную строку от имени администратора.
2. Введите команду «diskpart» и нажмите Enter.
3. Введите команду «list disk» для отображения доступных дисковых накопителей.
4. Выберите жесткий диск, на котором будет создан новый раздел, с помощью команды «select disk [номер диска]».
5. Введите команду «list partition» для просмотра разделов на выбранном диске.
6. Создайте новый раздел с помощью команды «create partition primary size=[размер в МБ]». Укажите необходимый размер для раздела. Например, «create partition primary size=500» создаст раздел размером 500 МБ.
7. Назначьте букву диска для нового раздела с помощью команды «assign letter=[буква диска]».
8. Введите команду «format fs=ntfs quick» для форматирования нового раздела в файловую систему NTFS.
9. Введите команду «set id=[идентификатор раздела]» для установки раздела «Зарезервировано системой» для нового раздела. Например, «set id=de94bba4-06d1-4d40-a16a-bfd50179d6ac».
10. Введите команду «exit» для выхода из программы diskpart.
После выполнения этих шагов у вас будет создан новый раздел «Зарезервировано системой» с помощью программы diskpart. Теперь он будет доступен для хранения системных данных и обеспечит нормальное функционирование вашей операционной системы Windows 10.
Важно отметить, что данная операция может привести к потере данных на диске, поэтому перед использованием diskpart рекомендуется сделать резервную копию всех важных данных.
Причина ошибки «Нам не удалось создать новый или найти существующий раздел»
Ошибка «Нам не удалось создать новый или найти существующий раздел» может возникнуть при установке операционной системы или программы на компьютер. В данном случае проблема связана с нехваткой свободного дискового пространства или ошибкой загрузчика. Чтобы исправить эту ошибку, есть несколько способов.
Проверьте размер свободного пространства на жестком диске
Один из важных предположений для установки программы или операционной системы — наличие свободного пространства на жестком диске. Если свободного пространства не хватает, программа или операционная система не смогут создать новый раздел или найти существующий. Проверьте размер свободного пространства на жестком диске и освободите его, удалив ненужные файлы или переместив их на другой диск.
Проверьте наличие существующих разделов на жестком диске
Если программа или операционная система требует определенный раздел для установки и этот раздел отсутствует, ошибка может появиться. Проверьте наличие разделов на жестком диске с помощью установленной программы для работы с разделами. Если требуется, создайте новый раздел или найти существующий и присвойте ему доступную букву.
| Программа для работы с разделами | Ссылка на скачивание |
|---|---|
| Phoenix-Award | Сейчас недоступно |
После создания или нахождения существующего раздела, повторите установку программы или операционной системы.
Если указанные способы не решают проблему, возможно, причина ошибки «Нам не удалось создать новый или найти существующий раздел» связана с другими факторами, такими как неправильно установленная операционная система или драйверы, ошибки в системных файлах или сбой в жестком диске. В этом случае рекомендуется обратиться к специалисту для диагностики и исправления данной проблемы.
Важные данные и их хранение
Важно отметить, что при создании или изменении разделов на жестком диске возможна потеря данных. Поэтому перед выполнением любых действий, связанных с разделами, рекомендуется сделать резервную копию всех важных данных, чтобы не потерять их в случае ошибок или несоответствий при процессе.
Важные данные можно сохранить на внешних носителях, например, на втором жестком диске или съемном диске. Также можно использовать специальные программы для создания резервных копий данных, такие как программы восстановления системы или дискового образа.
В данном случае можно использовать команду «recovery», чтобы восстановить систему до ранее сохраненного состояния. Это может быть полезно в случае возникновения ошибок при создании или нахождении разделов на жестком диске.
Исправление ошибки «Нам не удалось создать новый или найти существующий раздел» может быть сложным процессом, но с помощью правильных способов и инструментов вы сможете решить данную проблему и продолжить установку программы или операционной системы.
Исправление ошибки при отсутствии важных данных на разделе диска
При установке операционной системы или создании новых разделов на жестком диске ноутбука или компьютера может возникнуть ситуация отсутствия важных данных на разделе диска. Это может произойти по разным причинам, например, в результате ошибки во время установки, неправильного разделения дискового пространства или автоматического создания разделов. В таких случаях требуется исправить данную ошибку.
Первый способ: использование программы recovery
Одним из способов исправить отсутствие важных данных на разделе диска является использование специальной программы восстановления данных, например, Phoenix-Award Recovery. Эта программа позволяет найти и восстановить данные, которые были удалены или потеряны в результате ошибки.
Чтобы восстановить важные данные на разделе диска при помощи программы recovery, следуйте следующим шагам:
- Загрузите программу recovery на компьютер или ноутбук.
- Установите и запустите программу.
- Выберите жесткий диск, на котором отсутствуют важные данные.
- В программе recovery найдите раздел, где ранее были хранятся важные данные.
- С помощью функций программы восстановите отсутствующие данные на этом разделе диска.
После завершения процесса восстановления данных с помощью программы recovery можно убедиться, что важные данные теперь доступны на разделе диска.
Второй способ: разделение диска заново
Если использование программы recovery не помогло восстановить важные данные на разделе, можно попробовать разделить диск заново с помощью системных средств.
Для этого выполните следующие действия:
- Нажмите клавишу «Win + X» на клавиатуре.
- Выберите пункт «Диспетчер дисков».
- В списке дисков найдите жесткий диск, на котором требуется исправить ошибку отсутствующих важных данных на разделе.
- Кликните правой кнопкой мыши на этом диске и выберите пункт «Разделить том».
- Настройте размер разделов так, чтобы на одном из них было достаточно места для восстановления важных данных.
- Подтвердите выбранные изменения.
После завершения процесса разделения диска можно убедиться, что на новом разделе диска есть достаточно места для восстановления важных данных.
Таким образом, в случае отсутствия важных данных на разделе диска можно исправить эту ошибку с помощью программы recovery или разделения диска заново. В первом случае необходимо восстановить данные при помощи специальной программы, а во втором — создать новый раздел диска с достаточным размером для хранения важных данных.
Как разделить жесткий диск при установке Windows?
При установке операционной системы Windows 10 вы можете столкнуться с ситуацией, когда не хватает существующего раздела на вашем жестком диске. В этом случае вам потребуется создать новый раздел для установки системы и хранения важных данных.
Перед тем как приступить к разделению диска, обязательно сделайте резервную копию всех важных данных. В процессе разделения диска есть риск потерять данные, поэтому предварительное резервное копирование является важным шагом.
Для разделения жесткого диска во время установки Windows у вас будет несколько вариантов. В примере, рассмотрим использование программы phoenix-award BIOS.
- Загрузите компьютер с помощью диска установки Windows 10. Нажмите любую клавишу, когда появится сообщение о начале загрузки.
- Выберите язык, введите настройки времени и выберите необходимые параметры установки.
- В окне выбора места установки Windows нажмите «Драйверы».
- Выберите «Расположение нового раздела» и нажмите «Создать раздел».
- Введите размер раздела системы и нажмите «Применить».
- Повторите шаги 4-5, чтобы создать второй раздел для хранения данных.
- Выберите раздел, на котором будет установлена операционная система, и нажмите «Установить».
- Следуйте инструкциям по установке Windows 10 на созданные разделы.
В результате, у вас будет создан новый раздел на жестком диске, на котором будет установлена операционная система Windows 10. Дополнительный раздел будет использоваться для хранения важных данных.
Необходимо учитывать, что при разделении диска существует риск возникновения ошибок или потери данных. Поэтому важно внимательно следовать инструкциям и всегда делать резервные копии важных данных.
В некоторых случаях может возникнуть ситуация, когда система «не видит» созданный раздел при установке операционной системы. В этом случае вы можете воспользоваться командой «diskpart» для создания разделов или исправления ошибок в системе загрузчика.
Важно помнить, что порядок разделов на жестком диске также может влиять на результат установки операционной системы. Например, если у вас есть раздел «recovery», то он должен быть создан до раздела системы.
В случае, если создание нового раздела с помощью программы phoenix-award BIOS не удалось, вы можете воспользоваться сторонними программами для разделения диска, которые обладают большим функционалом и гибкостью.
Освобождаем место для системных разделов с помощью diskpart в программе установки
При установке операционной системы Windows 10 на компьютер или ноутбук, вам может не хватать существующего раздела на жестком диске для размещения системных файлов. В этом случае можно использовать программу установки Windows и инструмент diskpart для освобождения места на диске.
В операционной системе Windows 10 установленная программа установки предлагает два способа освобождения места:
- Автоматическое разбиение диска
- Ручное разбиение диска с помощью diskpart
Автоматическое разбиение диска:
При выборе этого способа, программа установки Windows попытается разделить жесткий диск на разделы для установки операционной системы и хранения данных. Однако в некоторых случаях, например, при наличии уже созданных разделов или незанятого пространства на диске, этот способ может быть недостаточным для освобождения места.
Ручное разбиение диска с помощью diskpart:
В этом примере рассмотрим, как использовать diskpart для создания нового раздела на жестком диске, а также удаления существующих разделов, если это необходимо.
- На этапе выбора раздела для установки системы нажмите сочетание клавиш Shift+F10, чтобы открыть командную строку.
- В командной строке введите команду diskpart, чтобы запустить утилиту diskpart.
- Введите команду list disk, чтобы увидеть список доступных дисков.
- Найдите жесткий диск, на котором вы хотите создать новый раздел, обычно он обозначается номером диска.
- Введите команду select disk #, где # — номер выбранного диска.
- Введите команду clean для удаления всех разделов на выбранном диске.
- Теперь можно создать новый раздел. Для этого введите команду create partition primary size=размер, где размер — желаемый размер раздела в мегабайтах. Например, create partition primary size=50000.
- Введите команду format fs=ntfs quick для форматирования нового раздела в файловую систему NTFS.
- Введите команду assign letter=буква, чтобы назначить букву для нового раздела. Например, assign letter=C.
- Если вы хотите создать дополнительные разделы, повторите шаги 7-9.
- Когда все необходимые разделы созданы, введите команду exit, чтобы выйти из программы diskpart.
- Закройте командную строку и продолжите установку операционной системы.
В результате приведенных выше действий вы сможете освободить место на диске для создания новых системных разделов. Учтите, что процедура может удалить все данные на диске, поэтому перед началом убедитесь, что вы создали резервные копии всех важных данных.
Раздел RECOVERY: как исправить ошибку «Не удалось создать новый или найти существующий раздел» при установке Windows 10 на диск с важными данными
Во время установки операционной системы Windows 10 на ваш ноутбук или компьютер вы можете столкнуться с ошибкой «Не удалось создать новый или найти существующий раздел». Это может произойти, если на вашем дисковом пространстве отсутствует достаточно места для создания нового раздела или если на диске уже установлена операционная система, а вы хотите сохранить важные данные. В таком случае, вам будет необходимо выполнить следующие шаги для исправления этой ошибки.
1. Проверьте наличие свободного места на диске
Перед началом установки убедитесь, что на диске есть достаточно свободного места для создания нового раздела. Если на диске мало свободного места, вы можете освободить его, удалив ненужные файлы или переместив их на другой диск.
2. Убедитесь, что все данные на диске сохранены
Если на диске существуют важные данные, перед установкой операционной системы убедитесь, что вы их сохраните. В случае ошибки установки все данные на диске могут быть потеряны, поэтому необходимо их заранее скопировать на другой носитель хранения.
3. Используйте программу для разделения жесткого диска
Если на диске уже установлена операционная система и вы хотите сохранить важные данные, вы можете воспользоваться специальной программой для разделения жесткого диска. С помощью этой программы вы сможете создать новый раздел без удаления существующих данных.
4. Исправление ошибки на этапе установки Windows 10
На этапе установки операционной системы Windows 10 вы можете исправить ошибку, связанную с созданием раздела. Для этого при выборе раздела, на который будет установлена система, нажмите кнопку «Разделить». Затем выберите незанятое пространство на диске и нажмите кнопку «Создать». Установщик Windows 10 автоматически создаст новый раздел и продолжит установку операционной системы.
5. Другие способы исправления ошибки
В некоторых случаях причина ошибки может быть связана с неисправностью или неправильным порядком разделов на диске. В таких случаях вы можете воспользоваться командой «Преобразовать» или «Разделить» в программе управления дисками Windows.
В результате правильного исправления ошибки «Не удалось создать новый или найти существующий раздел» вы сможете успешно установить операционную систему Windows 10 на диск с важными данными, не рискуя их потерять.
Видео:
Нам не удалось создать разделы или найти существующий раздел при установке Windows 11
Нам не удалось создать разделы или найти существующий раздел при установке Windows 11 by Смешной Компьютерок 12,910 views 8 months ago 3 minutes, 58 seconds