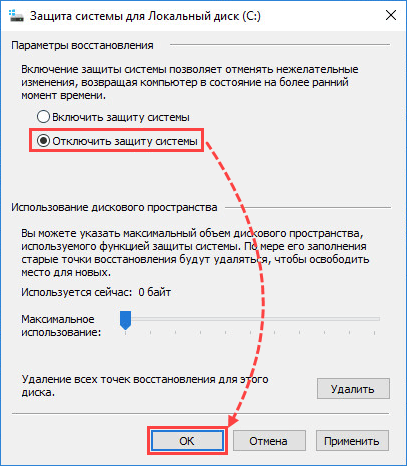- Как выключить защитную систему Windows на компьютере
- Почему появляется сообщение «Система Виндовс защитила ваш компьютер»
- Отключение системы защиты Windows через редактор групповой политики
- Шаги для отключения системы защиты Windows:
- Как убрать предупреждение системы безопасности при открытии файла в Windows 7 8 10
- Включение и отключение предупреждений системы безопасности на панели сообщений
- Отключение предупреждений на панели сообщений
- Включение предупреждений на панели сообщений
- Отключение SmartScreen на Windows 10 через параметры системы
- Шаг 1: Открыть параметры системы
- Шаг 2: Запустить фильтр SmartScreen
- Шаг 3: Отключение SmartScreen
- Как отключить сообщение «Система Windows защитила ваш компьютер»
- Windows 7 и 8
- Windows 10
- Видео:
- Как отключить SmartScreen Windows 10 (система защитила ваш компьютер)?
Как выключить защитную систему Windows на компьютере
Windows предлагает множество встроенных механизмов по защите вашего компьютера от вирусов и вредоносных программ. Однако, в определенных случаях может возникнуть необходимость отключить эти механизмы для выполнения определенных задач или просто из-за личных предпочтений.
Один из таких параметров, который можно включить или выключить на компьютере с Windows, это система защиты. Она по умолчанию активна и контролирует процессы скачивания и установки программных продуктов. Если вам необходимо отключить эту систему защиты, выполните следующие шаги.
Шаг 1: Щелкните правой кнопкой мыши по значку «Панель управления» в области задач Windows и выберите «Параметры системы».
Шаг 2: В открывшемся окне «Система» перейдите на вкладку «Безопасность».
Шаг 3: В разделе «Защита в режиме реального времени» найдите параметр «Система защиты» и уберите флажок в положении «Включить систему защиты».
Примечание: Если данный параметр отсутствует в вашей системе Windows, возможно, у вас уже установлен антивирус или программа защиты от вирусов.
Отключение системы защиты Windows не рекомендуется без серьезных причин. Данная функция является одним из мероприятий, предотвращающих запуск вредоносного кода на вашем компьютере и защищающих систему от вирусных атак. После выключения системы защиты рекомендуется активировать антивирусный программный продукт или другой механизм защиты вашей системы.
Почему появляется сообщение «Система Виндовс защитила ваш компьютер»
Windows Defender — это программа антивирусной защиты и система безопасности, встроенная в операционные системы Windows 7, 8 и 10. Она предназначена для блокировки и обнаружения вредоносных программ, вирусов и других угроз.
Можно принять следующие шаги, чтобы отключить функции безопасности Windows и получить возможность запустить или загрузить программное обеспечение, которое считается небезопасным:
- Шаг 1: Откройте панель управления.
- Шаг 2: В панели управления выберите раздел безопасности и систему.
- Шаг 3: В разделе безопасности и системы выберите Параметры безопасности.
- Шаг 4: В области безопасности системы настройте положение переключателя в положение «Выключено» или отключите опцию «Включение оповещений о безопасности и сообщений Windows».
- Шаг 5: Перезагрузите компьютер, чтобы внести изменения.
Примечание: Отключение функций безопасности Windows может повысить уязвимость вашей системы. Будьте осторожны при отключении защиты и убедитесь, что программы и файлы, которые вы собираетесь запускать, не представляют угрозы для вашего компьютера и данных.
Отключение системы защиты Windows через редактор групповой политики
Шаги для отключения системы защиты Windows:
- Откройте «Панель управления» в системе Windows.
- Тапните на «Система и безопасность».
- В области «Администрирование» выберите «Редактор групповой политики».
- В окне редактора групповой политики перейдите к параметрам защитника Windows. Для этого вы должны открыть «Конфигурация компьютера» -> «Административные шаблоны» -> «Компоненты Windows» -> «Защитник Windows».
- Найдите параметр «Включить или отключить защиту от программных действий» и дважды нажмите для его редактирования.
- Установите значение параметра в «Отключить», если вы хотите полностью отключить систему защиты Windows, либо «Включить», если вы хотите активировать снова.
- Нажмите «Применить» и «ОК», чтобы сохранить изменения.
Примечание: При отсутствии редактора групповой политики в вашей версии Windows, вы можете использовать редактор реестра для отключения системы защиты.
Важно помнить, что безопасность вашего компьютера может быть компрометирована при отключенной системе защиты Windows. Использование актуального антивирусного продукта решает многие вопросы безопасности, однако некоторые вредоносные программы могут обойти антивирус и проникнуть в вашу систему, если система защиты Windows отключена.
Часто при открытии вирусных файлов или программных действий Windows предупреждает о возможной угрозе. Это сообщение может быть блокировано системой защиты Windows, но также может быть проигнорировано пользователем в случае отключения системы защиты.
Для включения системы защиты Windows после ее отключения, достаточно перезагрузить компьютер.
Как убрать предупреждение системы безопасности при открытии файла в Windows 7 8 10
При открытии файлов на вашем компьютере под управлением операционных систем Windows 7, 8 или 10, возможно появление предупреждения от системы безопасности. В данной статье мы расскажем вам о шагах, которые можно предпринять, чтобы отключить данную функцию защиты вашей системы.
Шаг 1: Запуск настроек безопасности Windows
Для отключения предупреждений безопасности на вашем компьютере откройте Панель управления и выберите «Система и безопасность».
Шаг 2: Настройка параметров безопасности Windows
В открывшемся окне выберите «Защитник Windows» из списка доступных опций. Далее перейдите на вкладку «Смартскрин» и нажмите на «Изменить настройки Смартскрина».
Шаг 3: Отключение функции Смартскрин
Вам может потребоваться подтверждение прав администратора для выполнения этого действия. На вкладке «Смартскрин» отключите функцию «Включить фильтр Смартскрина».
Шаг 4: Изменение реестра системы
Для полного отключения предупреждений безопасности на вашем компьютере выполните следующие действия: откройте Редактор реестра, найдите ключ HKEY_LOCAL_MACHINE\SOFTWARE\Microsoft\Windows\CurrentVersion\Policies\System и создайте новый параметр типа DWORD с именем «EnableSmartScreen» и значением «0».
Примечание: Внимание! Изменение реестра системы может повлиять на безопасность вашего компьютера. Перед внесением любых изменений рекомендуется создать резервные копии.
Шаг 5: Перезагрузка компьютера
После выполнения всех изменений рекомендуется перезагрузить компьютер, чтобы изменения вступили в силу.
Теперь вы знаете, как убрать предупреждение системы безопасности при открытии файла в Windows 7, 8 или 10. Пожалуйста, имейте в виду, что отключение функций защиты может повысить риск вирусных атак на ваш компьютер. Поэтому будьте предельно осторожны при скачивании и установке файлов из интернета, а также используйте актуальные антивирусные программы для обеспечения безопасности вашей системы.
Включение и отключение предупреждений системы безопасности на панели сообщений
Система безопасности Windows защищает ваш компьютер от вирусных программ и других угроз. Какие-то действия в программе или на вашем компьютере могут вызвать предупреждающие сообщения от системы безопасности Windows. Если вы хотите убрать эти сообщения или активировать их обратно, следуйте инструкциям ниже.
Отключение предупреждений на панели сообщений
- Нажмите правой кнопкой мыши на значок «Система защиты Windows» в панели задач и выберите вариант «Открыть программу».
- В окне программы «Система защиты Windows» тапните на параметр «Параметры» в верхней части экрана.
- На вкладке «Параметры» найдите параметр «Предупреждения системы безопасности на панели сообщений» и установите его значение в «Отключено».
- Нажмите кнопку «Применить» и закройте окно «Система защиты Windows».
- Перезагрузите компьютера, чтобы изменения вступили в силу.
Теперь система безопасности Windows не будет показывать предупреждения на панели сообщений.
Включение предупреждений на панели сообщений
- Нажмите правой кнопкой мыши на значок «Система защиты Windows» в панели задач и выберите вариант «Открыть программу».
- В окне программы «Система защиты Windows» тапните на параметр «Параметры» в верхней части экрана.
- На вкладке «Параметры» найдите параметр «Предупреждения системы безопасности на панели сообщений» и установите его значение в «Включено».
- Нажмите кнопку «Применить» и закройте окно «Система защиты Windows».
- Перезагрузите компьютера, чтобы изменения вступили в силу.
Теперь система безопасности Windows снова будет показывать предупреждения на панели сообщений в момент возникновения программных действий, защищая ваш компьютер от вирусных угроз.
Отключение SmartScreen на Windows 10 через параметры системы
Если SmartScreen вам мешает в работе с файлами из Интернета, то вы можете отключить его в параметрах безопасности компьютера. Давайте посмотрим, как это сделать.
Шаг 1: Открыть параметры системы
Нажмите правой кнопкой мыши на панели задач и выберите «Панель управления». В окне «Панель управления» тапнуть «Система и безопасность».
Шаг 2: Запустить фильтр SmartScreen
В области «Система и безопасность» тапнуть «Система» и на открывшейся странице найти в меню слева «Защитник Windows». Когда вы будете на экране «Защитника Windows», тапнуть на пункт «Защита от вирусных угроз и атак».
Шаг 3: Отключение SmartScreen
На этой странице вы найдете параметр SmartScreen. Для его изключения выберите «Настройки защитника Windows для SmartScreen» и установите вариант «Не выполнять никаких действий».
Теперь SmartScreen будет отключен и вы не будете видеть предупреждений о безопасности при скачивании или открытии файлов. Примечание: отключить SmartScreen не рекомендуется, так как он защитил ваш компьютер от вирусных программ и других угроз. Если вы хотите снова активировать систему защиты, выполните предыдущие шаги в обратном порядке.
Обратите внимание: эти шаги отключения SmartScreen могут быть выполнены только на Windows 7, 8 и 10 системах. Если вы работаете с более старой версией операционной системы, возможность отключить SmartScreen может отсутствовать в параметрах системы.
После выполнения этих шагов SmartScreen будет отключен на вашем компьютере. Чтобы изменения вступили в силу, возможно потребуется перезагрузить систему.
Как отключить сообщение «Система Windows защитила ваш компьютер»
Если вы хотите убрать или отключить это сообщение, есть несколько вариантов действий, которые можно предпринять. Следуйте инструкциям ниже для вашей версии Windows.
Windows 7 и 8
- Нажмите кнопку «Пуск» и выберите «Панель управления».
- На панели управления найдите и откройте «Центр обеспечения безопасности».
- На левой стороне окна «Центр обеспечения безопасности» выберите «Изменить параметры уведомлений».
- В разделе «Защитник Windows» найдите опцию «Сообщения о защите». Чтобы отключить сообщения, установите значение «Не показывать сообщения и не отображать значок».
- Нажмите «Сохранить изменения» и закройте окно «Центр обеспечения безопасности».
Windows 10
- Нажмите правой кнопкой мыши на кнопке «Пуск» и выберите «Задача выполнения».
- В поле «Открыть» введите «gpedit.msc» и нажмите «ОК».
- В окне редактора групповой политики перейдите к следующей области:
Конфигурация компьютера > Административные шаблоны > Система > Управление файлами > Защита доступа: Включить параметры режима защиты - Настройте параметры режима защиты на «Не настроено» для отключения сообщения «Система Windows защитила ваш компьютер».
- Перезагрузите компьютер, чтобы применить изменения.
Важно отметить, что отключение сообщения «Система Windows защитила ваш компьютер» не рекомендуется в целях безопасности. Предупреждение о вирусных или вредоносных программах может быть полезным, чтобы защитить ваш компьютер от возможной угрозы. Если вы отключаете эту функцию, убедитесь, что ваш компьютер защищен антивирусным программным обеспечением и другими мерами безопасности.
Если вам все же требуется временно отключить защиту системы, например, для установки программного обеспечения из ненадежного источника, убедитесь, что вы внимательно проверяете файлы перед их загрузкой и работаете с надежным антивирусом.
Видео:
Как отключить SmartScreen Windows 10 (система защитила ваш компьютер)?
Как отключить SmartScreen Windows 10 (система защитила ваш компьютер)? by Video FAQ 57,971 views 7 years ago 1 minute, 45 seconds
.png)