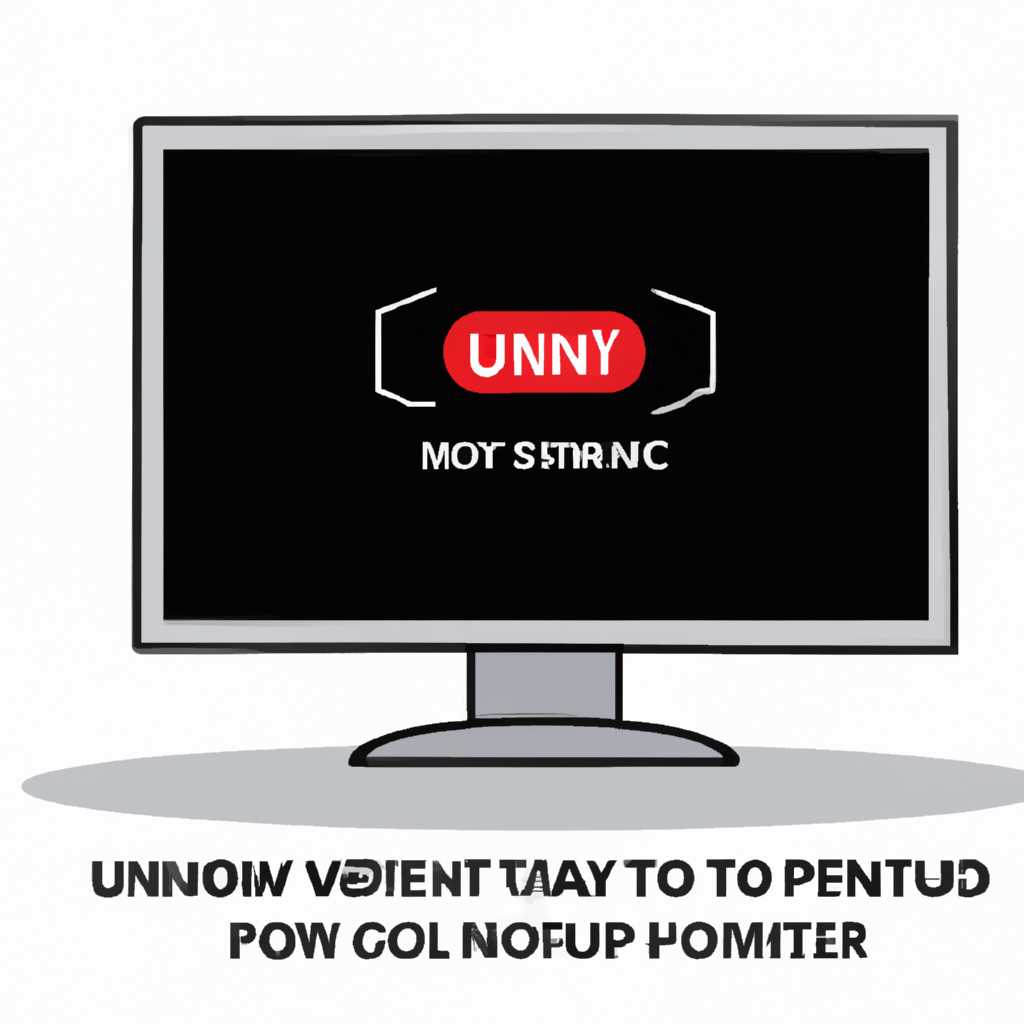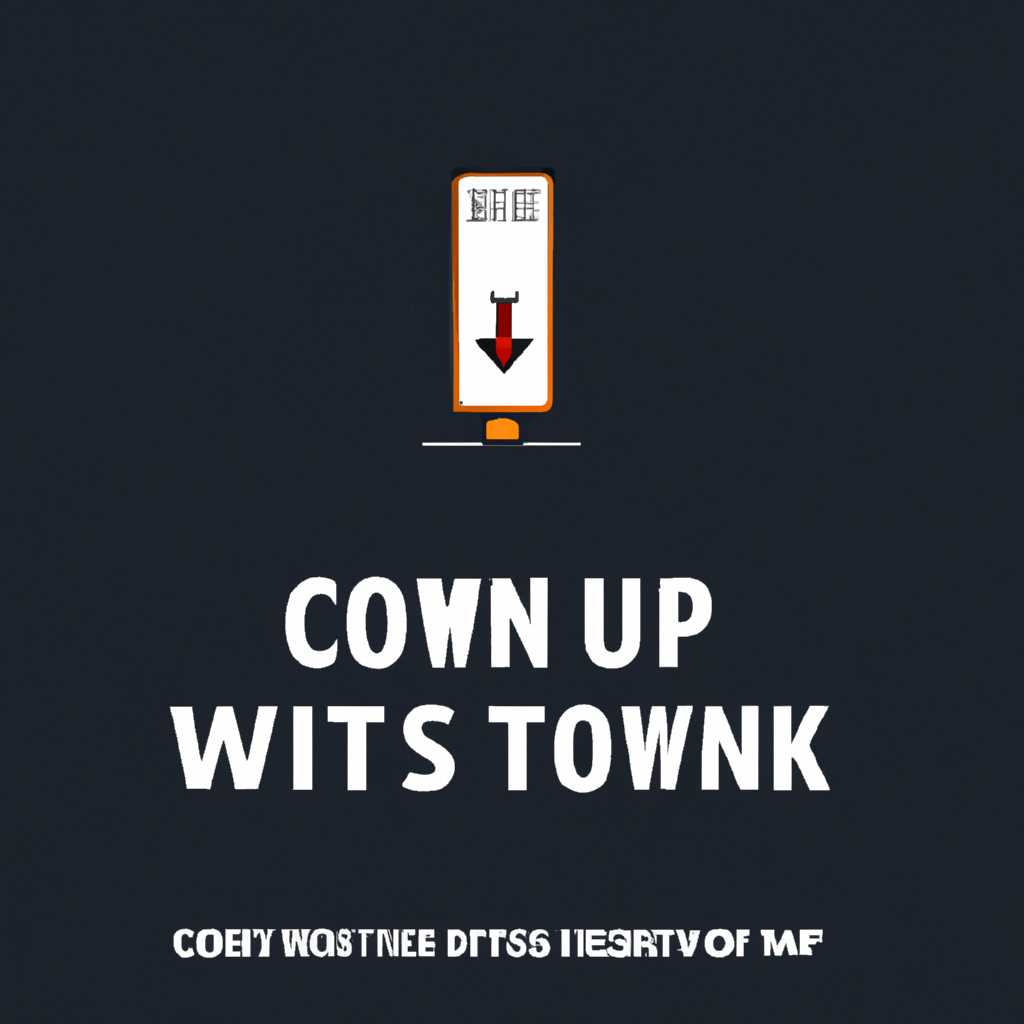- Как быстро и безопасно выключить компьютер
- Выключение компьютера: быстро и безопасно
- Unit Converter
- Преимущества использования «Unit Converter»
- Как использовать «Unit Converter»
- Моя погода
- Sidebar – боковая панель для Windows 10
- Другие гаджеты для Windows 10
- 1. Внешний вид Windows Vista
- 2. Driveinfo
- 3. Conventer
- Видео:
- 32 Секретные Комбинации Для Вашей Клавиатуры
Как быстро и безопасно выключить компьютер
Выключение компьютера — это процесс, с которым все мы сталкиваемся каждый день. Но знаете ли вы, чем такое время было не так давно? Вспомните момент, когда надо было вернуться к ПК, чтобы выключить его, а время было самое драгоценное. Многое изменилось с появлением автоматического конвертера во время Windows и некоторых других улучшений, которые являют собой мини-приложения на рабочем столе.
Если вам нужно быстро выключить ПК, вы можете воспользоваться функциональностью «Быстрый запуск» в гаджете «Network Meter». В этом случае, ваш рабочий стол станет боковой панелью, на которой будут отображаться гаджеты, которыми вы настраиваетесь.
Существует множество различных гаджетов для Windows, среди которых есть и те, которые предназначены именно для быстрого выключения ПК. Например, «Clipboarder» и «Glassy Shutdown» — гаджеты, которые работают в системах Windows Vista и более поздних версиях. Они позволяют вам создать ярлык на рабочем столе, с помощью которого можно быстро и безопасно выключить ПК.
Также, гаджет «HUD Time» позволяет вам создать виджет времени на рабочем столе или в боковой панели Windows, в котором отображается текущее время. Вы можете кликнуть на данный виджет и выбрать «Выключить компьютер». Это еще один быстрый способ выключить компьютер.
Одно из самых популярных приложений для быстрого выключения компьютера — гаджет «Monitor Off». Также существуют десятки других гаджетов, которые предоставляют подобную функциональность.
Выключение компьютера: быстро и безопасно
В операционных системах Windows, таких как Windows 7 и более поздних версий, выключение компьютера может быть выполнено различными способами. Один из простых способов — нажать на кнопку «Пуск» в левом нижнем углу рабочего стола и выбрать «Выключение».
Если у вас установлена операционная система Windows Vista, вы можете настроить гаджеты на рабочем столе, которые позволяют быстро выключить компьютер. Гаджеты — это небольшие приложения, которые могут быть добавлены на боковую панель рабочего стола. Одним из таких гаджетов является «Выключение ПК». Чтобы добавить этот гаджет, кликните правой кнопкой мыши на боковой панели, выберите «Добавить гаджеты» и найдите гаджет «Выключение ПК».
Если у вас установлена операционная система Windows 10, вы можете использовать «Автоматическое выключение» Гаджета. Это необходимое мини-приложение на рабочем столе, которое позволяет установить время, через которое компьютер будет автоматически выключен. Для включения этого гаджета, нажмите правой кнопкой мыши на рабочем столе и выберите «Гаджеты». Затем просто перетащите гаджет «Автоматическое выключение» на рабочий стол.
Можете быть уверены, что собраны некоторые из лучших гаджетов для Windows 7. Один из таких гаджетов — гаджет «DriveInfo». Этот гаджет позволяет получить информацию о свободном пространстве на вашем жестком диске, а также другие параметры. Чтобы установить этот гаджет, просто перетащите его на боковую панель рабочего стола.
Возможности настройки гаджетов не ограничиваются только встроенными функциями гаджетов. Вы также можете создать собственные гаджеты с помощью обычных HTML-файлов. Чтобы создать собственный гаджет, откройте любой текстовый редактор и создайте новый файл HTML. Затем добавьте необходимый код HTML и CSS для создания вашего гаджета. Когда ваш гаджет готов, сохраните файл с расширением «.gadget».
Взгляните на гаджеты на вашем рабочем столе. В разделе «Гаджеты» Windows вы найдете десятки гаджетов, которые позволяют вам мониторить погоду, статистику системы, время и многое другое. Здесь есть гаджеты, которые работают в фоновом режиме и предоставляют вам необходимую информацию, не отвлекая вас от вашего текущего рабочего процесса.
Настройка гаджета — это простая и удобная функциональность операционной системы Windows. Вы можете выбрать более полезные и удобные гаджеты для вашего рабочего стола, в зависимости от вашего рабочего процесса. Она позволяет вам легко выполнить различные задачи и получить доступ к информации в вашем распоряжении.
Unit Converter
Преимущества использования «Unit Converter»
- Моментальный доступ к конвертеру
- Возможность конвертации в широком диапазоне рабочих единиц измерения
- Подходит для различных целей и задач
- Простой и интуитивно понятный интерфейс
Если у вас есть необходимость перевести одну единицу измерения в другую, вы можете легко открыть «Unit Converter» при помощи одного клика мыши. Такой быстрый доступ к данному гаджету позволит сэкономить время в случае необходимости частого использования конвертера.
Как использовать «Unit Converter»
- На рабочем столе откройте панель «Windows Gadget».
- Найдите и запустите гаджет «Unit Converter».
- Выберите тип единицы измерения, который вам требуется конвертировать.
- Введите количество данных единиц и выберите единицу, в которую вы хотите их конвертировать.
- Нажмите кнопку «Convert» для получения результата.
Кроме того, гаджет «Unit Converter» обладает удобной функцией копирования результатов конвертации в буфер обмена, что позволяет легко вставить значения в любое другое приложение или файл.
Благодаря гаджету «Unit Converter» вы сможете быстро и безопасно производить различные конвертации единиц измерения, сэкономив при этом время и усилия. Он представляет собой одно из лучших приложений для Windows 10, которое давно зарекомендовало себя как надежное и удобное средство для работы с данными.
Моя погода
Одно из лучших именно для Windows 7 было настраивать рабочий стол под себя при помощи гаджетов, некоторые из которых и по сей день можно найти на сайтах. Однако, панель управления боковой панелью больше нет в Windows 10. В своем решении, Microsoft предлагает использовать приложение «Знай все о ПК».
Теперь в Windows 10 вы можете использовать так называемые гаджеты, которые можно разместить на боковой панели, и они всегда будут перед вашим взглядом. Такие гаджеты, как погода, drive meter, time, network и другие, могут быть установлены на боковую панель, чтобы они были всегда перед вашими глазами в момент перезагрузки системы.
Вы можете настраивать гаджеты, добавлять и удалять их из панели, а также перемещать их на панели, как вам удобно. Встроенные гаджеты Windows 10 также обладают большими возможностями и функциональностью, в отличие от устаревших гаджетов в Windows 7 и Vista.
Панель боковая боковой панель имеет одно преимущество перед остальными – она работает даже на рабочем столе с прозрачностью (glassy). То есть она хорошо сочетается с интерфейсом Windows 10 и выглядит столь же удачно, как и другие элементы рабочего стола.
Sidebar – боковая панель для Windows 10
Тогда восемь лет назад в Windows 7, были такие маленькие программки, как гаджеты, которые были встроены в Windows 7. Это были мини-приложения, с помощью которых можно было управлять временем, видеть погоду, оставлять записи на рабочем столе. Этот гаджет был своеобразными приложениями Windows и он работал после загрузки системы без установки. Сейчас, гаджеты уже в новых версиях Windows 10 было решено убрать за ненадобностью из-за сложностей и некоторых уязвимостей. Но, если очень посмотреть, то в виндовс уже десятков мини-приложений средства с которыми и позволяют вернуть полезность гаджетов, а подавляющее большинство из них можно скачать на сайте gallery.live.com.
Сейчас наиболее популярными боковыми панелями, которые вы можете создать под теми функциональными, для которых приходилось использовать гаджеты в Windows 7 и Windows 8, являются места для быстрых ярлыков к программам, калькулятора, панель открытия выключения\перезагрузки компьютера, рабочая панель с открытыми вкладками в браузере Firefox. Это нелегкий путь прежде чем воспользоваться ими. В случае с панелью открытия выключения\перезагрузки компьютера, в начале придётся скопировать изображение на область «Рабочий стол», потом это изображение «отправить» в такую ссылку, которую потом вам будет легко поместить на боковую панель.
На сайте производителя для боковых панелей уже есть сразу несколько разделов, в которых перечислен более 7 десятков гаджетов, с помощью которых вы сможете получить невероятное количество полезных функций. Например, такие разделы, как DriveInfo Gadget и Gadget DriveMeter позволят вам получить информацию о своем внешнем диске и о количестве свободного места на нем, а также об изменениях своего размера. С помощью раздела Time Converter Gadget вы сможете узнать текущее время в любом городе и конвертировать время между разными часовыми поясами. Встаньте перед своим компьютером и кликните на данный объект из списка, на боковая панель вашего экрана будет нанесено новое мини-приложение.
Другие гаджеты для Windows 10
Windows 10 не только предлагает множество встроенных гаджетов, но и дает возможность добавлять собственные. В этом разделе я расскажу о некоторых других полезных гаджетах, которые могут быть интересны для вас.
1. Внешний вид Windows Vista
Если вам нравится стиль Windows Vista, то вы можете вернуть его на ваш рабочий стол с помощью гаджета «Внешний вид Windows Vista». Он полностью копирует интерфейс Windows Vista, добавляя мини-приложения, к которым вы давно привыкли.
2. Driveinfo
Гаджет «Driveinfo» позволяет в режиме реального времени отслеживать состояние всех ваших жестких дисков. Вы можете увидеть информацию о свободном и занятом месте, а также скорости передачи данных.
3. Conventer
Если вам нужно быстро выполнить простые математические операции, гаджет «Conventer» вам поможет. Он позволяет быстро складывать, вычитать, умножать и делить числа без необходимости открывать калькулятор или другие приложения. Просто введите числа и нажмите кнопку «Вычислить».
Это только несколько примеров из большого количества гаджетов, которые доступны для Windows 10. Ищите и экспериментируйте, чтобы найти те гаджеты, которые подойдут именно вам!
Видео:
32 Секретные Комбинации Для Вашей Клавиатуры
32 Секретные Комбинации Для Вашей Клавиатуры by AdMe 4,102,940 views 6 years ago 8 minutes, 41 seconds