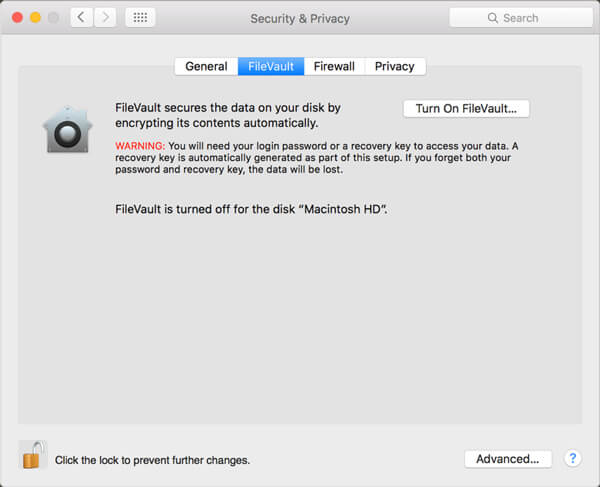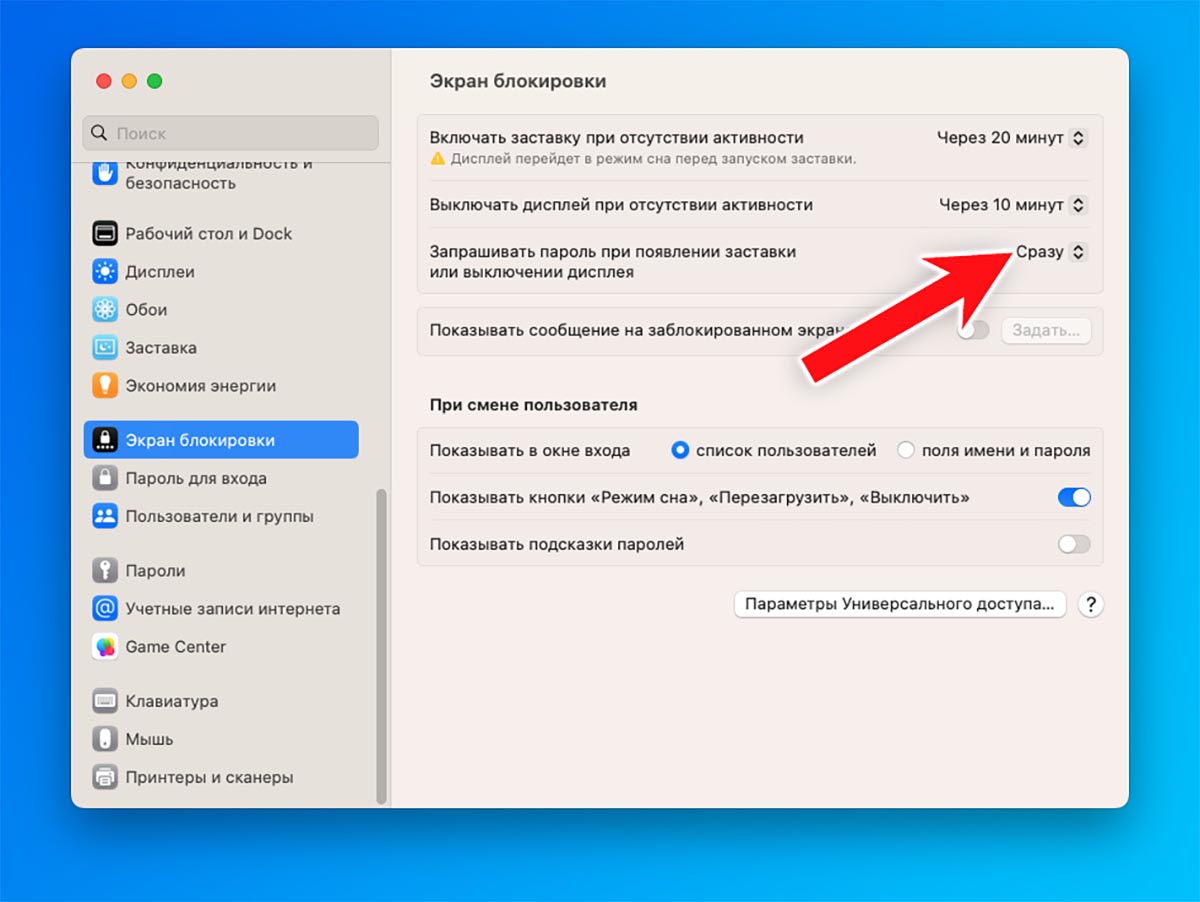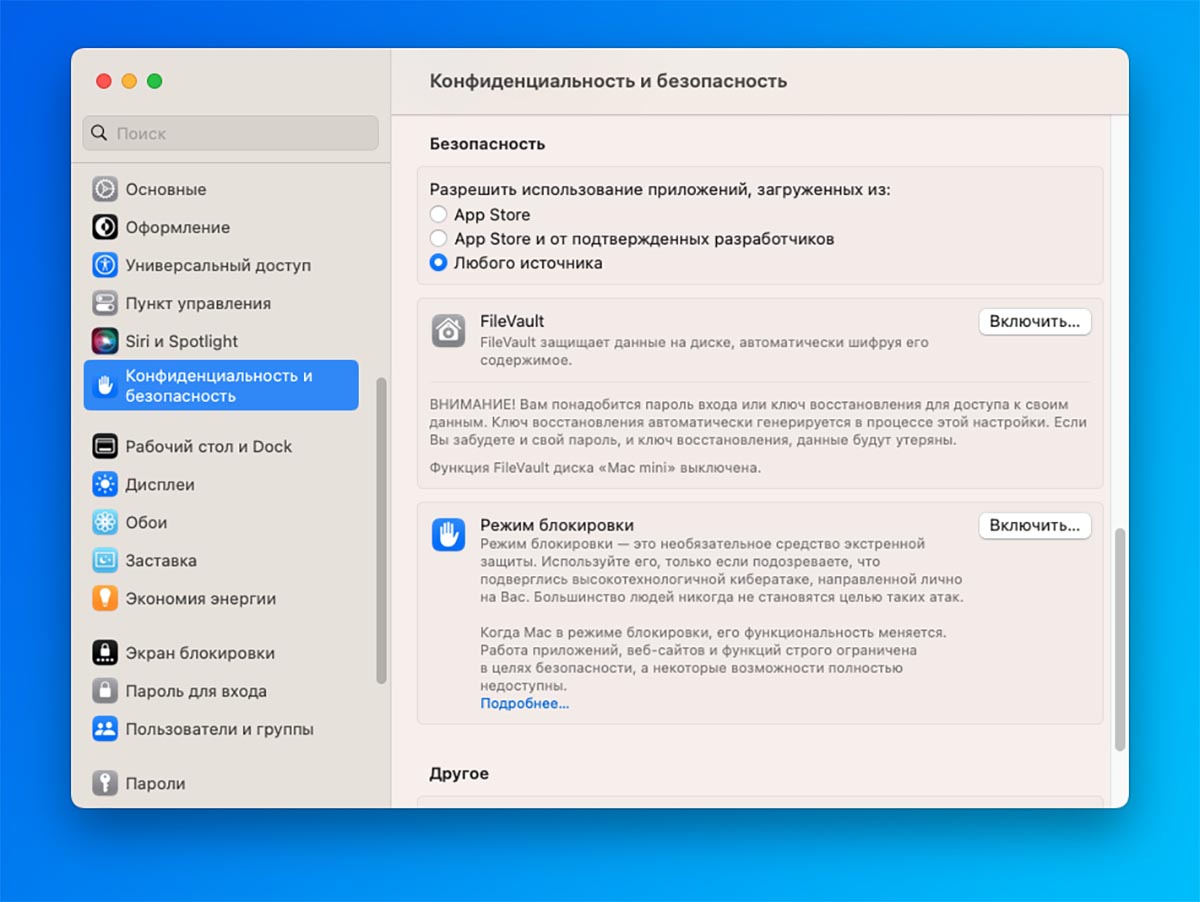- FileVault на Mac — шифрование данных и вопрос о необходимости
- FileVault на Mac: необходимость и принцип работы
- Шифрование данных и вопрос о безопасности
- Сброс пароля или изменение ключа восстановления
- Недостатки и выключение FileVault
- Ограничения и потеря доступа
- Выключение и отключение FileVault
- Дополнительная информация и настройка FileVault
- Особенности использования на компьютере Mac
- Установка и включение FileVault на Mac
- Видео:
- 🚨Взлом MacOS двумя клавишами / 🛡Ставим 100% защиту!
FileVault на Mac — шифрование данных и вопрос о необходимости
В цифровую эпоху безопасность данных стала одной из наиболее важных задач, которые стоят перед пользователями компьютеров. Ведь кража или несанкционированный доступ к личной или корпоративной информации может привести к серьезным последствиям. Для защиты данных на компьютере Mac можно использовать функцию FileVault, которая позволяет зашифровать весь содержимый диск и обеспечить доступ к нему только при вводе пароля.
Основной принцип работы FileVault заключается в создании зашифрованного диска, на котором хранится вся информация пользователя. При работе в системе все операции с данными (создание, изменение, сброс, удаление файлов и записей) выполняются с помощью специальных алгоритмов шифрования. Таким образом, даже при попытке физического доступа к компьютеру или копирования диска на другой носитель, злоумышленник не сможет прочитать данные, так как они будут зашифрованы.
Настройка FileVault на компьютере Mac очень проста. Для этого откройте меню «Системные настройки» и выберите вкладку «Защита и безопасность». В открывшемся окне найдите и нажмите на кнопку «FileVault». В новом окне нажмите на кнопку «Включить FileVault». Перед включением функции FileVault рекомендуется создать резервную копию данных, чтобы в случае чего можно было восстановить информацию.
FileVault на Mac: необходимость и принцип работы
Один из основных недостатков использования FileVault заключается в необходимости вводить пароль при входе или выполнении определенных операций на вашем компьютере. Однако это является неотъемлемой частью безопасности и защиты данных.
Принцип работы FileVault заключается в шифровании данных на вашем жестком диске. При включении FileVault все данные на диске шифруются с использованием сильного алгоритма шифрования. Это означает, что даже если кто-то получит физический доступ к вашему компьютеру или жесткому диску, они не смогут прочитать ваши данные, так как они будут зашифрованы.
При включенном FileVault вы должны будете ввести пароль при каждом включении компьютера или доступе к зашифрованным данным. Также, если вы забудете пароль, вам потребуется восстановить его с помощью учетной записи iCloud или загрузочного диска AppleCare. Без правильного пароля вы не сможете получить доступ к своим данным.
Вы можете настроить FileVault в меню «Системные настройки» на вашем Mac. Во вкладке «Security & Privacy» выберите вкладку «FileVault» и нажмите кнопку «Turn On». Далее вам потребуется ввести пароль и задать вопросы для восстановления, которые помогут вам восстановить пароль в случае необходимости.
FileVault также имеет возможность шифрования временных файлов и файлов открытых программ, так что даже при выключении компьютера данные остаются зашифрованными.
Если вам необходимо отключить FileVault, вы можете сделать это в меню «Системные настройки» во вкладке «Security & Privacy». Нажмите кнопку «Turn Off». Однако это не рекомендуется, так как это может привести к потере доступа к вашим данным.
FileVault — важная функция, которую рекомендуется использовать на серверах и компьютерах Mac для обеспечения безопасности данных. Он предлагает надежное шифрование данных и аутентификацию пользователя, что делает его одним из наиболее защищенных способов хранить и передавать информацию.
Шифрование данных и вопрос о безопасности
При включении FileVault все файлы на вашем диске автоматически шифруются, что означает, что они будут недоступны для просмотра или записи без пароля пользователя. В том случае, если кто-то попытается получить доступ к вашей системе, он не сможет прочитать или изменить файлы, пока не знает правильный пароль.
Настройка FileVault проста. Перейдите в меню «Настройки системы» на вашем компьютере, нажмите на вкладку «Защита и аутентификация», а затем перейдите в раздел «FileVault». Нажмите на кнопку «Включить FileVault» и следуйте инструкциям на экране для настройки пароля. После этого всю информацию на вашем диске будет невозможно прочитать, если вы не введете правильный пароль.
При изменении пароля в настройках FileVault, ваш пароль автоматически меняется и для вашей учетной записи компьютера. Таким образом, вы можете использовать один пароль для доступа к обоим.
Одна из дополнительных функций FileVault заключается в возможности использования режима автоматической активации находящегося в памяти компьютера. Если включено шифрование диска, ваш компьютер будет автоматически загружен на вашу учетную запись после сброса. Это удобно, если вы забудете пароль или нужно выполнить запись, а также для использования лишь одним пользователем.
Вся информация на вашем диске будет зашифрована, включая системные файлы и записи других пользователей. Это делает шифрование диска FileVault надежной технологией для защиты данных.
Сброс пароля или изменение ключа восстановления
Если вы забудете пароль для доступа к настройкам FileVault или ключ восстановления, вам необходимо будет выполнить сброс пароля или создать новый ключ. В операционной системе macOS вам будут доступны две возможности для этого: сбросить пароль или изменить ключ восстановления.
Для сброса пароля вам нужно выполнить следующие действия:
- Зайдите в меню «Apple» и выберите «Системные настройки».
- В открывшемся окне выберите «Пользователи и группы».
- Выберите учетную запись, для которой нужно сбросить пароль.
- Нажмите кнопку «Сброс пароля» и следуйте указаниям системы.
Если вы хотите изменить ключ восстановления, вам понадобятся следующие действия:
- Перейдите в меню «Apple» и выберите «Системные настройки».
- В открывшемся окне выберите «Защита и безопасность».
- Перейдите на вкладку «FileVault».
- Разблокируйте настройки, нажав на иконку замка в нижнем левом углу окна.
- В разделе «Модуль FileVault» нажмите на кнопку «Изменить ключ восстановления».
- Введите новый ключ и запишите его в надежном месте.
Если вы все-таки не можете войти в систему или сделать сброс пароля самостоятельно, вам может потребоваться помощь AppleCare или сертифицированного центра обслуживания. Имейте в виду, что после сброса пароля или изменения ключа восстановления вся информация, зашифрованная FileVault, станет недоступной без нового пароля или ключа восстановления.
Недостатки и выключение FileVault
FileVault на Mac предоставляет мощную функцию шифрования данных, однако у него также есть несколько недостатков и возможность его выключения.
Одним из недостатков FileVault является то, что при включении этой функции может возникнуть некоторое замедление работы компьютера. FileVault шифрует данные на жестком диске, и при обращении к ним может потребоваться дополнительное время для расшифровки.
Также, когда FileVault включен, доступ к файлам и папкам будет ограничен только для авторизованных пользователей. Если вы забудете свой пароль, вы можете потерять доступ к своей системе и своим данным.
Еще один недостаток состоит в том, что при включении FileVault вы должны настроить кодовое слово для восстановления. Это кодовое слово необходимо для разблокировки системы, если у вас возникнут проблемы с паролем. Если вы забыли свою парольную фразу и кодовое слово, вы рискуете полностью потерять доступ к своей системе и своим данным.
Выключить FileVault на Mac можно с помощью функции «Настройки системы». Для этого необходимо перейти в «Настройки системы», выбрать вкладку «Защита и безопасность», а затем перейти в раздел «FileVault». После этого вы найдете кнопку «Выключить FileVault». Выполнение этой операции потребует подтверждения вашим именем пользователя и паролем.
Восстановить данные отключенной системы FileVault невозможно без знания правильного пароля или кодового слова. Поэтому перед выключением FileVault рекомендуется создать резервные копии всех важных данных.
Кроме того, отключение FileVault может быть полезным в случае, когда некоторые приложения или системные компоненты перед включением FileVault не работали должным образом. Например, некоторые проблемы с файлами и папками, такие как невозможность создания или изменения файлов, могут быть вызваны шифрованием данных FileVault.
FileVault — это полезная функция для обеспечения безопасности данных на Mac, однако не всем пользователям может быть необходимо использовать ее. Например, FileVault может быть полезен для защиты конфиденциальных данных или при работе с компьютером в общественных местах. Однако, если у вас уже есть другие политики безопасности или вы храните свои данные в безопасном окружении, то включение FileVault может быть более нежелательным.
Ограничения и потеря доступа
FileVault на Mac предоставляет мощное шифрование данных для защиты вашей операционной системы и личной информации от несанкционированного доступа. Однако, есть несколько ограничений и случаев, когда доступ к зашифрованным данным может быть потерян.
Во-первых, если вы забудете или потеряете пароль от активации FileVault, то доступ к зашифрованным данным будет невозможен. Поэтому очень важно записать или запомнить свой пароль в безопасном месте.
Во-вторых, если вы забудете пароль от учетной записи пользователя (вашей учетной записи Mac), то восстановление доступа к данным также будет затруднено. В данном случае требуется выполнить сброс пароля через утилиту сброса пароля.
Кроме того, если вы переместите свою учетную запись на другую машину или измените имя пользователя, FileVault не будет автоматически переносить зашифрованные данные на новую машину или под новым именем пользователя.
Также важно отметить, что если вы сбросите пароль администратора Mac, то доступ к зашифрованным данным может быть утерян. Для избежания этой ситуации, рекомендуется создать дополнительные учетные записи администратора.
Если у вас есть вопросы по работе FileVault или нужна помощь в настройках или изменении политики использования этой технологии в вашей компании, свяжитесь с нами и наши специалисты помогут вам.
Выключение и отключение FileVault
FileVault на Mac предоставляет возможность шифровать данные на вашем компьютере, обеспечивая дополнительный уровень безопасности. Однако, в некоторых случаях может возникнуть необходимость выключить или отключить FileVault. В этом разделе мы рассмотрим процесс отключения FileVault на устройствах Mac.
Перед тем как отключить FileVault, убедитесь, что у вас есть доступ к правам администратора и пароль вашей учетной записи. Также рекомендуется создать резервные копии ваших данных, чтобы не потерять информацию при отключении FileVault.
Чтобы выключить FileVault, выполните следующие шаги:
- Нажмите на значок «Apple» в левом верхнем углу экрана и выберите «System Preferences» (Настройки системы).
- В открывшемся окне выберите вкладку «Security & Privacy» (Безопасность и конфиденциальность).
- Перейдите на вкладку «FileVault».
- Нажмите на кнопку «Unlock» (Разблокировать) и введите пароль вашей учетной записи.
- Нажмите на кнопку «Turn Off FileVault» (Выключить FileVault).
- Введите пароль администратора и нажмите на кнопку «Unlock» (Разблокировать).
- Подождите, пока процесс отключения FileVault завершится.
После успешного отключения FileVault, данные на вашем Mac компьютере больше не будут шифроваться. При необходимости вы всегда сможете включить FileVault заново, повторив аналогичные действия на вкладке «FileVault» настройки «Security & Privacy» (Безопасность и конфиденциальность).
Важно отметить, что отключение FileVault может привести к потере доступа к вашим данным, если вы забудете пароль или учетные данные вашей учетной записи. Поэтому, перед отключением FileVault, убедитесь, что у вас есть все необходимые данные и пароли для доступа к вашей системе и файлам.
Технология FileVault доступна на Mac OS X 10.3 и более поздних версиях. До macOS Snow Leopard 10.6, FileVault использовал 128-битный алгоритм шифрования, а начиная с macOS Mavericks 10.9, используется алгоритм шифрования с использованием 256-битного ключа.
Дополнительная информация и настройка FileVault
Если вы решили изменить политику защиты или отключить FileVault, помощью полезно будет знать следующую информацию:
- FileVault шифрует все данные на вашем жестком диске. Если вы забудете или потеряете пароль, доступ к вашим данным будет невозможен без помощи специализированного программного обеспечения или процедур сброса.
- Если вы хотите отключить FileVault, перейдите в «Настройки системы», затем выберите «Защита и безопасность» и перейдите во вкладку «FileVault». Нажмите на кнопку «Отключить FileVault» и введите пароль вашей учетной записи.
- Если вы хотите включить FileVault, перейдите в «Настройки системы», затем выберите «Защита и безопасность» и перейдите во вкладку «FileVault». Нажмите на кнопку «Включить FileVault» и введите пароль вашей учетной записи.
- Если вы забудете пароль доступа и не сможете его сбросить, вам потребуется загрузиться с загрузочного диска или из восстановления macOS.
- Важно помнить, что после включения FileVault, ваш компьютер будет требовать ввод пароля при включении, перед загрузкой операционной системы.
- Если вы используете учетные записи пользователей FileVault, вы должны включить функцию автоматического входа, чтобы обеспечить доступ к своим данным после загрузки системы.
- Настройка FileVault также доступна на серверах, в этом случае необходимо перейти в «Системные настройки» -> «Защита и безопасность» -> «FileVault» и включить функцию.
- FileVault может быть активирован на зашифрованном диске, если вы восстановите данные с внешнего накопителя или загрузочного сервера.
- Если вам нужно сбросить записи FileVault, перейдите в «Системные настройки» -> «Защита и безопасность» -> «FileVault» и нажмите кнопку «Сбросить записи FileVault». При этом вам потребуется ввести пароль администратора.
- FileVault использует шифрование AES-XTS 128/256 бит для защиты данных.
- Включение FileVault увеличивает время загрузки компьютера, так как все данные на вашем диске должны быть расшифрованы перед загрузкой операционной системы.
- Если вы забудете пароль доступа и не сможете его сбросить, вам потребуется загрузиться с загрузочной флешки или другого носителя.
Особенности использования на компьютере Mac
На компьютерах Mac функция FileVault предоставляет безопасное шифрование данных для защиты личной информации. Для включения или отключения этой функции вам нужно перейти в настройки системы, где вы можете создать новый пароль или сбросить его, если это необходимо.
Если вы используете FileVault на MacOS версии Snow Leopard или более поздней, вам будет предложено создать запись восстановления, которая позволит вам восстановить данные в случае утери пароля. Это обеспечивает дополнительную защиту данных и безопасность.
Во время входа в систему ваш компьютер Mac будет требовать пароль от вашей учетной записи и пароль для разблокировки диска. Если вы хотите отключить функцию FileVault, перейдите в настройки системы, затем в раздел безопасности и аутентификации. Нажмите на кнопку «Отключить FileVault» и следуйте инструкциям.
Существуют также возможности настройки политики безопасности FileVault. Вы можете включить функцию автоматического шифрования для загрузочного диска или использовать шифрование для отдельных пользователей или директорий. В настройках безопасности и аутентификации вы можете найти эти параметры и включить их, если это необходимо.
Если ваш компьютер Mac используется в корпоративной среде, компания может настроить групповые политики для шифрования данных с помощью FileVault. В этом случае вам нужно будет обратиться к системному администратору для получения дополнительной информации и настройки.
В целом, использование FileVault на компьютере Mac вполне просто и приносит большую пользу в плане безопасности данных. После включения шифрования вы можете быть уверены в том, что ваши файлы и личные записи защищены.
Установка и включение FileVault на Mac
FileVault представляет собой технологию шифрования данных в операционной системе Mac, которая обеспечивает защиту вашей информации от несанкционированного доступа. Если вы используете учетную запись Apple ID и пароль для входа в систему, то все файлы и данные на вашем компьютере будут автоматически зашифрованы с использованием алгоритма шифрования AES-XTS 128-bit.
Для включения FileVault на Mac, выполните следующие шаги:
- Откройте системные настройки, нажав на значок «Apple» в левом верхнем углу экрана и выбрав вкладку «Настройки системы».
- Перейдите на вкладку «Security & Privacy» (Безопасность и конфиденциальность).
- В разделе «FileVault» нажмите на кнопку «Включить FileVault».
- Вам может потребоваться ввести пароль вашей учетной записи или учетную запись и пароль администратора, чтобы разрешить доступ к настройкам FileVault.
- Помощью службы AppleCare или вашего пароля для входа в систему первого пользователя можно вернуть доступ к вашим файлам и данным в случае, если вы забудете ваш пароль учетной записи или учетную запись переключится на новое устройство.
- Дождитесь завершения процесса шифрования вашего диска. Это может занять некоторое время в зависимости от скорости и ресурсов вашего компьютера.
После включения FileVault все данные на вашем диске будут автоматически шифроваться при записи, а также при загрузке вашего компьютера или входе в систему. При включении FileVault в вашей системе создается специальный загрузочный раздел, где хранится ваш ключ шифрования.
Но необходимо иметь в виду, что принцип использования такой технологии защиты данных имеет свои недостатки. Например, если вы забудете ваш пароль для входа в систему, доступ к вашим файлам и данным станет невозможным, если вы не храните резервную копию вашего ключа шифрования. Также, если вы используете учетные записи здравоохранения или политики безопасности, включение FileVault может нарушить работу некоторых приложений.
Видео:
🚨Взлом MacOS двумя клавишами / 🛡Ставим 100% защиту!
🚨Взлом MacOS двумя клавишами / 🛡Ставим 100% защиту! by Роман Ястреб 23,093 views 5 years ago 5 minutes, 49 seconds