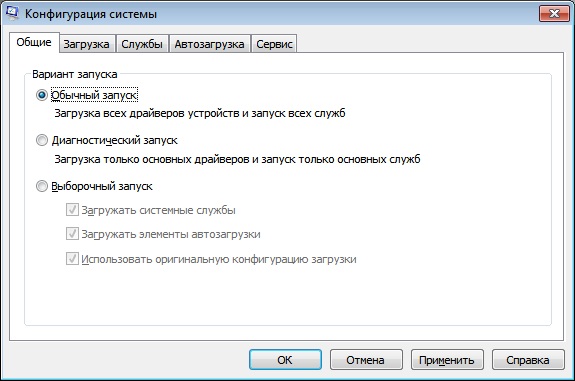- Появление и исчезновение командной строки CMD при запуске Windows 10: возможные способы решения проблемы
- Появление и исчезновение командной строки CMD при запуске Windows 10: решение проблемы
- Причины появления командной строки CMD при запуске Windows 10
- Проверьте наличие вирусов и вредоносных программ
- Проверьте автозапуск программ
- Проверьте системные файлы
- Проверьте наличие файлов Microsoft Office
- Отключите задачи планировщика
- Проверьте файлы оборудования
- Как решить проблему с появлением командной строки CMD при запуске Windows 10
- 1. Проверьте планировщик задач
- 2. Проверьте файлы в папке стартовой конфигурации
- 3. Проверьте свою оперативную память и диск
- 4. Обновите Windows 10
- 5. Проверьте наличие вирусов и рекламного ПО
- Перезагрузка компьютера для устранения проблемы с командной строкой CMD при запуске Windows 10
- Видео:
- Удаляем вирус всплывающей консоли — taskeng.exe
Появление и исчезновение командной строки CMD при запуске Windows 10: возможные способы решения проблемы
Командная строка CMD (cmd.exe) является удобным инструментом для выполнения различных задач на компьютере под управлением операционной системы Windows 10. Однако, иногда пользователи сталкиваются с такой ситуацией, когда командная строка мелькает при запуске компьютера и затем исчезает без возможности ее использования. Это проблема, которая может быть вызвана различными причинами, включая конфигурацию системных файлов или наличие вирусов на компьютере.
Один из возможных способов исправление такой ситуации — это проверка системных файлов с помощью утилиты SFC (System File Checker). Для этого откройте командную строку от имени администратора, введя «sfc /scannow» и нажмите Enter. Утилита проверит целостность системных файлов и попробует восстановить испорченные или отсутствующие файлы.
Другим способом решения проблемы с командной строкой CMD может быть проверка диска и файлов вашего компьютера. Для этого выполните следующие действия: найдите и щелкните правой кнопкой мыши на символе «Пуск» и выберите «Windows PowerShell (администратор)». Введите «chkdsk /f /r» и нажмите Enter. Команда chkdsk позволяет проверить жесткий диск и исправить ошибки, которые могут вызывать проблемы с командной строкой CMD.
Если ни один из перечисленных выше способов не помогает в решении проблемы с командной строкой, то возможно, причина кроется в том, что ваш компьютер заражен вирусами. В таком случае, рекомендуется запустить антивирусную программу и выполнить полное сканирование системы для удаления вредоносных программ.
Также стоит проверить, нет ли ошибок на вашем жестком диске. Для этого откройте командную строку от имени администратора, введите «chkdsk C: /f /r» и нажмите Enter. Замените «C:» на букву диска, на котором установлена операционная система. Команда chkdsk выполнит полную проверку диска и исправит ошибки, если они будут обнаружены.
Появление и исчезновение командной строки CMD при запуске Windows 10: решение проблемы
Следующие действия помогут вам решить эту проблему и отображать командную строку CMD так, как вы хотите:
- Проверьте задачи планировщика: Командная строка CMD может появляться, если в планировщике задач есть программа или скрипт, который запускает CMD.
1. Щелкните правой кнопкой мыши по значку «Пуск» в нижнем левом углу экрана.
2. Выберите «Планировщик задач» из контекстного меню.
3. Найдите программу или скрипт, которое запускает CMD при запуске компьютера, и удалите его или измените настройки.
- Проверьте файлы автозапуска: В Windows 10 есть множество файлов, которые автоматически запускаются при запуске компьютера, и некоторые из них могут вызывать появление командной строки CMD.
1. Откройте Диспетчер задач, нажав комбинацию клавиш «Ctrl+Shift+Esc».
2. Перейдите на вкладку «Приложения автозагрузки».
3. Выключите все приложения, которые запускаются при запуске компьютера, и проверьте, исчезла ли командная строка.
- Проверьте наличие вирусов: Вирусы на компьютере могут вызывать всплывающее окно командной строки CMD.
1. Запустите антивирусную программу, чтобы проверить ваш компьютер на наличие вредоносных программ и удалите их, если они есть. - Проверьте память компьютера: Некорректная работа памяти компьютера также может вызывать появление командной строки CMD при запуске Windows 10.
1. Введите «Windows Memory Diagnostic» в строку поиска и запустите это приложение.
2. Выберите «Проверка сейчас» и перезагрузите компьютер.
3. Проверьте результаты теста после перезагрузки компьютера.
- Проверьте файлы системы: Некоторые поврежденные или неправильно настроенные файлы системы могут вызывать проблему с командной строкой CMD.
1. Нажмите «Win+X» и выберите «Windows PowerShell (Администратор)» из контекстного меню.
2. Введите «sfc /scannow» в командную строку и нажмите Enter, чтобы выполнить проверку файлов системы.
3. Дождитесь завершения проверки файлов и выполните инструкции, предложенные программой в случае обнаружения поврежденных файлов.
Следуя этим шагам, вы сможете решить проблему с появлением и исчезновением командной строки CMD при запуске Windows 10 и настроить ее отображение так, как вам нужно.
Причины появления командной строки CMD при запуске Windows 10
Появление командной строки CMD (cmd.exe) при запуске Windows 10 может быть вызвано разными причинами. Некоторые из них могут быть связаны с настройками Windows, установленным оборудованием или наличием определенных файлов на компьютере.
Проверьте наличие вирусов и вредоносных программ
Одной из причин, по которой командная строка CMD может появляться при запуске Windows 10, является наличие вирусов или вредоносных программ на вашем компьютере. Чтобы проверить систему на наличие вирусов, выполните полное сканирование с помощью антивирусного программного обеспечения.
Проверьте автозапуск программ
Еще одной причиной появления командной строки CMD может быть запуск определенной программы при каждой загрузке системы. Чтобы проверить список программ, запускаемых при старте Windows, нажмите комбинацию клавиш Win + R, введите «msconfig» и нажмите клавишу Enter. В открывшемся окне «Конфигурация системы» перейдите на вкладку «Автозагрузка» и проверьте список программ, отмеченных для запуска.
Проверьте системные файлы
Поврежденные системные файлы также могут вызывать появление командной строки CMD при запуске Windows 10. Чтобы проверить целостность системных файлов, откройте командную строку как администратор и выполните команду «sfc /scannow». Дождитесь завершения процесса сканирования и перезагрузите компьютер.
Проверьте наличие файлов Microsoft Office
Некоторые пользователи сообщают, что командная строка CMD может появляться при запуске Windows 10 из-за наличия определенных файлов Microsoft Office на компьютере. Чтобы проверить это, найдите папку установки Microsoft Office на вашем компьютере (обычно расположена в C:\Program Files\Microsoft Office) и проверьте наличие каких-либо подозрительных файлов или папок.
Отключите задачи планировщика
Если у вас есть задачи, запланированные в Планировщике задач Windows, они также могут вызывать появление командной строки CMD при запуске системы. Чтобы проверить список задач планировщика, нажмите комбинацию клавиш Win + R, введите «taskschd.msc» и нажмите клавишу Enter. Найдите и закройте все задачи, связанные с командной строкой CMD.
Проверьте файлы оборудования
Некоторые пользователи сообщают о появлении командной строки CMD при запуске Windows 10 из-за наличия определенных файлов оборудования на компьютере. Чтобы проверить это, откройте диспетчер устройств (щелкните правой кнопкой мыши по значку «Пуск» и выберите «Диспетчер устройств»). Найдите любые устройства с подозрительными или устаревшими драйверами и выполните их удаление.
Если ни одна из вышеуказанных ситуаций не помогает избавиться от появления командной строки CMD при запуске компьютера, вы можете попробовать запустить вашу систему в чистую загрузку. Для этого нажмите комбинацию клавиш Win + R, введите «msconfig» и нажмите клавишу Enter. Перейдите на вкладку «Обслуживание», выберите «Чистая загрузка» и запустите компьютер. Это позволит исключить возможность конфликта с программами третьих сторон.
В случае, если появление и исчезновение командной строки CMD при запуске Windows 10 продолжается, рекомендуется обратиться в службу поддержки Microsoft или попробовать выполнить переустановку операционной системы.
Как решить проблему с появлением командной строки CMD при запуске Windows 10
Появление командной строки CMD при запуске Windows 10 может быть неприятным и мешать вашей работе на компьютере. Такое поведение может быть вызвано различными причинами, и в этом разделе мы рассмотрим несколько способов решения данной проблемы.
1. Проверьте планировщик задач
Первым шагом в решении этой ситуации можно проверить планировщик задач. Командная строка CMD может быть запланирована на запуск при каждой перезагрузке компьютера. Чтобы проверить это, выполните следующие действия:
- Откройте Панель управления и выберите «Администрирование».
- Найдите и откройте «Планировщик задач».
- Просмотрите список задач и найдите ту, которая вызывает командную строку CMD при запуске. Если такая задача есть, удалите ее.
2. Проверьте файлы в папке стартовой конфигурации
Вторым шагом вы можете проверить файлы в папке стартовой конфигурации Windows 10. Чтобы это сделать, следуйте этим инструкциям:
- Нажмите комбинацию клавиш Win + R, чтобы открыть окно «Выполнить».
- Введите «shell:startup» (без кавычек) и нажмите «ОК».
- Проверьте список файлов в открывшейся папке. Если вы обнаружите файл CMD или другой файл, который запускает командную строку при загрузке, удалите его.
3. Проверьте свою оперативную память и диск
Иногда проблемы с оперативной памятью или диском могут вызывать появление командной строки CMD при запуске Windows 10. Чтобы проверить это, выполните следующие действия:
- Нажмите комбинацию клавиш Ctrl + Shift + Esc, чтобы открыть диспетчер задач.
- Перейдите на вкладку «Производительность» и проверьте использование оперативной памяти и диска. Если значение достигает высоких уровней, возможно, это вызывает ошибку.
- Проведите проверку вашего диска на наличие ошибок. Для этого нажмите правой кнопкой мыши на диск C в Проводнике, выберите «Свойства», перейдите на вкладку «Сервис» и нажмите «Проверка».
4. Обновите Windows 10
Если вы еще не обновили свою операционную систему до последней версии, рекомендуется сделать это. Некоторые обновления могут содержать исправления для подобных проблем.
- Откройте «Настройки» Windows, выберите «Обновление и безопасность» и перейдите на вкладку «Windows Update».
- Нажмите «Проверить наличие обновлений» и, если их есть, установите все доступные обновления.
5. Проверьте наличие вирусов и рекламного ПО
Наличие вирусов или рекламного ПО на вашем компьютере может вызывать появление командной строки CMD при запуске Windows 10. Чтобы проверить это, запустите антивирусную программу и выполните полную проверку системы.
Не забудьте также установить и обновить антивирусное программное обеспечение для обеспечения защиты вашего компьютера.
Если ни один из этих способов не помогает решить проблему, рекомендуется обратиться в поддержку Microsoft или к специалисту по компьютерам для дальнейшего исправления ситуации.
Перезагрузка компьютера для устранения проблемы с командной строкой CMD при запуске Windows 10
1. Перезагрузите компьютер. Прежде чем приступать к более сложным действиям, попробуйте просто перезагрузить систему. Запустите меню «Пуск», выберите пункт «Проводник» (или любую другую программу), а затем закройте ее. Перезагрузите компьютер и проверьте, появляется ли командная строка CMD при запуске Windows 10.
2. Отключите рекламное всплывающее окно. Некоторые рекламные программы могут вызывать появление командной строки CMD при загрузке компьютера. Чтобы проверить, не является ли это причиной, откройте планировщик задач, найдите любые программы, связанные с рекламой, и отключите их.
3. Проверьте наличие вирусов. Вирусы и вредоносные программы могут вызывать появление и исчезание командной строки CMD при запуске Windows 10. Проверьте свою оперативную память и файлы на наличие вирусов с помощью антивирусной программы.
4. Запустите проверку файлов системы. Командная строка CMD может мелькать из-за поврежденных системных файлов. Чтобы исправить это, откройте командную строку CMD как администратор и введите команду «sfc /scannow». Данная команда проверит целостность файлов Windows и восстановит их если необходимо.
5. Избавьтесь от лишних программ автозапуска. Запуск лишних программ при загрузке Windows 10 может вызывать появление командной строки CMD. Чтобы проверить это, откройте диспетчер задач, перейдите на вкладку «Автозагрузка» и отключите все ненужные программы.
Если ни одно из вышеперечисленных решений не помогает, можно попробовать удалить файл «cmd.exe» и заново установить Office 2021 (или другую программу, из-за которой могут возникать проблемы).
Загрузка командной строки CMD при запуске Windows 10 может быть довольно раздражающей, но с помощью правильных действий и настроек можно устранить эту проблему. Проверьте каждую из предложенных возможностей и перезагрузите компьютер, чтобы увидеть, какое решение помогает в вашем случае.
Видео:
Удаляем вирус всплывающей консоли — taskeng.exe
Удаляем вирус всплывающей консоли — taskeng.exe by RemontPK 17,300 views 3 years ago 1 minute, 27 seconds