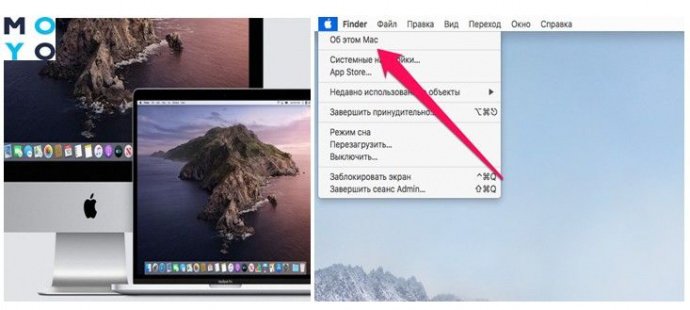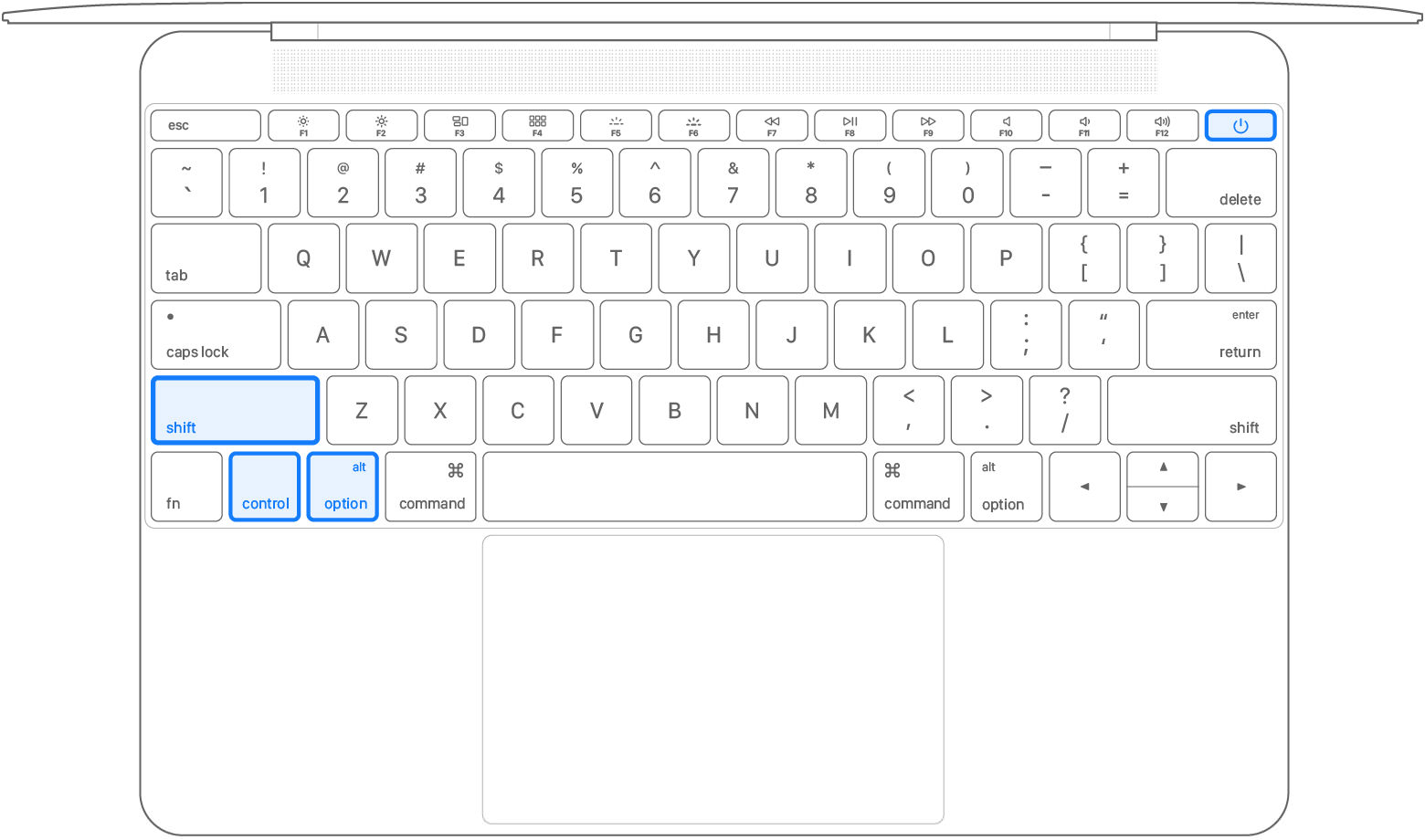- Полезные инструкции о том, как выполнить принудительную перезагрузку MacBook Pro, Air, iMac или Mac mini
- Причины, по которым может потребоваться перезагрузка
- 1. Ошибка в работе приложения
- 2. Обновление программного обеспечения
- 3. Проблемы с оборудованием
- 4. Блокирование программы или системы
- 5. Сброс параметров безопасного режима
- 6. Проблемы с дисковой утилитой или Recovery Disk Assistant
- 7. Некорректная работа операционной системы
- Выключение MacBook Pro, Air, iMac или Mac mini обычным способом
- Как перезагрузить MacBook Pro, Air, iMac или Mac mini, используя сочетание клавиш
- Сброс SMC
- Сброс SMC на MacBook Pro (2016 год и позднее)
- Сброс SMC на MacBook Air, iMac или Mac mini
- Сброс PRAM или NVRAM
- Принудительная перезагрузка MacBook Pro, Air, iMac или Mac mini в режиме безопасного загрузка
- Как перезагрузить MacBook Pro, Air, iMac или Mac mini, используя Терминал
- Проверка диска и перезагрузка через Восстановление системы
- Проверка диска
- Перезагрузка через Восстановление системы
- Перезагрузка MacBook Pro, Air, iMac или Mac mini при зависшей установке ОС X
- 1. Проверьте журнал установки
- 2. Перезагрузите в безопасном режиме при помощи клавиш
- 3. Перезапустить компьютер в режиме восстановления
- 4. Использование средства веб-сайта Apple Support
- Перезагрузка MacBook Pro, Air, iMac или Mac mini через меню «Питание»
- Шаг 1: Закройте все приложения и сохраните ваши данные
- Шаг 2: Нажмите на значок «Питание» в меню
- Шаг 3: Выберите «Перезагрузить»
- Шаг 4: Дождитесь, пока компьютер перезагрузится
- Примечания и рекомендации:
- Перезагрузка MacBook Pro, Air, iMac или Mac mini с помощью Apple Remote Desktop
- Понадобилось перезагрузить Mac? Обратитесь в сервисный центр Apple
- Видео:
- Как установить MacOS Monterey на неподдерживаемые модели Macbook и iMac? 2008-2014 OpenCore Patcher
Полезные инструкции о том, как выполнить принудительную перезагрузку MacBook Pro, Air, iMac или Mac mini
Когда ваш компьютер Mac начинает давать сбои, вы можете столкнуться с проблемой зависания или не отвечает на команды. В таких ситуациях, принудительная перезагрузка может быть полезным решением. Этот метод позволяет быстро и безопасно остановить заблокированное приложение или компьютер, чтобы вы могли продолжить свою работу или восстановить его функциональность.
Существует несколько способов принудительно перезагрузить ваш компьютер Mac в зависимости от модели. На MacBook Pro с физической клавишей питания это просто: удерживайте кнопку питания несколько секунд, пока не появится сообщение о том, что компьютер будет выключен. На некоторых моделях MacBook Air и iMac кнопка питания находится на задней панели, в то время как на Mac mini она может быть расположена на боковой панели.
Если ваш Mac перезагружается постоянно или зависает при загрузке, вы можете попробовать перейти в безопасный режим или использовать комбинации клавиш для выполнения дополнительных действий. Например, в безопасном режиме будут загружаться только необходимые файлы и программное обеспечение, что может помочь вам узнать, в чем проблема и как ее исправить. Комбинации клавиш, такие как Command + R или Option + Command + P + R, могут быть использованы для сброса параметров NVRAM или PRAM и обновления версии ОС.
Надеюсь, эти инструкции помогут вам установить соединение с вашим Mac, если произошло сбои или зависание. Помните, что принудительная перезагрузка может быть полезным инструментом, но не забывайте сохранить все ваше работу и файлы перед ее выполнением. Также рекомендуется регулярно обновлять программное обеспечение вашего компьютера и устанавливать обновления безопасности для обеспечения его стабильности и защиты от возможных угроз.
Причины, по которым может потребоваться перезагрузка
Перезагрузка компьютера Mac может потребоваться по разным причинам, от проблем с программным обеспечением до физических повреждений. Если ваш iMac, MacBook Pro, MacBook Air или Mac mini работает нестабильно или отказывается загружаться, следуйте этим рекомендациям, чтобы восстановить его работоспособность:
1. Ошибка в работе приложения
Если вы столкнулись с проблемой в работе одного из приложений, перезагрузка может помочь вам исправить ее. Просто закройте все запущенные приложения и перезагрузите компьютер.
2. Обновление программного обеспечения
Перезагрузка может потребоваться после установки обновлений операционной системы macOS или других программных обновлений. Если ваш Mac работает нестабильно после установки обновлений, перезагрузка поможет завершить процесс обновления и восстановить нормальную работу.
3. Проблемы с оборудованием
Некоторые проблемы с оборудованием могут привести к необходимости перезагрузки. Если у вас есть внешние устройства, такие как внешний жесткий диск или combo-привод, установите их, чтобы проверить, работает ли ваш Mac нормально при их наличии. Если ваш компьютер работает без проблем, проблема может быть в одном из подключенных устройств.
4. Блокирование программы или системы
Иногда ваш Mac может работать медленно или перестать реагировать на команды, что может потребовать перезагрузки. Это может произойти из-за программного сбоя или блокировки операционной системы. Попробуйте перезагрузить компьютер, чтобы исправить эту проблему.
5. Сброс параметров безопасного режима
Если вы использовали безопасный режим для решения проблем с Mac и все еще сталкиваетесь с ними, вам может потребоваться перезагрузка. При перезагрузке в безопасном режиме все временные файлы и параметры, связанные с безопасным режимом, будут сброшены.
6. Проблемы с дисковой утилитой или Recovery Disk Assistant
Если вы используете дисковую утилиту или Recovery Disk Assistant для восстановления системы или резервного копирования данных, перезагрузка может помочь завершить процесс восстановления или восстановить корректную работу программы.
7. Некорректная работа операционной системы
Если ваш компьютер Mac работает нестабильно, перезагрузка может помочь устранить некорректное функционирование операционной системы. После перезагрузки компьютера Mac будет загружаться снова, и возможно, его работа станет более стабильной и нормализуется.
Иногда, чтобы проблема была решена полностью, требуется несколько перезагрузок. Если после перезагрузки проблема все еще не решена, вы можете обратиться за поддержкой в Apple Store или найти поддержку на нашем сайте.
Выключение MacBook Pro, Air, iMac или Mac mini обычным способом
Если ваш MacBook Pro, Air, iMac или Mac mini работает стабильно и вам необходимо просто выключить его, то для этого можно воспользоваться обычным способом.
1. Щелкните на значок «Apple» в верхнем левом углу экрана.
2. В выпадающем меню выберите пункт «Выключить».
3. Подтвердите свой выбор, нажав на кнопку «Выключить».
4. Дождитесь завершения процесса выключения.
Ваш Mac будет выключен, и вы можете отключить его от питания или оставить в режиме ожидания, если планируете снова использовать его в ближайшее время.
Важно помнить, что при выключении MacBook Pro, Air, iMac или Mac mini обычным способом, любые несохраненные данные могут быть потеряны. Поэтому перед выключением сохраните все необходимые файлы и проверьте, что все программы, включая системные, завершены.
Как перезагрузить MacBook Pro, Air, iMac или Mac mini, используя сочетание клавиш
Вот как вы можете перезагрузить свой Mac в различных ситуациях:
| Модель | Сочетание клавиш |
|---|---|
| MacBook Pro (2016 и новее) | Удерживайте кнопку питания в течение 4 секунд и выберите «Перезапустить» или «Выключить» через меню. |
| MacBook Air (2016 и новее) | Удерживайте кнопку питания в течение 4 секунд и выберите «Перезапустить» или «Выключить» через меню. |
| iMac или Mac mini (2014 и новее) | Нажмите и удерживайте кнопку питания в течение 5 секунд. |
| Mac с физической кнопкой питания | Просто нажмите кнопку питания на задней панели вашего Mac в течение нескольких секунд. |
| Мак на OS X Mojave или ниже | Откройте меню Apple, выберите «Перезапустить» или «Выключить» и затем подождите, пока ваш Mac перезагрузится. |
| Mac, который устанавливает обновление | Если ваш Mac установил обновление и застрял на экране загрузки, вы можете попробовать перезагрузить его. Удерживайте комбинацию клавиш Command+Option+P+R во время включения питания и удерживайте их до тех пор, пока не услышите звуковой сигнал дважды. Затем отпустите клавиши и дайте Mac загрузиться. |
| Mac, который завершает установку обновления | Если ваш Mac завершает установку обновления и замерз или не отвечает, вы можете попробовать перезагрузить его. Удерживайте комбинацию клавиш Command+Option+Shift+R во время включения питания и удерживайте их до тех пор, пока вы не увидете значок мира и стрелки. Затем отпустите клавиши и дайте Mac загрузиться в режиме восстановления. |
Надеюсь, эта информация поможет вам перезагрузить ваш MacBook Pro, Air, iMac или Mac mini в случае необходимости. Запомните, что перезагрузка может потребоваться в различных ситуациях, включая зависание, отсутствие ответа от системы или установку обновлений.
Сброс SMC
SMC (System Management Controller) отвечает за управление такими функциями как энергопитание, вентиляторы, индикаторы и т.д. Если у вас возникли проблемы с работой вашего MacBook Pro, Air, iMac или Mac mini, то попробуйте сбросить SMC, чтобы исправить возможные проблемы.
Способ сброса SMC различается в зависимости от версии вашего устройства.
Сброс SMC на MacBook Pro (2016 год и позднее)
1. Выключите ваш MacBook Pro.
2. Зайдите на официальный веб-сайт Apple и установите последнюю версию программного обеспечения.
3. Во время установки необходимо удерживать кнопку питания в нажатом состоянии в течение 6 секунд. Затем отпустите кнопку питания.
4. Установите обновления, если они доступны.
5. Запустите приложение Terminal, которое вы можете найти в папке «Утилиты» (Finder -> Программы -> Утилиты).
6. В терминале введите следующую команду и нажмите Enter: sudo nvram this-apple-smc-flash-state=0
7. Если вам потребуется установить обновления, то запустите приложение App Store и установите их.
8. Подождите некоторое время, чтобы убедиться, что обновление SMC завершилось.
Сброс SMC на MacBook Air, iMac или Mac mini
1. Выключите ваш MacBook Air, iMac или Mac mini.
2. Отключите адаптер питания от вашего устройства, если он подключен.
3. Удерживая левую клавишу Shift + Control + Option на физической клавиатуре, нажмите и удерживайте кнопку питания в течение 10 секунд. Затем отпустите все кнопки.
4. Подключите адаптер питания к вашему устройству и включите его.
5. Подождите некоторое время, чтобы убедиться, что сброс SMC завершился.
Если после сброса SMC проблемы не исчезли, проверьте наличие обновлений системы и установите их, если они доступны. Также можно попробовать принудительно перезагрузить ваше устройство посредством комбинации клавиш.
Сброс PRAM или NVRAM
Чтобы сбросить PRAM или NVRAM, выполните следующие шаги:
- Выключите ваш MacBook Pro, Air, iMac или Mac mini.
- Затем нажмите и удерживайте клавиши Command (⌘), Option, P и R одновременно.
- Включите ваш компьютер.
- Удерживайте эти клавиши в течение примерно 20 секунд, пока компьютер не перезагрузится и повторно издает звук запуска.
- После этого отпустите все клавиши.
После сброса PRAM или NVRAM ваш компьютер может перезагрузиться. Обычно это означает, что сброс был выполнен успешно. Если у вас возникли какие-либо проблемы, связанные с обновлением программного обеспечения, внешнего оборудования или подключением к сети, вы можете повторить этот процесс, чтобы сбросить параметры и вернуть ваш компьютер к исходным настройкам.
Принудительная перезагрузка MacBook Pro, Air, iMac или Mac mini в режиме безопасного загрузка
Чтобы выполнить принудительную перезагрузку в режиме безопасного загрузка, следуйте этим инструкциям:
- Сначала сохраните все открытые документы и приложения, так как при перезагрузке они могут быть закрыты.
- Нажмите и удерживайте кнопку выключения на вашем MacBook Pro, Air, iMac или Mac mini до тех пор, пока экран не погаснет и вы не услышите звуковой сигнал перезагрузки.
- Дождитесь, пока компьютер не выключится полностью.
- Затем нажмите кнопку питания для включения компьютера.
- Сразу же после нажатия кнопки питания начните удерживать клавишу Shift (нажмите и держите ее до появления логотипа Apple на экране).
- При появлении логотипа Apple можно отпустить клавишу Shift.
- MacBook Pro, Air, iMac или Mac mini будет загружен в режиме безопасного загрузка.
В режиме безопасного загрузка вы можете выполнить различные действия для решения проблем с вашим компьютером, такие как удаление некорректно установленных приложений или обновление необходимых драйверов. Также вы можете скачать и установить необходимые обновления операционной системы через App Store или официальный сайт разработчика.
Если ваш MacBook Pro, Air, iMac или Mac mini застрял в режиме безопасного загрузка или переключиться в этот режим не получается, попробуйте выполнить следующие действия:
- Выполните перезагрузку в режиме безопасного загрузка по вышеприведенным инструкциям. Затем, когда ваш компьютер начинает загружаться в режиме безопасного загрузка, одновременно удерживайте клавиши Command (⌘) + R, чтобы загрузить ваш компьютер в режиме восстановления macOS.
- Когда появится экран восстановления macOS, выберите в верхнем меню «Утилиты» → «Восстановление системы». Затем следуйте инструкциям на экране, чтобы завершить восстановление вашей операционной системы.
Помните, что в режиме безопасного загрузка не все функции macOS будут доступны, поэтому рекомендуем использовать этот режим только для решения конкретных проблем. Если вы не уверены, какие действия следует предпринять в режиме безопасной загрузке, обратитесь к документации или поддержке Apple.
Как перезагрузить MacBook Pro, Air, iMac или Mac mini, используя Терминал
Если ваш MacBook Pro, Air, iMac или Mac mini перестал откликаться и вы не можете его перезагрузить обычным способом, вы можете воспользоваться командами в Терминале. Убедитесь, что у вас есть доступ к другому компьютеру с macOS или установочный диск.
- Скачайте установщик macOS на другом компьютере или подготовьте установочный диск macOS.
- Подключите внешний носитель, если у вас есть установочный диск macOS. Если вы скачали установщик, перенесите его на внешний накопитель или создайте образ диска.
- На вашем компьютере, который нужно перезагрузить, отсоедините все внешние устройства, кроме клавиатуры и мыши.
- Сбросьте компьютер в безопасный режим. Чтобы это сделать, нажмите и удерживайте клавишу Shift в процессе загрузки до того момента, когда появится индикатор загрузки.
- Во время загрузки выберите свой язык, а затем переключитесь на вашем компьютере на мониторе. В правом верхнем углу экрана вы увидите меню со значками, включая утилиту Terminal (Терминал). Щелкните на значке Терминал.
- В окне Терминала введите следующую команду:
nvram boot-args="-x"и нажмите клавишу Enter. - Затем введите команду
rebootи нажмите клавишу Enter.
Ваш компьютер перезагрузится в безопасном режиме. В этом режиме будут запущены только основные системные компоненты, и вы сможете проверить, вызывает ли проблема какое-либо из установленного на вашем компьютере программного обеспечения.
Если ваш компьютер продолжает зависать или не загружается даже в безопасном режиме, попробуйте другие методы перезагрузки или обратитесь в службу поддержки.
Проверка диска и перезагрузка через Восстановление системы
Если ваш MacBook Pro, Air, iMac или Mac mini зависает или отвечает медленно, может быть полезно проверить диск на наличие ошибок и перезагрузить компьютер через Восстановление системы. В этом разделе мы расскажем, как выполнить эти действия.
Проверка диска
Шаг 1: Выключите компьютер.
Шаг 2: На компьютере, удерживая комбинацию клавиш Option + Command + R и нажимая кнопку включения, запустите компьютер в режиме Восстановления macOS.
Шаг 3: Подождите, пока появится окно с утилитами. Затем выберите «Дисковая утилита» и нажмите кнопку «Продолжить».
Шаг 4: В Дисковой утилите нажмите на ваш диск и выберите вкладку «Проверка диска». Нажмите кнопку «Проверка» и подождите, пока проверка завершится. Если были найдены ошибки, нажмите кнопку «Починить диск».
Шаг 5: После завершения проверки диска нажмите кнопку «Готово» и перезагрузите компьютер.
Перезагрузка через Восстановление системы
Шаг 1: Выключите компьютер.
Шаг 2: На компьютере, удерживая комбинацию клавиш Option + Command + R и нажимая кнопку включения, запустите компьютер в режиме Восстановления macOS.
Шаг 3: Подождите, пока появится окно с утилитами. Затем выберите «Восстановление системы» и нажмите кнопку «Продолжить».
Шаг 4: Загрузите установщик macOS и следуйте инструкциям по установке.
Шаг 5: После завершения переустановки macOS перезагрузите компьютер.
Надеюсь, эти инструкции помогут вам справиться с проблемами вашего компьютера. Запуск проверки диска и перезагрузка через Восстановление системы являются безопасными способами решения застревания и неполадок. Если эти действия не помогут или проблема будет возникать снова, рекомендуется обратиться в службу поддержки Apple или найти дополнительные ресурсы для решения возникших проблем.
Перезагрузка MacBook Pro, Air, iMac или Mac mini при зависшей установке ОС X
Если ваш MacBook Pro, Air, iMac или Mac mini завис при установке операционной системы OS X, не паникуйте. Возможно, у вас возникли проблемы с установкой или загрузкой, и вам нужно перезагрузить компьютер. Вот несколько полезных инструкций, которые помогут вам перезагрузить ваш Mac в таких ситуациях:
1. Проверьте журнал установки
Прежде чем что-либо делать, посмотрите в журнал установки, чтобы узнать, что именно произошло. Откройте журнал установки, зайдите в комнату вашего компьютера и отвечаете на вопросы веб-сайта поддержки Apple. Скачайте необходимые инструменты для загрузки и установки последней версии OS X на нашем веб-сайте.
2. Перезагрузите в безопасном режиме при помощи клавиш
Если ваш компьютер завис при установке OS X, попробуйте перезагрузить его в безопасном режиме. Чтобы сделать это, удерживайте кнопки Shift-Control-Power на вашей клавиатуре, пока на экране не появится значок Apple. Затем перезагрузите компьютер обычным образом и проверьте, остановилось ли зависание.
3. Перезапустить компьютер в режиме восстановления
Если вы не смогли перезагрузить компьютер с помощью клавиш, попробуйте загрузить его в режим восстановления. Для этого выполните следующие действия:
- Перезагрузите компьютер.
- Затем немедленно удерживайте клавишу Command (⌘) и клавишу R на вашей клавиатуре, пока не увидите окно восстановления.
В режиме восстановления вы сможете использовать функции восстановления и установки, чтобы исправить проблемы с установкой или загрузкой ОС X.
4. Использование средства веб-сайта Apple Support
Если у вас возникли проблемы с установкой OS X на вашем MacBook, MacBook Pro, MacBook Air или iMac, вы можете воспользоваться средством веб-сайта Apple Support для получения дополнительной помощи. Зайдите на страницу поддержки Apple, найдите нужную вам информацию и следуйте инструкциям для устранения проблемы.
Перезагрузка MacBook Pro, Air, iMac или Mac mini через меню «Питание»
Шаг 1: Закройте все приложения и сохраните ваши данные
Перед тем, как принудительно перезагрузить ваш компьютер Mac, убедитесь, что все ваши приложения закрыты и все важные данные сохранены.
Шаг 2: Нажмите на значок «Питание» в меню
На вашем MacBook Pro, Air, iMac или Mac mini есть значок «Питание» в верхнем правом углу экрана. Щелкните на этом значке, чтобы открыть меню.
Шаг 3: Выберите «Перезагрузить»
После того, как вы открыли меню «Питание», вы увидите несколько вариантов действий. Щелкните на кнопке «Перезагрузить». Ваш компьютер Mac начнет процесс перезагрузки.
Шаг 4: Дождитесь, пока компьютер перезагрузится
После того, как вы выбрали опцию «Перезагрузить», ваш компьютер Mac начнет процесс перезагрузки. Дождитесь загрузки операционной системы Mac OS и проверьте, выполнилась ли перезагрузка успешно.
Примечания и рекомендации:
- Проверьте, есть ли обновления для вашей операционной системы Mac OS. Если есть, установите их, чтобы исправить возможные проблемы и улучшить производительность вашего компьютера.
- Если ваш компьютер Mac продолжает застревать или останавливаться во время загрузки, вы можете попробовать перезагрузить его в режиме Восстановления или с помощью проводного соединения. Эти способы позволяют выполнить более глубокую проверку системных утилит и возможно устранить проблемы.
- Если ваш компьютер Mac остановился во время обновления операционной системы, вы можете попробовать запустить программу-установщик или обновление снова, чтобы завершить процесс обновления.
- При перезагрузке вашего компьютера Mac, вы можете нажать специальные сочетания клавиш, чтобы переключиться в различные режимы загрузки, например, режим восстановления или загрузку с дисковой утилитой. Посмотрите инструкции нашего сайта или официального руководства для получения дополнительной информации.
Перезагрузка MacBook Pro, Air, iMac или Mac mini с помощью Apple Remote Desktop
Если вы используете Apple Remote Desktop для управления своим MacBook Pro, Air, iMac или Mac mini, вы можете выполнить принудительную перезагрузку с помощью следующих шагов:
- Зайдите в комнату, где находится ваш компьютер.
- Откройте приложение Apple Remote Desktop на вашем Mac.
- В списке компьютеров найдите и выберите компьютер, который застревает или остановился.
- В меню сверху выберите пункт «Обновление» и затем «Перезагрузить».
- Если ваш компьютер не реагирует на команду перезагрузки, вы можете попробовать выполнить быструю перезагрузку.
- В меню сверху выберите пункт «Обновление» и затем «Принудительная перезагрузка».
- Если это не помогло, попробуйте выполнить перезагрузку с использованием клавиш сочетаний.
- Остановите обновление, если оно все еще выполняется на вашем компьютере.
- Выключите ваш компьютер.
- Подождите несколько секунд и затем снова включите его.
- Застревание или остановка компьютера может быть связана с обновлением, которое не удалось правильно установить.
- Установите все доступные обновления Mac через Mac App Store.
- Если вы устанавливаете обновления с помощью дисковой службы или программы Apple Software Update, откройте приложение и установите новую версию обновления.
- Если проблемы с застреванием все еще возникают после обновления, вы можете попробовать сбросить установщик обновлений.
- Скачайте программу Combo Update для вашей версии macOS с официального сайта Apple.
- Установите Combo Update и попробуйте выполнить перезагрузку еще раз.
- В случае, если проблемы с застреванием или остановкой компьютера продолжаются, рекомендуем обратиться в службу поддержки Apple для получения дополнительной помощи.
| Сочетание клавиш | Описание |
|---|---|
| Control + Command + Power | Принудительная перезагрузка |
| Control + Command + Media Eject | Принудительная перезагрузка дисковой службой |
| Shift + Control + Option + Power | Принудительная перезагрузка сбрасывает параметры системного управления |
Надеюсь, эти инструкции помогут вам исправить проблемы с застреванием или остановкой вашего MacBook Pro, Air, iMac или Mac mini.
Понадобилось перезагрузить Mac? Обратитесь в сервисный центр Apple
В большинстве случаев перезагрузка Mac может быть выполнена с помощью физической кнопки питания или комбинации клавиш на клавиатуре. Однако, если у вас возникли проблемы с компьютером или если вы не уверены в том, как сделать это самостоятельно, рекомендуем обратиться в сервисный центр Apple для получения помощи и советов от профессионалов.
Почему бы не сделать это самостоятельно? Во-первых, некорректное выполнение перезагрузки может привести к потере данных или повреждению системы. Кроме того, в зависимости от проблемы, перезагрузка может не решить проблему полностью, и вам все равно придется обратиться в сервисный центр для дальнейшего ремонта или обслуживания.
Если вы все же решились на самостоятельное выполнение перезагрузки, обратите внимание на следующие инструкции для различных моделей Mac:
| Модель | Комбинация клавиш |
|---|---|
| MacBook Pro, MacBook Air | Нажмите и удерживайте кнопку питания до тех пор, пока компьютер не выключится. Затем повторно нажмите кнопку питания, чтобы включить его. |
| iMac, Mac mini | Нажмите и удерживайте кнопку питания до тех пор, пока компьютер не выключится. Затем повторно нажмите кнопку питания, чтобы включить его. |
Если ваш Mac завис во время обновления или установки приложений, вы также можете попробовать выполнить перезагрузку в безопасном режиме или сбросить NVRAM.
Для перезагрузки в безопасном режиме удерживайте клавишу Shift при включении или перезагрузке компьютера. Это позволит запустить компьютер в безопасном режиме, где будут загружаться только необходимые системные файлы.
Для сброса NVRAM удерживайте комбинацию клавиш Command + Option + P + R перед нажатием кнопки питания. Это может помочь в случае возникновения проблем в системе или с аппаратным обеспечением.
Если ни один из этих методов не работает или если у вас возникли другие проблемы, связанные с перезагрузкой Mac, рекомендуем обратиться в сервисный центр Apple для получения помощи и ремонта.
Видео:
Как установить MacOS Monterey на неподдерживаемые модели Macbook и iMac? 2008-2014 OpenCore Patcher
Как установить MacOS Monterey на неподдерживаемые модели Macbook и iMac? 2008-2014 OpenCore Patcher by Макбучная 56,131 views 2 years ago 19 minutes