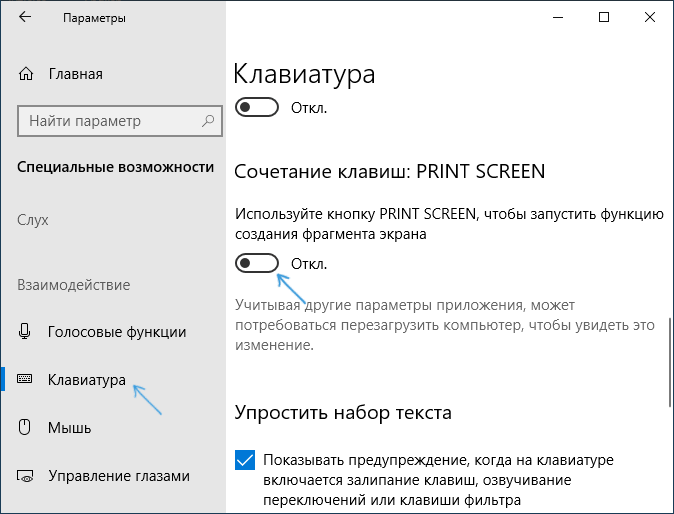- Функция Фрагмент экрана как создавать скриншоты в Windows 10
- Заключение
- Функция «Фрагмент экрана» в Windows 10: как создавать скриншоты
- Основные сведения о функции «Фрагмент экрана»
- Почему важно знать о функции «Фрагмент экрана»
- Достоинства использования функции «Фрагмент экрана»
- Как использовать функцию «Фрагмент экрана»
- Подготовка к созданию скриншотов с помощью «Фрагмента экрана»
- 1. Установка нативного редактора изображений
- 2. Настройка задержки перед созданием скриншота
- 3. Использование дополнительных возможностей
- 4. Открытие скриншота в редакторе по умолчанию
- Заключение
- Как создать скриншот с помощью функции «Фрагмент экрана»
- Изменение размера и обрезка скриншотов
- Работа со снимками экранов в приложении «Фрагмент экрана»
- Дополнительные возможности и настройки «Фрагмента экрана»
- 1. Сохранение и редактирование скриншотов
- 2. Дополнительные настройки и режимы «Фрагмента экрана»
- 3. Использование горячих клавиш
- 4. Использование «Ножниц»
- 5. Снятие скриншотов на компьютере или Android устройствах
- 6. Сохранение и отправка скриншотов по email
- #{ ДОБАВЬ ТАБЛИЦУ В СЛЕДУЮЩЕМ ФОРМАТЕ Заголовок колонки 1 Заголовок колонки 2 Содержимое ячейки 1 Содержимое ячейки 2 Содержимое ячейки 3 Содержимое ячейки 4 %} Дополнительные возможности и настройки «Фрагмента экрана» Когда речь заходит о функции «Фрагмент экрана» в Windows 10, многие знают только о базовых возможностях — создании скриншота выбранной области на экране. Однако, встроенная в Windows 10 программа «Фрагмент экрана» имеет множество дополнительных функций и настроек, которые могут быть полезными в различных ситуациях. 1. Сохранение и редактирование скриншотов По умолчанию, после создания скриншота с помощью функции «Фрагмент экрана», он открывается во встроенной программе редактирования «Paint 3D». В этом редакторе можно добавлять текст, рисовать, обрезать и выполнять другие действия с снимками. Если вам не нравится «Paint 3D», то можно выбрать другое приложение для работы с скриншотами, кликнув правой кнопкой мыши по скриншоту и выбрав «Открыть с помощью -> Другое приложение». 2. Дополнительные настройки и режимы «Фрагмента экрана» В настройках «Фрагмента экрана», которые можно найти в разделе «Система -> Фрагмент экрана», доступны дополнительные настройки. Например, можно выбрать задержку перед снятием скриншота, что полезно, если требуется захватить что-то, что исчезает через несколько секунд. Кроме того, можно выбирать режимы снимка — «Область», «Окно» или «Весь экран». 3. Использование горячих клавиш Чтобы упростить съемку экрана, можно использовать горячую клавишу для быстрого запуска функции «Фрагмент экрана». По умолчанию, это комбинация клавиш Win + Shift + S. Однако, если вам неудобно использовать эту комбинацию, вы можете изменить ее наиболее удобную для вас. 4. Использование «Ножниц» В некоторых версиях Windows (начиная с Windows 8), есть еще одна программа для работы со скриншотами — «Ножницы». Она имеет более продвинутые функции редактирования и сохранения скриншотов. Вы можете найти «Ножницы» в меню «Пуск -> Все программы -> Стандартные -> Ножницы». 5. Снятие скриншотов на компьютере или Android устройствах Помимо работы с функцией «Фрагмент экрана» на компьютере, вы также можете использовать эту функцию на своем Android устройстве. Для этого необходимо установить соответствующую программу из Google Play. В зависимости от версии Android, могут быть различные возможности и настройки. 6. Сохранение и отправка скриншотов по email Поскольку «Фрагмент экрана» позволяет сохранять и редактировать скриншоты, вы можете сохранить их на компьютере и отправить по email или другим способом. Для этого просто сохраните скриншот в папку на вашем компьютере и прикрепите его к письму или используйте для других целей. Настройка Описание Задержка Выбор задержки перед снятием скриншота Режим снимка Выбор режима снимка — «Область», «Окно» или «Весь экран» Клавиши Выбор горячей клавиши для запуска функции «Фрагмент экрана» Использование «Ножниц» Использование альтернативной программы «Ножницы» для работы со скриншотами Редактор по умолчанию Выбор приложения по умолчанию для редактирования скриншотов Сохранение и отправка Сохранение и отправка скриншотов по email или другим способам Видео: Как настроить принтскрин снимок фрагмент экрана в Виндовс 10 📷 Как пользоваться скриншотом Как настроить принтскрин снимок фрагмент экрана в Виндовс 10 📷 Как пользоваться скриншотом by Клуб 50 полста! Цифровые деньги наступают! 2,199 views 2 years ago 12 minutes, 11 seconds
- Дополнительные возможности и настройки «Фрагмента экрана»
- 1. Сохранение и редактирование скриншотов
- 2. Дополнительные настройки и режимы «Фрагмента экрана»
- 3. Использование горячих клавиш
- 4. Использование «Ножниц»
- 5. Снятие скриншотов на компьютере или Android устройствах
- 6. Сохранение и отправка скриншотов по email
- Видео:
- Как настроить принтскрин снимок фрагмент экрана в Виндовс 10 📷 Как пользоваться скриншотом
Функция Фрагмент экрана как создавать скриншоты в Windows 10
Операционная система Windows 10 предлагает множество возможностей для захвата изображений с экрана. Одна из этих возможностей – функция «Фрагмент экрана», которая позволяет быстро и удобно создавать скриншоты нужной области на компьютере. В этой статье мы рассмотрим, как пользоваться этой функцией и какие ее основные возможности.
Для запуска функции «Фрагмент экрана» в Windows 10 можно воспользоваться несколькими способами. Например, можно нажать комбинацию клавиш Win+Shift+S, после чего на экране появится серый фрагмент, в котором можно выделить нужную область для создания скриншота. Также можно использовать встроенную программу «Ножницы», которая также позволяет создавать скриншоты в произвольной области экрана.
Поскольку функция «Фрагмент экрана» работает с другими программами Windows 10, например, с Paint или с редактором «Ножницы», можно создавать скриншоты и использовать их в разных режимах. Нужные снимки можно сохранять на компьютере или копировать в буфер обмена для последующей работы с ними в других приложениях. Также функция «Фрагмент экрана» позволяет создавать и сохранять скриншоты с яркими и соответствующими названиями.
Однако, как и у любой функции, у функции «Фрагмент экрана» есть свои недостатки. Например, она не поддерживается в некоторых операционных системах, таких как macOS или Android. Также в зависимости от обновлений Windows 10 могут быть изменены настройки работы этой функции. Но в целом использование функции «Фрагмент экрана» позволяет создавать скриншоты быстро и удобно в разных приложениях и областях экрана.
Заключение
Функция «Фрагмент экрана» в Windows 10 – это очень удобная и бесплатная возможность для создания скриншотов нужной области на компьютере. С ее помощью можно быстро и легко захватывать фрагменты экрана, сохранять их, копировать и использовать в различных приложениях Windows 10. Несмотря на некоторые недостатки и зависимость от обновлений операционной системы, функция «Фрагмент экрана» остается одним из основных средств для работы со скриншотами в Windows 10.
Функция «Фрагмент экрана» в Windows 10: как создавать скриншоты
В операционной системе Windows 10 есть удобная встроенная функция «Фрагмент экрана», которая позволяет быстро и легко создавать скриншоты нужной области экрана. В этой статье мы расскажем о том, как использовать эту функцию и какие возможности она предоставляет.
Для запуска «Фрагмента экрана» в Windows 10 можно использовать сочетание клавиш Win+Shift+S или нажать на значок «Фрагмент экрана» в панели задач. После этого экран затемняется, и появляется инструмент для выбора нужной области.
При выборе области можно использовать разные инструменты: «Рисование», «Радиус» и «Текст». С помощью «Рисования» можно нарисовать на скриншоте прямоугольник или кружок, чтобы выделить интересующую вас часть. «Радиус» позволяет создать круговую область вокруг выбранной точки. «Текст» дает возможность добавить текстовую надпись на скриншот.
После того как вы выбрали нужную область и нарисовали на ней примечания, скриншот можно сохранить на компьютере или скопировать в буфер обмена для дальнейшего использования. Если вам необходимо отправить скриншот по электронной почте или в каком-либо другом приложении, вы можете нажать на кнопку «Копировать в буфер обмена» и затем вставить скриншот в соответствующее приложение.
Если у вас установлена бесплатная программа Paint, вы можете открыть ее и вставить скриншот в нее. В Paint вы можете редактировать скриншот, добавлять на него различные элементы, рисовать, писать текст и т.д.
«Фрагмент экрана» в Windows 10 имеет множество преимуществ и дополнительных функций. Например, вы можете выбирать разные режимы работы, в том числе «Прямоугольник», «Свободную форму» и «Полный экран». Также вы можете создавать скриншоты не только экрана, но и отдельных окон и программ. В зависимости от настроек и версии Windows 10, эти функции могут быть доступны или недоступны.
Например, в более старых версиях Windows, вместо функции «Фрагмент экрана» была представлена программа «Ножницы», которая также позволяла снимать скриншоты различных областей экрана. Однако с обновлением до Windows 10, программы «Ножницы» необходимо запустить отдельно, а функция «Фрагмент экрана» уже встроена в операционную систему.
Также стоит отметить, что функция «Фрагмент экрана» работает только в операционной системе Windows 10, поэтому пользователям MacOS или Android придется использовать другие средства для создания скриншотов.
В целом, функция «Фрагмент экрана» в Windows 10 предоставляет удобные и простые в использовании средства для снятия ярких и точных скриншотов выбранных областей экрана. Благодаря этой функции вы можете быстро делать снимки важных моментов, делиться ими с другими и использовать в различных программах и приложениях.
Основные сведения о функции «Фрагмент экрана»
Для использования функции «Фрагмент экрана» в Windows 10, откройте соответствующую программу. В списке приложений найдите «Фрагмент экрана» или воспользуйтесь поиском. Поскольку эта функция работает только на компьютере с операционной системой Windows 10, владельцы ноутбуков с macOS или более старыми версиями Windows не смогут воспользоваться этим инструментом.
| 1. Запустите программу «Фрагмент экрана». 2. Откройте нужное окно или область экрана, которую нужно снять в качестве скриншота. 3. В программе «Фрагмент экрана» выберите нужный режим захвата: «Фрагмент» для выбора области или «Окно» для выбора активного окна. 4. Выберите нужную область или окно на экране. 5. Добавьте комментарии, обводки или наброски с помощью инструментов «Фрагмента экрана». 6. Сохраните скриншот в нужном формате (например, в формате PNG или JPEG) и по выбранному пути. 7. Если необходимо, скопируйте скриншот в буфер обмена и вставьте его в другую программу (например, в Paint или в текстовый редактор). 8. Отправьте скриншот снимок по нужным каналам связи (например, по email, мессенджеру, социальным сетям). |
Почему важно знать о функции «Фрагмент экрана»
Достоинства использования функции «Фрагмент экрана»
Создание скриншота посредством функции «Фрагмент экрана» имеет множество преимуществ:
- Бесплатная и встроенная в ОС: Функция «Фрагмент экрана» доступна для всех пользователей Windows 10 и не требует установки дополнительных программ.
- Произвольная область экрана: Вы можете выбрать нужную вам область экрана для создания скриншота, что позволяет сохранить только ту информацию, которая вам нужна, и избавиться от лишнего.
- Быстрое создание скриншотов: Функция «Фрагмент экрана» позволяет создавать скриншоты всего экрана или выбранной области всего за несколько секунд.
- Возможность редактирования скриншотов: После создания скриншота вы можете отредактировать его средствами программы Paint или другими приложениями для работы с изображениями.
- Возможность отправки скриншотов: Вы можете разместить скриншоты в электронном письме, в социальной сети или отправить их другим путем для демонстрации или обсуждения с другими людьми.
Как использовать функцию «Фрагмент экрана»
Чтобы воспользоваться функцией «Фрагмент экрана», вам необходимо:
- Откройте нужное вам приложение или окно.
- Нажмите комбинацию клавиш Win+Shift+S или откройте список программ и найдите программу с названием «Ножницы» (так называется программа для захвата фрагментов экрана).
- Курсор мыши примет вид «ножниц», вместо обычной стрелки.
- Выберите нужную область для скриншота, выделяя ее с помощью мыши.
- Скриншот будет автоматически сохранен в буфер обмена и вам нужно будет его вставить в соответствующее приложение или сохранить на компьютере.
Теперь вы знаете о функции «Фрагмент экрана» и можете использовать ее для создания ярких и понятных скриншотов в Windows 10. Независимо от того, работаете ли вы в ОС Windows 10, MacOS или Android, знание данной функции может быть полезным во многих областях вашей работы или просто для сохранения интересных моментов или обмена информацией с другими пользователями.
Подготовка к созданию скриншотов с помощью «Фрагмента экрана»
Функция «Фрагмент экрана» в ОС Windows 10 предоставляет возможность легко создавать скриншоты выбранных областей экрана с помощью встроенной программы. Прежде чем начать использовать эту функцию, рекомендуется выполнить несколько настроек и подготовительных действий.
1. Установка нативного редактора изображений
Поскольку «Фрагмент экрана» не предоставляет возможности редактировать снимки, требуется установить дополнительную программу для этой цели. Существует множество бесплатных программ, таких как Paint, которые позволяют редактировать скриншоты: добавлять текст, выделять области, рисовать на изображении и многое другое. Вы можете установить любую из них и настроить её в качестве основного редактора снимков.
2. Настройка задержки перед созданием скриншота
При использовании функции «Фрагмент экрана» в Windows 10, по умолчанию будет создан снимок сразу после нажатия клавиш Win + Shift + S. Однако, в некоторых случаях вам может потребоваться добавить небольшую задержку перед созданием скриншота, чтобы предоставить время для открытия нужной программы или настройки нужной области экрана. Чтобы это сделать, можно использовать инструменты сторонних программ.
3. Использование дополнительных возможностей
В «Фрагменте экрана» также есть дополнительные возможности, такие как создание скриншотов областей экрана в разных режимах, включая 3D. Кроме того, вы можете использовать инструмент «Ножницы» для захвата экрана в более старых версиях ОС Windows, таких как Windows 7, где «Фрагмент экрана» может быть недоступен.
4. Открытие скриншота в редакторе по умолчанию
По умолчанию скриншоты, созданные с помощью «Фрагмента экрана», сохраняются в буфер обмена. Затем вы можете открыть редактор по умолчанию (например, Paint) и вставить скриншот в него. Однако, вы также можете выбрать другую программу для открытия, отправки или обмена скриншотами. Для этого необходимо настроить соответствующие настройки в приложении «Фрагмент экрана».
Заключение
Функция «Фрагмент экрана» в ОС Windows 10 является встроенной программой для создания скриншотов выбранных областей экрана. Хотя у неё есть некоторые недостатки, такие как отсутствие возможности редактирования снимков, она также имеет свои достоинства, такие как простота использования и наличие дополнительных возможностей. Если вам требуется создавать скриншоты регулярно, она может быть полезным инструментом для вас.
Как создать скриншот с помощью функции «Фрагмент экрана»
В операционной системе Windows 10 есть удобная функция «Фрагмент экрана», с помощью которой можно быстро и легко снять скриншот необходимой области экрана. Для использования этой функции не требуется установка дополнительных программ, поскольку она уже предустановлена на компьютере.
Чтобы использовать функцию «Фрагмент экрана», откройте нужную вам область экрана и нажмите сочетание клавиш Win + Shift + S. После нажатия этих клавиш на экране появится инструмент для создания скриншотов.
С помощью этого инструмента вы можете выбрать нужную область экрана, просто выделите ее мышкой. После выделения фрагмента скриншот будет автоматически сохранен в буфер обмена.
Функция «Фрагмент экрана» также предоставляет возможность отправки скриншота для редактирования в приложение Paint 3D. Для этого после выделения фрагмента экрана появится кнопка «Скопировать в Paint 3D». Нажав на эту кнопку, скриншот будет открыт в Paint 3D для редактирования.
Создание скриншотов с помощью функции «Фрагмент экрана» имеет ряд достоинств. Во-первых, она позволяет быстро снять скриншот только нужной области экрана, без необходимости редактировать его во внешних программных редакторах. Во-вторых, функция «Фрагмент экрана» позволяет сохранить скриншот в буфер обмена и использовать его для дальнейшего вставки в разные программы или веб-страницы.
Кроме того, функция «Фрагмент экрана» предоставляет возможность настройки задержки перед снятием скриншота. Для этого после нажатия комбинации клавиш Win + Shift + S можно выбрать нужную задержку (1, 2, 3 или 5 секунд).
В завершение, нужно отметить, что в операционных системах Windows 7 и 8 также есть функция снятия скриншотов под названием «ножницы». Однако, функция «Фрагмент экрана» в Windows 10 предлагает более удобный и гибкий способ для создания скриншотов средствами операционной системы.
Изменение размера и обрезка скриншотов
При работе с функцией «Фрагмент экрана» в Windows 10 вы можете использовать различные инструменты для изменения размера и обрезки снимков экрана.
Для начала, откройте программу Paint или любое другое приложение для работы с изображениями на вашем компьютере. Затем выберите в меню «Файл» опцию «Открыть», чтобы открыть скриншот, который вы хотите изменить.
В Windows 10 также есть встроенная функция изменения размера и обрезки скриншотов. Чтобы воспользоваться этой возможностью, откройте скриншот с помощью «Фрагмента экрана» и нажмите на кнопку «Копировать» или используйте комбинацию клавиш Win+Shift+S, чтобы скопировать его в буфер обмена.
Затем откройте приложение Paint или другую программу для работы с изображениями, и вставьте скриншот из буфера обмена, нажав соответствующую кнопку «Вставить».
Когда скриншот открыт в программе, вы можете выбрать инструмент «Обрезка» или «Размер изображения», чтобы настроить нужные параметры. Вы можете указать нужную область снимка, а также изменить размер изображения в соответствии с вашими потребностями.
Программа Paint также предлагает дополнительные возможности обработки скриншотов. Например, вы можете добавить текст, рисунки, прямоугольники и другие элементы на ваш снимок экрана, чтобы сделать его более ярким и выразительным.
В Windows 10 также можно использовать специальные приложения, такие как 3D Paint или Snip & Sketch, для работы с скриншотами. Эти приложения предлагают более продвинутые инструменты и функции для обработки снимков экрана.
Например, в приложении «Ножницы и набросок» вы можете вырезать произвольную область снимка экрана, настроить задержку перед захватом скриншота, а также выбирать режимы работы, например, приложение «Набросок», «Окно» или «Рекомендации».
Итак, при работе с функцией «Фрагмент экрана» в Windows 10 у вас есть все необходимые инструменты для изменения размера и обрезки скриншотов. Будь то простое использование программы Paint или более продвинутые функции в приложении «Ножницы и набросок», вы сможете настроить снимки экрана по своему усмотрению и сделать их более эффективными в вашей работе.
Работа со снимками экранов в приложении «Фрагмент экрана»
Приложение «Фрагмент экрана» в Windows 10 предоставляет удобные возможности для создания и работы со снимками экрана. Открытие приложения можно выполнить различными способами: нажав сочетание клавиш Win+Shift+S, выбрав его из списка «Все приложения» или воспользовавшись поиском. После запуска приложения вы увидите окно с серым фоном, где можно выбрать режим захвата экрана.
Если вам нужно сделать простой скриншот всего экрана, просто щелкните по окну «Фрагмент экрана» и через несколько секунд в буфер обмена будет сохранено изображение. Вы также можете выбрать определенную область экрана, выделив нужную часть с помощью мыши. При выборе данного режима на экране появится 3D-представление области, что удобно для точного выбора нужной области.
После создания скриншота вы можете открыть его во встроенном редакторе «Фрагмент экрана». В редакторе есть такие возможности, как обрезка, добавление текста, рисование и т. д. Также вы можете сохранить скриншот в выбранной вами папке или скопировать его в буфер обмена для последующей вставки в другое приложение.
В настройках приложения «Фрагмент экрана» вы можете настроить дополнительные параметры, такие как выбор формата сохранения скриншота (PNG, JPEG или GIF), выбор папки для сохранения и другие.
Рекомендации по работе со снимками экрана в приложении «Фрагмент экрана»:
| — Для выполнения быстрого снятия скриншота можно использовать сочетание клавиш Win+Shift+S. |
| — Если вы хотите сделать скриншот произвольной области экрана, выберите соответствующий режим в приложении «Фрагмент экрана». |
| — Для созданного скриншота вы можете добавить текст, обрезать его, вписать фигуры и многое другое во встроенном редакторе. |
| — Если вам требуется отправка скриншота, вы можете сохранить его в выбранной папке и прикрепить к сообщению или письму. |
| — В разных версиях операционной системы Windows возможности приложения «Фрагмент экрана» могут отличаться. |
Приложение «Фрагмент экрана» — отличный выбор для работы со снимками экрана в Windows 10. Создание, сохранение, редактирование и отправка скриншотов станут намного проще, благодаря этому удобному приложению.
Дополнительные возможности и настройки «Фрагмента экрана»
1. Сохранение и редактирование скриншотов
По умолчанию, после создания скриншота с помощью функции «Фрагмент экрана», он открывается во встроенной программе редактирования «Paint 3D». В этом редакторе можно добавлять текст, рисовать, обрезать и выполнять другие действия с снимками. Если вам не нравится «Paint 3D», то можно выбрать другое приложение для работы с скриншотами, кликнув правой кнопкой мыши по скриншоту и выбрав «Открыть с помощью -> Другое приложение».
2. Дополнительные настройки и режимы «Фрагмента экрана»
В настройках «Фрагмента экрана», которые можно найти в разделе «Система -> Фрагмент экрана», доступны дополнительные настройки. Например, можно выбрать задержку перед снятием скриншота, что полезно, если требуется захватить что-то, что исчезает через несколько секунд. Кроме того, можно выбирать режимы снимка — «Область», «Окно» или «Весь экран».
3. Использование горячих клавиш
Чтобы упростить съемку экрана, можно использовать горячую клавишу для быстрого запуска функции «Фрагмент экрана». По умолчанию, это комбинация клавиш Win + Shift + S. Однако, если вам неудобно использовать эту комбинацию, вы можете изменить ее наиболее удобную для вас.
4. Использование «Ножниц»
В некоторых версиях Windows (начиная с Windows 8), есть еще одна программа для работы со скриншотами — «Ножницы». Она имеет более продвинутые функции редактирования и сохранения скриншотов. Вы можете найти «Ножницы» в меню «Пуск -> Все программы -> Стандартные -> Ножницы».
5. Снятие скриншотов на компьютере или Android устройствах
Помимо работы с функцией «Фрагмент экрана» на компьютере, вы также можете использовать эту функцию на своем Android устройстве. Для этого необходимо установить соответствующую программу из Google Play. В зависимости от версии Android, могут быть различные возможности и настройки.
6. Сохранение и отправка скриншотов по email
Поскольку «Фрагмент экрана» позволяет сохранять и редактировать скриншоты, вы можете сохранить их на компьютере и отправить по email или другим способом. Для этого просто сохраните скриншот в папку на вашем компьютере и прикрепите его к письму или используйте для других целей.
#{ ДОБАВЬ ТАБЛИЦУ В СЛЕДУЮЩЕМ ФОРМАТЕ
| Заголовок колонки 1 | Заголовок колонки 2 |
|---|---|
| Содержимое ячейки 1 | Содержимое ячейки 2 |
| Содержимое ячейки 3 | Содержимое ячейки 4 |
%}
Дополнительные возможности и настройки «Фрагмента экрана»
Когда речь заходит о функции «Фрагмент экрана» в Windows 10, многие знают только о базовых возможностях — создании скриншота выбранной области на экране. Однако, встроенная в Windows 10 программа «Фрагмент экрана» имеет множество дополнительных функций и настроек, которые могут быть полезными в различных ситуациях.
1. Сохранение и редактирование скриншотов
По умолчанию, после создания скриншота с помощью функции «Фрагмент экрана», он открывается во встроенной программе редактирования «Paint 3D». В этом редакторе можно добавлять текст, рисовать, обрезать и выполнять другие действия с снимками. Если вам не нравится «Paint 3D», то можно выбрать другое приложение для работы с скриншотами, кликнув правой кнопкой мыши по скриншоту и выбрав «Открыть с помощью -> Другое приложение».
2. Дополнительные настройки и режимы «Фрагмента экрана»
В настройках «Фрагмента экрана», которые можно найти в разделе «Система -> Фрагмент экрана», доступны дополнительные настройки. Например, можно выбрать задержку перед снятием скриншота, что полезно, если требуется захватить что-то, что исчезает через несколько секунд. Кроме того, можно выбирать режимы снимка — «Область», «Окно» или «Весь экран».
3. Использование горячих клавиш
Чтобы упростить съемку экрана, можно использовать горячую клавишу для быстрого запуска функции «Фрагмент экрана». По умолчанию, это комбинация клавиш Win + Shift + S. Однако, если вам неудобно использовать эту комбинацию, вы можете изменить ее наиболее удобную для вас.
4. Использование «Ножниц»
В некоторых версиях Windows (начиная с Windows 8), есть еще одна программа для работы со скриншотами — «Ножницы». Она имеет более продвинутые функции редактирования и сохранения скриншотов. Вы можете найти «Ножницы» в меню «Пуск -> Все программы -> Стандартные -> Ножницы».
5. Снятие скриншотов на компьютере или Android устройствах
Помимо работы с функцией «Фрагмент экрана» на компьютере, вы также можете использовать эту функцию на своем Android устройстве. Для этого необходимо установить соответствующую программу из Google Play. В зависимости от версии Android, могут быть различные возможности и настройки.
6. Сохранение и отправка скриншотов по email
Поскольку «Фрагмент экрана» позволяет сохранять и редактировать скриншоты, вы можете сохранить их на компьютере и отправить по email или другим способом. Для этого просто сохраните скриншот в папку на вашем компьютере и прикрепите его к письму или используйте для других целей.
| Настройка | Описание |
|---|---|
| Задержка | Выбор задержки перед снятием скриншота |
| Режим снимка | Выбор режима снимка — «Область», «Окно» или «Весь экран» |
| Клавиши | Выбор горячей клавиши для запуска функции «Фрагмент экрана» |
| Использование «Ножниц» | Использование альтернативной программы «Ножницы» для работы со скриншотами |
| Редактор по умолчанию | Выбор приложения по умолчанию для редактирования скриншотов |
| Сохранение и отправка | Сохранение и отправка скриншотов по email или другим способам |
Видео:
Как настроить принтскрин снимок фрагмент экрана в Виндовс 10 📷 Как пользоваться скриншотом
Как настроить принтскрин снимок фрагмент экрана в Виндовс 10 📷 Как пользоваться скриншотом by Клуб 50 полста! Цифровые деньги наступают! 2,199 views 2 years ago 12 minutes, 11 seconds