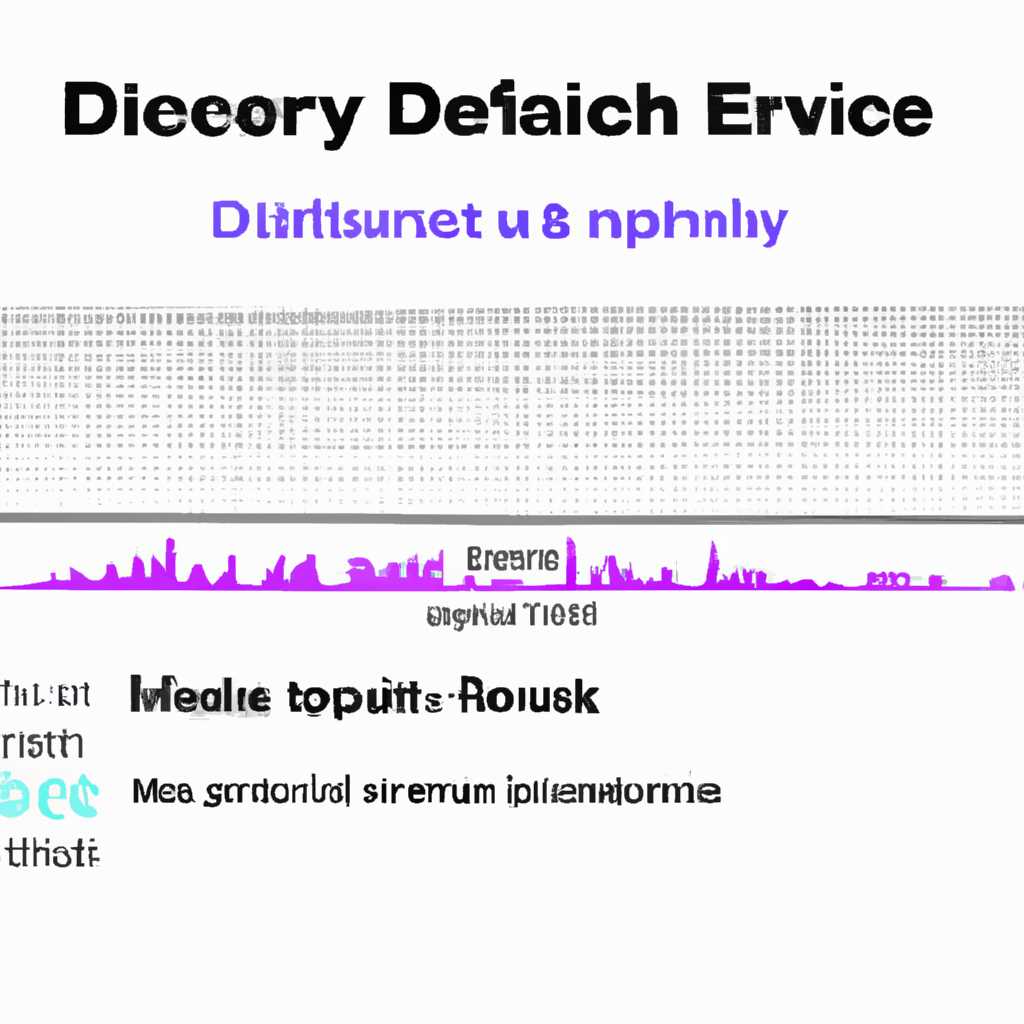- Высокочастотное воспроизведение цифрового звука на Mac: достойный уровень дискретизации
- Высокочастотное воспроизведение цифрового звука на Mac
- Достойный уровень дискретизации
- При прослушивании через встроенные динамики монитора
- Аудиопорты на компьютере Mac
- Аудиопорты на разных моделях Mac
- Подключение аудиопорта на компьютере Mac
- При прослушивании через встроенные динамики компьютера
- Изменение настроек звукового входа на Mac
- 1. Использование встроенного цифрового микрофона
- 2. Использование аудиопортов на Mac компьютере
- 3. Использование разъемов для подключения внешних устройств звука
- 4. Использование AirPlay приемников
- Если из динамиков на Mac не выходит звук
- Видео:
- Audio Hijack : обзор программы для звука на mac
Высокочастотное воспроизведение цифрового звука на Mac: достойный уровень дискретизации
Если вы хотите насладиться высококачественным звучанием на вашем компьютере Mac, вам необходимо обратить внимание на воспроизведение цифрового звука. Mac предлагает несколько способов подключения и настройки звукового выхода, чтобы обеспечить максимальную дискретизацию и качество звучания.
Сначала убедитесь, что ваш Mac подключен к аудио-устройству с высокопроизводительным разъемом, таким как стандартный аудиоразъем, порт TOSLINK или разъем mini-jack для наушников. Подключите ваш Mac к звуковому выходу аудио-системы или к аудио-монитору с помощью соответствующего кабеля.
Если у вас есть AirPlay-устройство, вы также можете подключить его к вашему Mac и наслаждаться высококачественным звуком. AirPlay позволяет передавать аудио-сигналы на другие устройства через Wi-Fi-соединение, даже на автономных веб-сайтах и приложениях.
Независимо от модели вашего Mac, вы можете настроить высокочастотное воспроизведение цифрового звука, чтобы достичь достойного уровня дискретизации. Следуйте приведенным выше действиям и настройкам, и вы сможете наслаждаться качественным звучанием на вашем компьютере Mac.
Высокочастотное воспроизведение цифрового звука на Mac
Если ваш Mac оснащен разъемом toslink, вы можете подключить цифровой аудиоприемник или другое устройство с помощью оптического кабеля, чтобы получить высокачественное воспроизведение звука. Чтобы это сделать, вам необходимо выбрать цифровой аудио выход на Mac и подключить его к входу аудиоприемника.
Для выбора цифрового аудиовыхода на Mac вы можете использовать различные настройки. На Mac с Retina-дисплеем вы можете выбрать цифровой выход и встроенные динамики с помощью флажка «Использовать встроенный выход» в меню «Настройки звука».
Возможно, вам потребуется изменить настройки звука на вашем Mac. Для этого перейдите в «Настройки системы», затем выберите «Звук» и откройте вкладку «Вход». Здесь вы можете выбрать устройство ввода звука, например, цифровой вход или выход звука вашего устройства.
Если у вас есть внешние аудиоколонки или аудиосистема, которые подключены к вашему Mac через звуковые порты, некоторые из них могут поддерживать высокочастотное воспроизведение звука. Для этого попробуйте использовать мини-разъем или порты для наушников на вашем Mac.
Компания Apple также предлагает ряд других опций для воспроизведения высокочастотного звука на устройствах Mac. Например, вы можете использовать AirPlay для беспроводного воспроизведения звука с вашего Mac на совместимые устройства.
Также вы можете использовать выходной разъем для подключения вашего Mac к цифровому аудиоприемнику или колонкам. Чтобы это сделать, вам нужно выбрать «Цифровой выход» в меню «Настройки звука» и подключить соответствующий кабель к соответствующему порту на вашем устройстве.
Если вы используете MacBook или другой Mac с HDMI-портом, вы можете также воспроизводить цифровой звук через HDMI-порт. Для этого выберите соответствующий HDMI-разъем в настройках звука вашего Mac и подключите кабель HDMI к вашему устройству.
Не забудьте проверить настройки воспроизведения звука на вашем Mac для получения наилучшего качества. Для этого перейдите в «Настройки системы», выберите «Звук» и откройте вкладку «Выход». Здесь вы можете выбрать необходимый формат дискретизации для вашего устройства, регулировать уровень громкости и настроить другие параметры.
В итоге, воспроизведение цифрового звука на Mac может быть осуществлено через различные выходные порты и устройства. Попробуйте различные комбинации подключения и настроек, чтобы найти наиболее удобный и качественный способ воспроизведения.
Достойный уровень дискретизации
Для высокочастотного воспроизведения цифрового звука на Mac вам потребуется устройство, которое имеет достойный уровень дискретизации. Это позволит вам получить качественный звук при воспроизведении аудиоданных.
Если вы хотите использовать внешние аудиоустройства, такие как внешние карты звука или аудиоинтерфейсы, подключите их к компьютеру через USB- или Thunderbolt-порт. Это позволит передавать аудиоданные в цифровом формате и достичь высокой точности при воспроизведении звука.
Встроенные аудиопорты на Mac, такие как аудиопорт для наушников или встроенный динамик, также поддерживают высокую дискретизацию звукового сигнала. Если у вас есть наушники или динамики, подключите их к соответствующему аудиопорту на компьютере и настройте требуемое качество звука.
Если вы подключаете устройство с помощью кабеля mini-jack, попробуйте использовать кабель с металлическим мини-разъемом, чтобы избежать внешних помех и обеспечить высокое качество передачи аудиосигнала.
Компания Apple сделала значительный шаг вперед в области дискретизации звука на своих компьютерах. На новых моделях Mac с Retina-дисплеем доступны высокочастотные дискретизации, которые позволяют воспроизводить аудио с улучшенным качеством.
Для улучшения качества звука на Mac попробуйте выключить все действия, которые могут влиять на процесс дискретизации звуковых сигналов, такие как использование микрофона или открытие других программ, которые могут использовать звуковой мотор. Это поможет вам достичь наивысшего качества звука на вашем устройстве и получить наилучший опыт прослушивания.
При прослушивании через встроенные динамики монитора
Многие модели компьютеров Mac имеют встроенные динамики монитора, которые позволяют прослушивать звук без необходимости подключения внешних устройств. Однако, для достижения высокого уровня воспроизведения цифрового звука через эти встроенные динамики, необходимо правильно настроить аудиопорты компьютера.
Если вы столкнулись с проблемами воспроизведения звука или не можете найти соответствующие настройки, можно попробовать проверить настройки аудиопорта через дисплей компьютера или настройки аудиоустройства в системных настройках. Если все настройки правильные, но звук не воспроизводится, возможно стоит проверить кабель и аудиопорт на наличие повреждений.
Таким образом, при воспроизведении звука на Mac через встроенные динамики монитора достигается достойный уровень дискретизации. Однако, если вы хотите получить еще более качественное воспроизведение, рекомендуется использовать внешние аудиоустройства от производителей, специализирующихся на высокочастотном воспроизведении цифрового звука.
Аудиопорты на компьютере Mac
Аудиопорты на разных моделях Mac
| Модель Mac | Аудиопорты |
|---|---|
| iMac и Mac mini | Аудио-разъем для наушников/динамиков, аудио-вход/выход |
| MacBook | Порт для наушников/динамиков |
| MacBook Pro с Retina-дисплеем | Два аудио-разъема для наушников/динамиков |
Подключение аудиопорта на компьютере Mac
- Выберите нужный аудиопорт на компьютере Mac.
- Подключите кабель или адаптер к выбранному аудиопорту.
- На компьютере Mac откройте меню «Настройки звука» и выберите аудиопорт для воспроизведения звуковых сигналов.
- Убедитесь, что все кабели и адаптеры правильно подключены и работают.
- Проверьте настройки звука на веб-сайтах или приложениях, которые вы используете для воспроизведения аудиоданных.
- Если используется аудио-вход/выход, проверьте, что вы выбрали правильный разъем в меню «Настройки звука».
- Если используется адаптер TOSLINK, убедитесь, что он правильно подключен и выберите его в меню «Настройки звука».
Подключение аудиопортов и воспроизведение звукового сигнала на компьютере Mac — это простой способ наслаждаться качественным звуком.
При прослушивании через встроенные динамики компьютера
При прослушивании аудиоданных на Mac через встроенные динамики компьютера можно использовать разъем аудио-выхода компьютера или разъем для наушников. Обычно этот разъем находится на задней или боковой панели компьютера и имеет формат мини-разъема.
Для подключения монитора или аудиоустройства к встроенным динамикам компьютера через разъем аудио-выхода, используйте кабель с металлическим или нейлоновым разъемом. В зависимости от модели компьютера, доступные порты могут варьироваться.
Если у вас нет нужного разъема аудио-выхода на компьютере, вы также можете использовать порт для наушников для подключения внешних аудиоустройств или адаптера. Это позволит вам настроить уровень громкости и другие настройки звука через компьютер.
Для изменения настроек звука при прослушивании через встроенные динамики компьютера, используйте панель настроек audio/midi, которая доступна на вашем компьютере в меню «Настройки звука» или «Настройки MIDI». С помощью этой панели вы можете выбрать нужное устройство входа и выхода, а также настроить требуемое качество звука.
Попробуйте использовать функцию AirPlay, если у вас есть совместимое устройство. AirPlay позволит вам безопасно настроить звук на удаленном дисплее или другом аудиоустройстве, даже если компьютер не будет находиться вблизи.
Если вы хотите использовать входной разъем микрофона для прослушивания аудиоданных через встроенные динамики компьютера, убедитесь, что уровень громкости и другие настройки входа звука настройки на вашем компьютере выбраны корректно.
Важно отметить, что при прослушивании через встроенные динамики компьютера уровень дискретизации будет зависеть от характеристик и возможностей вашего компьютера. Некоторые компании производители предлагают модели компьютеров с высокой степенью дискретизации звука, которая может быть достойным выбором для воспроизведения цифрового звука на высокой частоте.
Изменение настроек звукового входа на Mac
Компьютеры Mac имеют различные варианты настроек звукового входа, что позволяет легко настроить и использовать цифровой звуковой сигнал. В этом разделе мы рассмотрим доступные варианты настройки входа звука на вашем Mac.
1. Использование встроенного цифрового микрофона
Если ваш Mac имеет встроенный цифровой микрофон, вы можете легко изменить его настройки. Чтобы это сделать, выберите меню «Системные настройки», затем выберите «Звук». Во вкладке «Вход» выберите «Встроенный микрофон» в качестве устройства ввода. Здесь вы также можете настроить уровень громкости микрофона.
2. Использование аудиопортов на Mac компьютере
Если у вашего Mac компьютера есть аудиопорты, вы можете изменить настройки звукового входа через них. Попробуйте следующие действия:
- Подключите кабель или наушники к аудиопорту на Mac компьютере.
- Нажмите на значок звука в панели меню и выберите «Настройки звука».
- Во вкладке «Вход» выберите подключенный аудиопорт в качестве устройства ввода.
- Регулируйте уровень громкости в зависимости от ваших потребностей.
3. Использование разъемов для подключения внешних устройств звука
Если ваш Mac компьютер имеет разъемы для подключения внешних устройств звука, таких как USB-порты или разъемы Thunderbolt, вы можете использовать их для изменения настроек звукового входа. Подключите соответствующее устройство к доступному разъему и выберите его в качестве устройства ввода в настройках звука.
4. Использование AirPlay приемников
Если у вас есть AirPlay-приемник, такой как Apple TV или другое устройство, которое может принимать сигналы звука через Wi-Fi, вы можете использовать его для воспроизведения звука с вашего Mac компьютера. Выберите его в качестве устройства входа звука в настройках звука и наслаждайтесь качественным воспроизведением.
Независимо от подключения и настроек, помните, что цифровой звук может быть получен на Mac компьютерах с разъемом цифрового звука, таким как mini-разъем или разъем для наушников. Если ваш Mac имеет такой разъем, выберите его в настройках звука и настройте требуемое качество звука.
Чтобы изменить настройки звукового входа на Mac, вы можете использовать различные доступные опции в настройках звука. Попробуйте разные комбинации и выберите наиболее подходящий вариант для вашей ситуации и устройств.
Если из динамиков на Mac не выходит звук
Если из динамиков на вашем Mac не выходит звук, возможно, проблема связана с цифровым воспроизведением аудио данных. Звуковые аудио данные могут быть переданы через разъем микрофона или цифровой вход/выход, а также через разъемы для подключения внешних устройств.
Во-первых, проверьте уровень звука на вашем Мac. Для этого можно использовать значок звука в меню. Если уровень звука на низком уровне или вообще отключен, включите его и установите требуемое значение.
Если у вас iMac или MacBook Retina, для изменения настроек аудио порта используйте программу Audio Midi Setup. Откройте эту программу на вашем компьютере и выберите желаемый аудио порт для подключения выходных сигналов.
Некоторые компьютеры, такие как MacBook Air, могут быть оснащены только одним выходом для наушников-динамиков. В этом случае, чтобы подключить звук к внешним динамикам или монитору, нужно использовать адаптер с металлическим разъемом типа mini-джек.
Если ничего из вышеперечисленного не помогло и звуковой сигнал все еще не воспроизводится через динамики, возможно, проблема кроется в аппаратных компонентах вашего компьютера. В таком случае лучше обратиться в сервисный центр или к производителю.
Видео:
Audio Hijack : обзор программы для звука на mac
Audio Hijack : обзор программы для звука на mac by Max Coen 2,031 views 8 years ago 5 minutes, 16 seconds