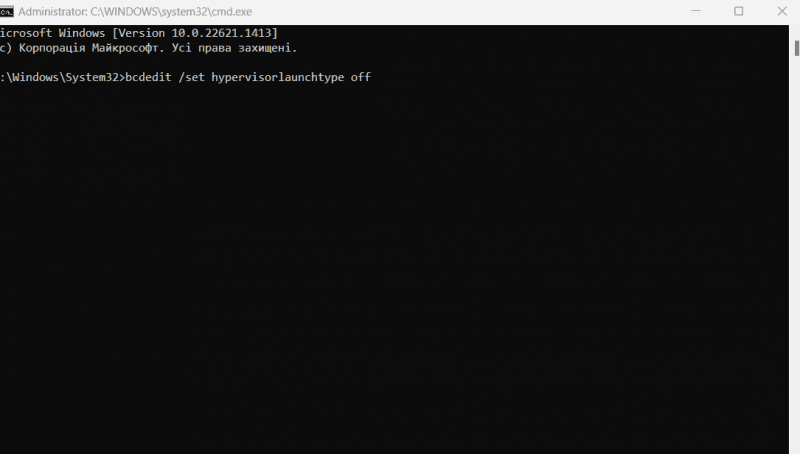- Как ускорить компьютер в играх простым способом отключить одну настройку
- Разница в производительности: с включенной и отключенной настройкой
- Что такое высокоточный таймер?
- Как включить или отключить высокоточный таймер
- Влияние высокоточного таймера на производительность в играх
- Насколько важно отключение HPET для игрового компьютера
- Шаги по отключению HPET для повышения производительности
- Видео:
- Как ускорить Windows 10, оптимизировать для игр, повысить производительность компьютера
Как ускорить компьютер в играх простым способом отключить одну настройку
Когда мы играем в компьютерные игры, всегда хотим, чтобы наш аппарат работал как можно быстрее и плавнее. Однако иногда даже мощный компьютер может начать тормозить, и мы задаемся вопросом — зачем это происходит? Одной из причин может быть включенный аппаратный таймер, который увеличивает задержку между событиями и делает игру менее отзывчивой.
Если вы хотите ускорить свой компьютер во время игры, следует обратить внимание на настройки BIOS. Одной из самых полезных настроек, которую можно изменить, является настройка HPET (High Precision Event Timer) или высокоточного таймера. По умолчанию в Windows 10 этот таймер включен, но для оптимизации игр его можно отключить.
Для того чтобы отключить HPET, вам нужно открыть командную строку с правами администратора. Введите команду «bcdedit /deletevalue useplatformclock» и нажмите Enter. После перезагрузки компьютера у вас будет отключен этот таймер, и ваш компьютер будет работать быстрее в играх.
Важно отметить, что отключение HPET может вызвать проблемы с некоторыми сторонними программами или дополнительными настройками, поэтому перед отключением следует сохранить все необходимые данные и создать точку восстановления системы. Тем не менее, для большинства пользователей это будет существенное улучшение производительности в играх.
Разница в производительности: с включенной и отключенной настройкой
Что такое высокоточный таймер?
Высокоточный таймер — это опция, которая используется для увеличения точности измерения времени в системе на уровне миллисекунд. В большинстве случаев этот таймер включен по умолчанию, и его использование не вызывает проблем. Однако, в некоторых приложениях, особенно в играх, включенный высокоточный таймер может негативно сказываться на производительности.
Как включить или отключить высокоточный таймер
Чтобы проверить, включен ли высокоточный таймер в вашей системе, откройте Диспетчер устройств. В разделе «Программируемые прерывания» найдите устройство «Прерывание высокоточного таймера (HPET)».
| Для Windows 10: | Для Windows 7 или 8: |
|---|---|
| Правой кнопкой мыши щелкните на устройстве и выберите «Отключить». | Правой кнопкой мыши щелкните на устройстве и выберите «Удалить значение». |
После отключения высокоточного таймера перезагрузите компьютер.
Влияние высокоточного таймера на производительность в играх
Отключение высокоточного таймера может увеличить производительность в некоторых играх. Однако, результаты могут отличаться в зависимости от конфигурации вашего аппаратного обеспечения и используемого ПО. Существуют специальные твикеры и бенчмарки, которые могут помочь в оптимизации системы и выборе правильных настроек для вашей конфигурации.
Важно отметить, что отключение высокоточного таймера не является безопасной или полезной опцией для всех систем. Перед изменением настроек вашего компьютера через реестр или Диспетчер устройств, рекомендуется сделать резервную копию системы или проконсультироваться со специалистом.
Если включен высокоточный таймер и вы столкнулись с низкими значениями FPS (кадров в секунду) в играх, попробуйте отключить эту опцию и проверить, увеличится ли производительность.
Но помните, что эффект от отключения высокоточного таймера может быть минимальным или вообще отсутствовать в некоторых системах. Всегда стоит обращаться к дополнительным советам и руководствам, чтобы оптимизировать производительность игр на вашем компьютере.
В конечном счете, каждый сам выбирает, какие настройки подходят ему лучше, и какие функции включать или отключать. Удачи в оптимизации!
Насколько важно отключение HPET для игрового компьютера
Почему же стоит рассмотреть возможность отключения HPET? Во-первых, это связано с тем, что Windows использует и другие таймеры (например, системный таймер QPC – Query Performance Counter), а использование HPET замедляет работу этих таймеров и создает дополнительные задержки.
При использовании HPET в играх, особенно в онлайн играх, могут возникать проблемы с синхронизацией событий, что сказывается на плавности и отзывчивости игрового процесса. Отключив HPET, игровой компьютер сможет обрабатывать события более точно и оперативно, что приведет к увеличению FPS (количество кадров в секунду) и улучшению общей производительности.
Как отключить HPET? Для этого нужно внести изменения в BIOS компьютера. Запустите компьютер в режиме администратора, открываем BIOS и находим пункт HPET. В большинстве случаев можно изменить его значение с «enable» на «disable». После этого сохраняем настройки и перезагружаем компьютер.
Но стоит учитывать, что отключение HPET может иметь влияние на работу других устройств. Если после отключения HPET возникнут проблемы с работой каких-либо приложений или устройств, можно снова сменить значение HPET на «enable».
Чтобы проверить, насколько существенно отключение HPET для вашего компьютера, можно провести тестирование. Сравните работу игры или приложения с включенным и отключенным HPET и убедитесь, насколько увеличилась производительность и FPS.
Если вы не хотите менять настройки в BIOS или не можете это сделать, можно воспользоваться специальными программами или твикерами, которые позволяют изменять значения HPET в реальном времени. Но стоит учесть, что такой подход может быть менее стабильным и безопасным.
В общем, отключение HPET может быть полезным бонусом для повышения производительности игрового компьютера. Однако, перед тем как вносить изменения, следует обратить внимание на конкретные особенности вашей системы и оценить, насколько значимо будет отключение HPET для вашей ситуации.
Шаги по отключению HPET для повышения производительности
Чтобы отключить HPET, следует выполнить несколько шагов:
- В первую очередь, открываем BIOS компьютера. Обычно это можно сделать, нажав кнопку Delete или F2 при запуске компьютера. Если вы не знаете, как это сделать, рекомендуется обратиться к руководству по эксплуатации или поискать соответствующую информацию в интернете.
- После входа в BIOS, ищем опцию «HPET Mode» или что-то похожее. Эта опция может находиться в разных разделах меню BIOS в зависимости от модели материнской платы. Помимо «HPET Mode» могут быть также другие опции, связанные с таймером HPET.
- В большинстве случаев значение по умолчанию для «HPET Mode» установлено на «32-bit Mode» или «Both». Мы хотим отключить HPET, поэтому следует выбрать опцию «Disable» или «Off», если она доступна. Если опции «Disable» или «Off» нет, то можно попробовать сменить значения других связанных опций, таких как «HPET Timer» или «Precision Event Timer», на «Disable» или «Off».
- После выбора опции для отключения HPET, сохраняем изменения и выходим из BIOS.
Помимо отключения HPET через BIOS, можно также отключить его с помощью командной строки:
- Запускаем командную строку с правами администратора.
- Вводим следующую команду, чтобы отключить HPET: bcdedit /deletevalue useplatformclock
- После выполнения команды, систему следует перезагрузить, чтобы изменения вступили в силу.
После отключения HPET рекомендуется выполнить тестирование производительности вашей системы, чтобы убедиться, что отключение дало положительный эффект. Для этого можно использовать программы, такие как TimerBench, которые могут сравнить производительность с включенным и отключенным HPET.
Отключение HPET может быть полезным и влиять на увеличение фреймрейта (FPS) в играх, однако стоит помнить, что это решение может вызвать проблемы в некоторых системах или приложениях. Поэтому, если у вас нет проблем с производительностью или вы не знаете, что такое HPET, лучше оставить его включенным по умолчанию.
В итоге, отключение HPET – это одна из полезных опций для ускорения компьютера в играх. Выполнив описанные выше шаги, вы сможете повысить производительность своей системы и получить бонусом увеличенное количество фреймов в онлайн играх.
Видео:
Как ускорить Windows 10, оптимизировать для игр, повысить производительность компьютера
Как ускорить Windows 10, оптимизировать для игр, повысить производительность компьютера by Компьютерные курсы Евгения Юртаева 1,872,464 views 4 years ago 35 minutes