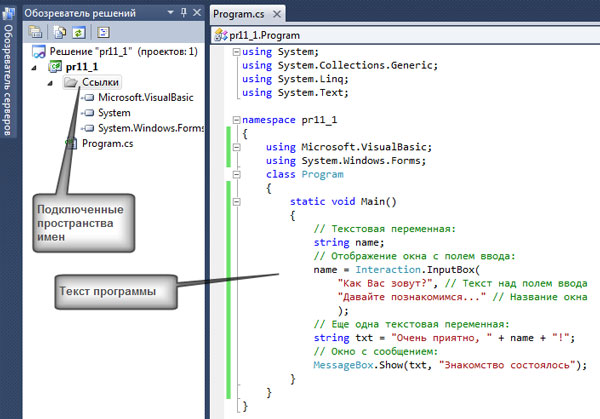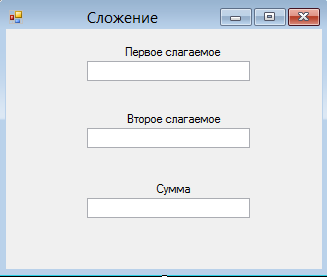- Вывод в Windows Forms — отображение информации на экране
- Отображение данных на Windows форме: основные способы
- Вывести текст в Windows form
- Label
- Обычные и заданные шрифты
- Счётчик на форме
- 1. Создайте форму
- Добавление элементов формы
- Программная реализация
- Запуск программы
- Использование функции для чтения значения счётчика
- Сохранение данных на форме в файл в Windows Forms
- Видео:
- VC#. Вывод данных в DataGridView из БД. Урок 27
Вывод в Windows Forms — отображение информации на экране
label1.Text = «Привет, мир!»;
Такая надпись будет выведена на форму вашего приложения. Также можно изменять цвет текста с помощью свойства ForeColor:
label1.ForeColor = Color.Red;
Если у вас есть значение или результат, который вы хотите вывести на форме, вы можете использовать переменную для хранения этого значения и вывести его с помощью объекта Label. Например:
int counter = 10;
label1.Text = «Счётчик: » + counter;
Теперь на форме вашего приложения будет выведено: «Счётчик: 10». Надеюсь, эта информация вам будет полезна!
Отображение данных на Windows форме: основные способы
Если вам нужно вывести на форму цветной текст, то для этого можно использовать функции форматирования текста в свойстве Text компонента Label. Например, вы можете задать значение свойства Text как «Здравствуйте!«.
Если вам нужно вывести значение переменной на форму, то для этого можно использовать функцию форматирования текста в свойстве Text компонента Label. Например, если у вас есть переменная «счётчик» со значением 10, вы можете задать значение свойства Text как «Значение счётчика равно: 10«.
Если вам нужно вывести содержимое файла на форму, то для этого можно использовать функции чтения текста из файла и задавать его значение свойству Text компонента Label. Например, вы можете прочитать содержимое файла и задать значение свойства Text как прочитанный текст.
Если вам нужно вывести текст в формате ncurse на форму, то для этого можно использовать специальные функции форматирования текста. Например, вы можете использовать форматирование для задания цвета или стиля текста.
Такие способы позволят вам отобразить информацию на Windows форме и достичь нужного вам результата. Пожалуйста, оформите вашу форму с помощью описанных методов и получите интересующие вас значения на экране.
Вывести текст в Windows form
Для того чтобы вывести нужный текст, можно воспользоваться следующим кодом:
label.Text = "Здравствуйте, это надпись на форме";Таким образом, текст «Здравствуйте, это надпись на форме» будет выведен на форму вашего windows-приложения в элементе управления label.
string[] lines = File.ReadAllLines("имя_файла.txt");
foreach (string line in lines)
{
label.Text += line + "
";
}Приведенный код прочитает содержимое файла «имя_файла.txt» и выведет его в элементе управления label в цветном формате.
Label
- Добавьте элемент управления Label на форму (например, перетащите его из панели инструментов или создайте его программно).
- Задайте значение свойства Text элемента Label, в котором указывается текст, который нужно вывести.
Пример кода:
Label label = new Label(); label.Text = "Здравствуйте, мир!"; this.Controls.Add(label);
В результате выполнения данного кода на форме появится надпись «Здравствуйте, мир!».
label.ForeColor = Color.Red;
Чтобы вывести числовое значение на форму, преобразуйте его в строку с помощью метода ToString() и присвойте это значение свойству Text элемента Label.
int number = 42; label.Text = number.ToString();
Таким образом, на форме будет отображаться значение переменной number, равное 42.
Обычные и заданные шрифты
Вы также можете изменить шрифт текста, установив свойство Font элемента Label. Например, для использования шрифта Arial размером 12:
label.Font = new Font("Arial", 12);
Счётчик на форме
Пример кода:
Timer timer = new Timer();
timer.Interval = 1000; // каждую секунду
timer.Tick += Timer_Tick;
timer.Start();
private void Timer_Tick(object sender, EventArgs e)
{
counter++;
label.Text = counter.ToString();
}
В результате выполнения данного кода на форме будет отображаться текущее значение переменной counter, которое будет увеличиваться каждую секунду.
Для использования элемента TextBox в Windows Forms создайте такую форму:
Затем создайте файл с текстом, который вы хотите вывести в элемент TextBox. Например, содержимое файла «result.txt» может быть таким:
Значение счетчика: 10
Форма успешно отправлена.
StreamReader sr = new StreamReader("result.txt");
string line;
while ((line = sr.ReadLine()) != null)
{
textBox.AppendText(line + "
");
}
sr.Close();
Оформите этот код по своему усмотрению. В результате выполнения данного кода текст из файла «result.txt» будет выведен в элемент TextBox вашей формы.
В начале создайте Windows-приложение формы (Windows Forms). Затем добавьте на форму элемент Label, который будет отображать значения функции.
Чтобы вывести значения на форме, можно использовать обыкновенные файлы текста или записывать результаты в файл. Для работы с файлами в C# имеется класс File.
Вам нужно создать текстовый файл, в котором будут записаны все значения, которые вас интересуют. Затем считать значения из файла и вывести их на форму с помощью элемента Label.
Пример кода:
1. Создайте форму
В созданном Windows-приложении добавьте на форму элемент Label:
Label label = new Label();
label.Location = new Point(10, 10);
label.Size = new Size(200, 20);
this.Controls.Add(label);
string[] values = File.ReadAllLines("путь_к_файлу_с_значениями.txt");
foreach(string value in values)
{
label.Text += value + "
";
}
Таким образом, вам нужно создать текстовый файл с заданными значениями функции, считать его с помощью метода ReadAllLines класса File, а затем вывести значения на форму с помощью элемента Label.
Оформите ваш текст надписью цветного и его значения могут быть специальными.
Для начала, создадим Windows-приложение с пустой формой. Это можно сделать в Visual Studio, выбрав шаблон проекта Windows Forms.
Добавление элементов формы
- В форму добавим Label — надпись, которая будет отображать текст с результатами наших вычислений.
- Добавим кнопку Button, назовем ее «Вычислить». Эта кнопка будет запускать вычисления значений функции.
Программная реализация
private void button1_Click(object sender, EventArgs e)
{
// Ваш код для вычисления значений функции
// Пример вычисления значения функции f(x) = x^2
int x = 5;
int result = x * x;
label1.Text = "Значение функции f(" + x + ") = " + result;
}
Запуск программы
Для примера рассмотрим ситуацию, когда вам необходимо вывести значение счётчика на форму. Предположим, что у нас есть текстовый файл, в котором содержится значение счётчика. Мы хотим вывести это значение на форму в специально отведенное место.
Для этого сначала нужно создать форму в приложении Windows Forms. Для этого откройте Visual Studio, создайте новый проект и выберите шаблон Windows Forms.
Далее на форму добавьте элемент управления Label. Это можно сделать через всплывающее меню Toolbox справа или простым перетаскиванием элемента Label на форму.
Теперь, когда у нас есть элемент Label на форме, нам нужно указать, что мы хотим вывести на него значение счётчика из текстового файла.
Использование функции для чтения значения счётчика
Для чтения значения счётчика из файла используйте функцию File.ReadAllText. Эта функция позволяет считывать все содержимое текстового файла в виде строки.
Пример использования функции:
string counterValue = File.ReadAllText(«counter.txt»);
Здесь мы читаем содержимое файла «counter.txt» и сохраняем его в переменную counterValue.
Теперь, когда мы получили значение счётчика из файла, мы можем вывести его на форму. Для этого установите значение свойства Text элемента Label равным значению счётчика.
label1.Text = counterValue;
Таким образом, значение счётчика будет выведено на форму в надписи label1.
Важно отметить, что функция File.ReadAllText может вызывать исключение, если файл не найден или возникают проблемы при чтении. Поэтому рекомендуется обрабатывать возможные исключения с помощью конструкции try-catch.
Пожалуйста, оформите ваш код соответствующим образом.
Пожалуйста, не забудьте сохранить код формы и запустить своё приложение, чтобы увидеть результаты. Если вы всё сделали правильно, то на форме вашего windows-приложения должна появиться надпись с текущим значением счётчика в colorиз виде.
Здравствуйте! Если вам интересует, как вывести результат работы счётчика на форму в Windows Forms, то вам может помочь элемент label.
label.Text = counter.ToString();
Таким образом, значение счётчика будет отображаться в элементе label на форме вашего Windows-приложения.
Если вы хотите оформить текст в label разными цветами, вы можете использовать свойства ForeColor и BackColor. Например, чтобы установить красный цвет текста и желтый цвет фона, можно написать следующий код:
label.ForeColor = Color.Red; label.BackColor = Color.Yellow;
| Функция | Описание |
|---|---|
void OutputToLabel(int value) |
using (StreamWriter sw = new StreamWriter("output.txt"))
{
for (int i = 0; i < 10; i++)
{
}
}В этом примере каждое значение счетчика и его результат вычисления записываются в файл output.txt.
Сохранение данных на форме в файл в Windows Forms
Здравствуйте! Если вас интересует, как можно сохранить данные, введенные пользователем на форме Windows Forms, в файл, то сейчас мы расскажем вам о такой возможности.
Для начала создайте форму с необходимыми элементами, на которых пользователь будет вводить данные. Например, можно добавить текстовое поле, в которое пользователь будет вводить обыкновенные значения функции, и метку (label), на которой будет отображаться результат вычисления.
В коде вашего Windows-приложения, напишите обработчик события, который будет срабатывать при нажатии на кнопку «Сохранить». В этом обработчике вы можете считать значения с элементов формы, сохранить их в заданный файл и вывести надпись об успешном сохранении.
Приведем пример кода, который позволяет считать значение текстового поля и сохранить его в файл:
private void SaveDataToFile()
{
string fileName = "data.txt";
string data = textBox.Text;
using (StreamWriter sw = new StreamWriter(fileName))
{
sw.Write(data);
}
label.Text = "Данные успешно сохранены в файл.";
}
В данном коде мы задали имя файла «data.txt» и считали значение из текстового поля с помощью свойства «Text». Затем мы использовали класс StreamWriter для записи значения в файл и закрыли поток прямо в конструкции using, чтобы не заботиться о его закрытии.
После сохранения данных в файл, мы обновляем метку (label), на которой отображается информация о результатах сохранения.
Если же вам интересует сохранение данных в более сложном формате, например, в виде таблицы или цветного текста, то при сохранении можете использовать различные методы оформления данных перед записью в файл, например, с помощью тегов HTML или форматирования текста.
Пожалуйста, оформите предложенный код в вашей форме и укажите свои значения элементов Windows Forms. Затем нажмите на кнопку «Сохранить» и вы увидите результат сохранения данных в файл.
Видео:
VC#. Вывод данных в DataGridView из БД. Урок 27
VC#. Вывод данных в DataGridView из БД. Урок 27 by Byte++ 28,475 views 3 years ago 6 minutes, 1 second