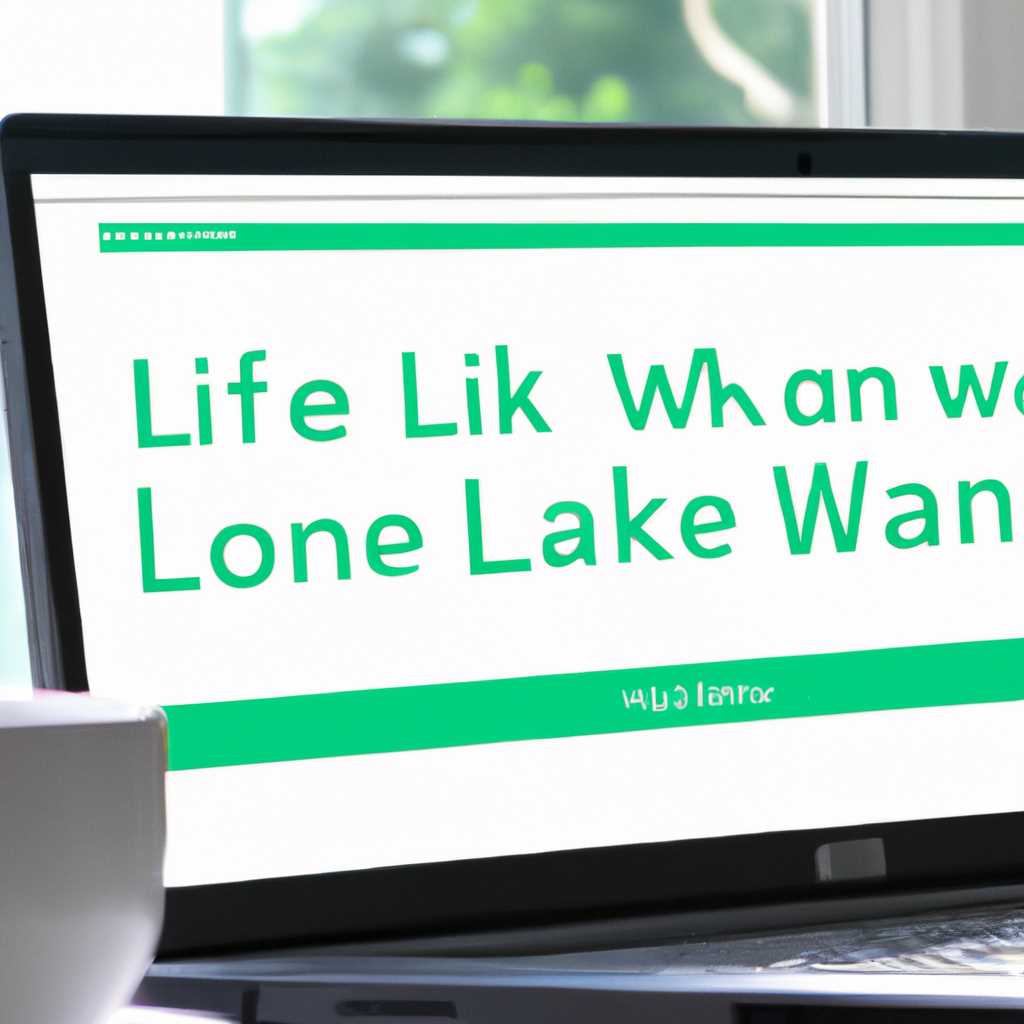- Wake-On-LAN в Windows: функция, которую вы не используете, но должны
- Включение Wake-On-LAN в Windows
- Технология Wake-On-LAN
- Настройка компьютера
- Как работает Wake-On-LAN в Windows?
- Подготовка к использованию Wake-On-LAN
- Основные шаги для настройки Wake-On-LAN в Windows:
- Как настроить Wake-On-LAN на вашем компьютере
- Зачем нужен WOL и как он работает?
- Как настроить Wake-On-LAN на Windows
- Последствия использования WOL
- Преимущества использования Wake-On-LAN в Windows
- 1. Включение компьютера из любого места
- 2. Экономия времени и энергии
- 3. Безопасность и удобство
- 4. Состояние платах и пробуждение
- 5. Бесплатная настройка и стандартные средства
- Заключение
- Видео:
- Fix Wake On LAN Not Working In Windows 11/10
Wake-On-LAN в Windows: функция, которую вы не используете, но должны
Wake-On-LAN (WOL) — это технология, которая позволяет вам включать компьютеры в сети при помощи специального пакета данных. Это особенно полезно, когда вам нужно включить компьютер из другой комнаты, например, если вы хотите проверить почту на вашей рабочей машине во время работы из дома. Или, если вы хотите включить компьютер безопасно, не прикасаясь к нему, чтобы избежать потенциальных последствий, если у вас есть домашние животные или маленькие дети в местах, где компьютер обычно находится.
Wake-On-LAN можно настроить в BIOS вашего компьютера, чтобы он включался из спящего режима или даже полностью выключенного состояния. Это делает WOL очень удобным, если вам нужно включить компьютер без необходимости вставлять ключ в замок или нажимать кнопку питания. Вы можете использовать программу WakeMeOnLan для отправки широковещательного пакета в вашу локальную сеть, чтобы пробудить ваш компьютер.
Однако, несмотря на все преимущества WOL, многие пользователи Windows не используют эту функцию. Возможно, они не знают о существовании такой технологии или не знают, как настроить ее на своем компьютере. Или, возможно, они просто не видят необходимости включать компьютер со взорванным сна. В любом случае, следующий список объясняет, почему вы должны использовать Wake-On-LAN.
Включение Wake-On-LAN в Windows
Технология Wake-On-LAN
WOL работает на основе стандартной технологии, доступной на большинстве современных компьютеров и встроенных сетевых адаптерах. Суть ее заключается в том, что компьютер обнаруживает свою сетевую карту, даже когда он выключен или находится в режиме сна. При получении определенной сетевой команды, он просыпается и включается в работу.
Для включения Wake-On-LAN на компьютере с операционной системой Windows вы должны сделать несколько настроек как на уровне операционной системы, так и на уровне BIOS.
Настройка компьютера
Настройки WOL в Windows можно включить с помощью стандартных средств операционной системы или с помощью специальных программ-помощников. Одним из самых популярных инструментов является бесплатная программа «WakeMeOnLan», которая позволяет настроить список компьютеров для пробуждения.
Чтобы включить Wake-On-LAN в Windows, необходимо:
- Убедитесь, что функция включена в BIOS компьютера. Для этого войдите в настройки BIOS, найдите раздел «Power Management» или «ACPI», и включите опцию «Wake-On-LAN», «Power on by PCI/PCIe» или аналогичную.
- Убедитесь, что сетевой адаптер вашего компьютера поддерживает WOL. Наличие этой функции можно также проверить в настройках BIOS или в информации о сетевом адаптере в системе.
- В Windows откройте свойства сетевого адаптера. Для этого перейдите в «Панель управления», выберите «Сетевые подключения» или «Сеть и Интернет» и найдите нужное устройство. Во вкладке «Свойства» выберите «Настройка» сетевого адаптера и проверьте, включена ли опция «Wake-On-LAN» или «Wake on Magic Packet».
- Установите и настройте программу «WakeMeOnLan» или аналогичное приложение. В программе добавьте компьютеры, которые вы хотите включать при помощи WOL. Запустите программу и выберите нужный компьютер из списка. Нажмите кнопку «Wake» или «Включить», чтобы отправить магический пакет через сеть и пробудить компьютер.
Следует отметить, что использование Wake-On-LAN может иметь последствия в плане безопасности. Поэтому, убедитесь, что сетевой адаптер компьютера подключен к локальной сети и настроен с учетом требований безопасности.
Как работает Wake-On-LAN в Windows?
Для использования WOL компьютер должен быть подключен к сети через адаптер с поддержкой данной технологии. Большинство современных сетевых адаптеров, включая встроенные в материнскую плату, имеют поддержку Wake-On-LAN.
Для включения WOL в Windows необходимо произвести соответствующую настройку в BIOS или UEFI вашей системы. Обычно эта опция находится в разделе сетевых настроек и может называться «Wake-On-LAN», «Resume On LAN» или что-то похожее. Для включения WOL необходимо выбрать опцию «Enabled» или «On».
После включения WOL на компьютере, он будет готов к пробуждению с помощью сетевого пакета, отправленного с другого компьютера в локальной сети. Для отправки пакета Wake-On-LAN можно использовать специальную программу или встроенный функционал в некоторых приложениях, таких как удаленный рабочий стол или приложение для управления сетевыми ресурсами.
Принцип работы Wake-On-LAN заключается в том, что компьютер остаётся в режиме ожидания питания и слушает сетевую карту на предмет получения ключевого пакета, содержащего MAC-адрес компьютера, который должен быть включен. При получении такого пакета с нужным MAC-адресом, сетевая карта пробуждает компьютер и запускает его в работу.
Важно отметить, что Wake-On-LAN может быть отключено на компьютерах из соображений безопасности или для экономии энергии. Если компьютер находится за межсетевым экраном или внешним брандмауэром, необходимо настроить правила для пропуска широковещательных пакетов, чтобы Wake-On-LAN работал корректно.
Также стоит учесть, что для успешной работы Wake-On-LAN все компоненты сетевой инфраструктуры, включая маршрутизаторы, коммутаторы и сетевые настройки, должны поддерживать данную функцию.
В итоге, Wake-On-LAN является мощным средством для удаленного включения компьютера без физического присутствия на рабочем месте. При настройке и использовании данной функции необходимо быть внимательным и аккуратным, чтобы избежать нежелательных последствий и обеспечить безопасность своей локальной сети.
Подготовка к использованию Wake-On-LAN
Принцип работы Wake-On-LAN состоит в том, что вы отправляете специальный пакет данных на определенный порт компьютера, который вы хотите включить. По заданному сигналу компьютер пробуждается из состояния ожидания и включается. Программа, которая переводится в состояние ожидания, называется wake-on-lan.
Wake-On-LAN особенно полезен, если вы хотите включить компьютер удаленно без доступа к нему физически, например, если вы хотите включить свой домашний компьютер из офиса или смартфона. Для такого удаленного включения компьютера вам необходимо настроить локальную сеть, чтобы она позволяла использовать Wake-On-LAN.
В Windows вы можете использовать различные программы или средства для отправки пакета Wake-On-LAN по сети. Одна из таких бесплатных программ — это WakeMeOnLan. С ее помощью вы можете легко настроить функцию Wake-On-LAN на вашем компьютере в Windows во время работы или в режиме ожидания.
Когда программа WakeMeOnLan настроена и включена, вы можете включить компьютер в любое время из локальной сети. Найдите в списке компьютеров нужный компьютер и просто нажмите на кнопку «Wake». Компьютер должен быть подключен к сети, и его сетевая карта должна поддерживать Wake-On-LAN. Внимание к безопасности — важный аспект при работе с функцией Wake-On-LAN. Убедитесь, что ваши компьютеры защищены от несанкционированного включения или отключения из сети.
Основные шаги для настройки Wake-On-LAN в Windows:
- Убедитесь, что ваш компьютер и сетевая карта поддерживают функцию Wake-On-LAN.
- Включите в BIOS возможность работы в режиме «включение по сети» (wake-on-lan-enabled).
- Установите и настройте программу WakeMeOnLan или другую программу для отправки пакетов Wake-On-LAN.
- Настройте безопасность и права доступа к функции Wake-On-LAN на компьютерах в вашей локальной сети.
Теперь, когда вы знаете, что такое Wake-On-LAN и как настроить его на компьютере, вы можете использовать эту полезную функцию, чтобы включить свой компьютер удаленно.
Как настроить Wake-On-LAN на вашем компьютере
Зачем нужен WOL и как он работает?
Wake-On-LAN полезен, когда вы находитесь в другой части дома или даже вне его, но хотите включить свой компьютер без физического воздействия на кнопку питания. С его помощью вы можете удаленно включить компьютер через сеть.
Прежде чем использовать WOL, убедитесь, что ваша система поддерживает эту функцию. Это может быть настроено на уровне BIOS и сетевого адаптера. Поведение WOL может варьироваться в зависимости от компьютера и операционной системы.
Обратите внимание, что для использования WOL необходимо настроить компьютер для пробуждения из режима сетевого сна или выключения. Это можно сделать в настройках энергосбережения вашей системы.
Как настроить Wake-On-LAN на Windows
1. Установить программу WOL, такую как WakeMeOnLan. Это бесплатная программа, которая позволяет вам управлять переводится на различные компьютеры в вашей сети.
2. Откройте программу и введите список IP-адресов компьютеров, которые вы хотите включить. Вы также можете использовать широковещательный адрес, чтобы включить все компьютеры в вашей сети.
3. Выберите компьютер или компьютеры из списка и нажмите кнопку «Включить».
4. Ваш компьютер должен включиться после отправки магического пакета WOL.
Последствия использования WOL
Важно понимать, что использование WOL имеет свои последствия. Если вы включаете компьютер через сеть, то он может выйти из спящего режима или сброситься с питания. В зависимости от настроек вашей системы, это может повлечь за собой потерю данных или незавершенную работу. Будьте осторожны с использованием этой функции.
Теперь, когда вы знаете, как настроить Wake-On-LAN на своем компьютере, вы можете использовать эту полезную технологию для удаленного управления вашим компьютером и включения его из сна или выключения, в любое время и из любой точки вашей сети.
Преимущества использования Wake-On-LAN в Windows
1. Включение компьютера из любого места
Одной из основных преимуществ WOL является возможность включить компьютер из любого места, где есть доступ к сети. Вы можете просто использовать другое устройство, такое как смартфон или планшет, чтобы отправить специальный пакет WOL на вашу сеть, и компьютер пробудится из сна или выключенного состояния.
2. Экономия времени и энергии
С помощью функции WOL вы можете экономить время и энергию, не приходится каждый раз физически включать компьютер кнопкой питания. Вместо этого просто включите компьютер из вашего удобного места с помощью программы или утилиты WOL. Это особенно полезно, если компьютер находится в другой комнате или даже в другом здании.
3. Безопасность и удобство
Функция WOL может быть настроена так, чтобы работать только в определенный момент времени или с определенных устройств. Это позволяет вам ограничить доступ к включению компьютера через сеть и обеспечивает безопасность вашей системы. Также, включение компьютера с помощью WOL гораздо удобнее, чем каждый раз ходить к компьютеру и включать его кнопкой питания.
4. Состояние платах и пробуждение
Еще одно важное преимущество WOL заключается в том, что она позволяет компьютеру войти в специальный режим состояния платы, называемый «Resume on LAN» (пробуждение посредством сети). В этом режиме компьютер по-прежнему потребляет небольшое количество энергии, но при этом может быть быстро активирован по средствам широковещательного пакета WOL. Это особенно полезно, когда вам нужно включить компьютер с большой скоростью и без задержки.
5. Бесплатная настройка и стандартные средства
Настройка WOL в Windows обычно не требует дополнительных затрат. Большинство современных материнских плат и сетевых карт имеют поддержку WOL из коробки, и вам просто нужно включить эту функцию в BIOS компьютера. После этого вы можете использовать стандартные средства и программы для отправки пакета WOL и включения компьютера.
Заключение
Wake-On-LAN — полезная функция, которую стоит использовать в Windows. Она позволяет вам включать компьютер по сети, экономить время и энергию, обеспечивает безопасность системы и удобство использования. Если вам нужно включить компьютер из удаленного места или избежать постоянного включения кнопкой питания, то WOL — вот то, что вам нужно!
Видео:
Fix Wake On LAN Not Working In Windows 11/10
Fix Wake On LAN Not Working In Windows 11/10 by Murugan S 9,215 views 10 months ago 2 minutes, 22 seconds