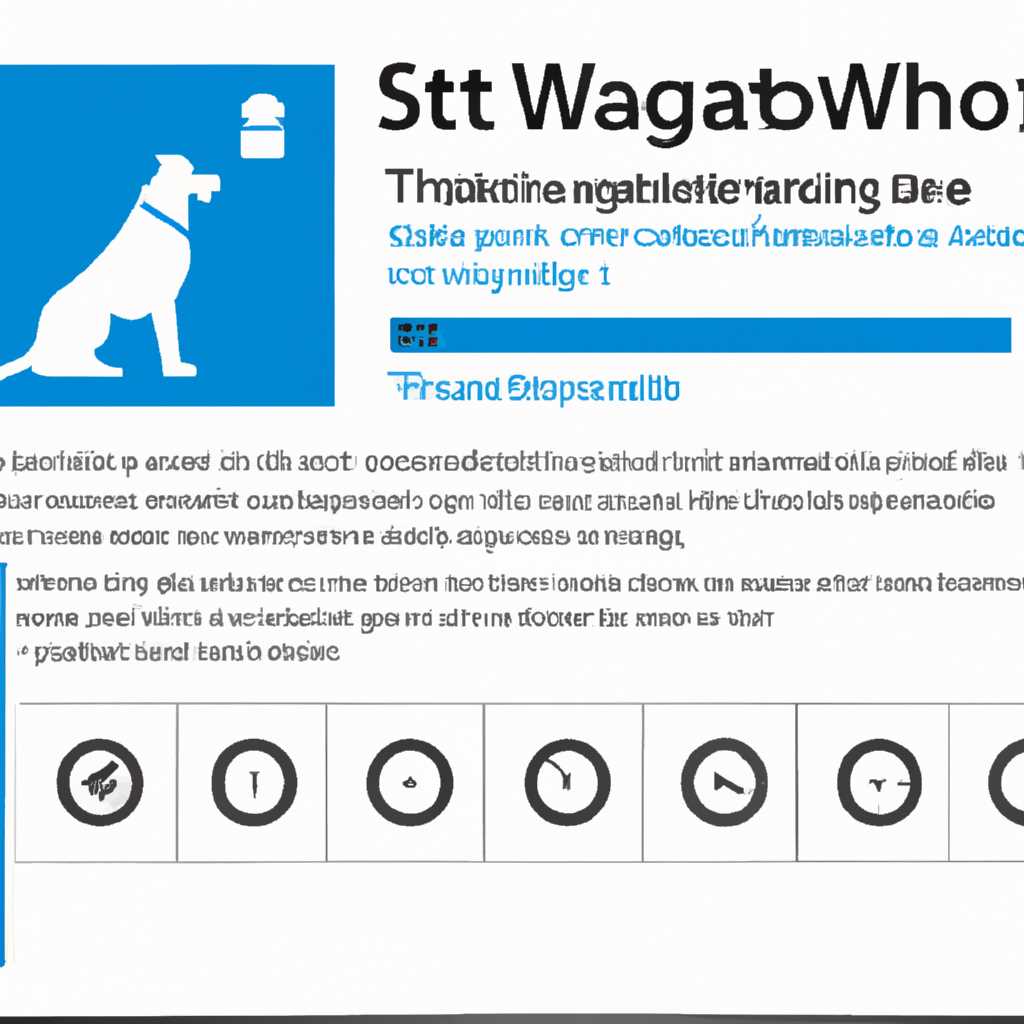- Настройка системы Windows 10 для более безопасного использования
- Watchdog Windows 10: как обезопасить систему от неполадок
- Способ 1: Проверка системы на вирусы и Firewall
- №1: Проверка на вирусы
- №2: Проверка настроек Firewall
- №3: Обновление драйверов
- №4: Устранение ошибок с помощью инструмента System File Checker
- №5: Сброс настроек Firewall
- Способ 2: Обновление и проверка драйверов системы
- 1. Проверка драйверов системы
- 2. Обновление драйверов
- Способ 3: Устранение неполадок с компьютерной периферией
- Способ 4: Проверка наличия конфликтов оборудования
- Способ 5: Установка защитного ПО
- Способ 4: Устранение конфликтов в ПО
- Шаг 1: Проверка на наличие вирусов и вредоносных программ
- Шаг 2: Обновление и установка драйверов
- Шаг 3: Установка обновлений Windows
- Шаг 4: Проверка наличия конфликтов в ПО
- Способ 5: Восстановление системы
- Видео:
- Ускорение работы компьютера с Windows 10 на старом, слабом железе
Настройка системы Windows 10 для более безопасного использования
Windows 10 — это операционная система, которая предоставляет много возможностей для персонализации и настройки. В этой статье рассмотрим несколько способов, которые помогут вам сделать вашу систему более безопасной и стабильной.
1. Сброс BIOS: Если у вас возникают проблемы с производительностью или стабильностью вашего компьютера, то одним из решений может быть сброс BIOS. Для этого запустите программу проверки неполадок и конфликтов Windows 10, найдите «Системные настройки» и выберите «Сброс BIOS».
2. Устранение ошибки CLOCK_WATCHDOG_TIMEOUT: Эта ошибка может быть вызвана несовместимостью драйверов или программ. Лучшим решением будет обновление драйверов до последней версии. Проверьте сайт производителя вашего оборудования, найдите и скачайте нужные драйверы, и установите их вручную.
3. Проверка на наличие вирусов: Чтобы обезопасить ваш компьютер от вредоносных программ, регулярно проводите проверку системы на наличие вирусов. Существует множество антивирусных программ, которые помогут вам в этом.
4. Обновление Windows и программ: Версия операционной системы и установленных программ имеет большое значение для безопасности вашего компьютера. Проверьте наличие обновлений в меню «Настройки» – «Обновление и безопасность». Также регулярно обновляйте программы с периферией вашего компьютера, такие как мыши и мониторы, чтобы обеспечить их стабильную работу.
Помните, что безопасность и стабильность вашего компьютера важны не только для защиты ваших данных, но и для комфортного использования. Следуя этим простым рекомендациям, вы сможете настроить вашу систему Windows 10 на максимальную безопасность и стабильность.
Watchdog Windows 10: как обезопасить систему от неполадок
В работе компьютера на Windows 10 могут возникать различные неполадки, которые могут вызвать сбои и проблемы в работе системы. Чтобы обезопасить ваш компьютер от таких неприятностей, вам необходимо следить за состоянием системы и принимать соответствующие меры для их предотвращения.
Вот несколько советов о том, как обезопасить вашу систему от неполадок:
-
Внимательно мониторьте работу вашего компьютера. При возникновении любых проблемных ситуаций, таких как зависания или ошибки, следует найти их причину и принять меры для их устранения.
-
Проверьте и обновите драйверы устройств. Ошибки в работе системы могут быть вызваны конфликтами с драйверами. Установите последние версии драйверов, которые предоставляет производитель вашего компьютера или устройства.
-
Проверьте настройки вашего брандмауэра (firewall). Некоторые программы могут вызывать ошибки и проблемы при работе с Windows 10. Убедитесь, что настройки вашего брандмауэра позволяют работу этих программ.
-
Обновите вашу операционную систему. Регулярные обновления операционной системы Windows 10 помогут вам исправить возможные ошибки и проблемы.
-
Проверьте наличие вирусов и вредоносного ПО на вашем компьютере. Установите защитное программное обеспечение и регулярно проводите его сканирование.
Это лишь некоторые способы обезопасить вашу систему от неполадок. В зависимости от вашей конкретной ситуации и использования компьютера, вам придется найти свой подход к обеспечению безопасности вашего компьютера на Windows 10.
Способ 1: Проверка системы на вирусы и Firewall
№1: Проверка на вирусы
Проверьте ваш компьютер на наличие вирусов, вредоносных программ и других угроз. Для этого вы можете воспользоваться антивирусным программным обеспечением. Существует множество бесплатных и платных вариантов для выбора. Установите выбранное программное обеспечение и выполните полную проверку вашей системы.
№2: Проверка настроек Firewall
Firewall контролирует входящий и исходящий сетевой трафик вашего компьютера, блокируя нежелательные соединения и защищая вашу систему от потенциальных угроз. Чтобы проверить настройки Firewall, выполните следующие действия:
- Откройте панель управления вашего компьютера. Для этого щелкните правой кнопкой мыши по кнопке «Пуск» и выберите «Панель управления».
- В панели управления выберите категорию «Система и безопасность», а затем «Windows Defender Firewall».
- На экране Firewall вы можете проверить настройки и убедиться, что ваша система находится в безопасном состоянии. Если вы обнаружите неполадки или конфликты, проверьте наличие обновлений для программы Firewall или обратитесь за поддержкой к производителю вашего оборудования или программного обеспечения.
№3: Обновление драйверов
Драйверы являются программами, которые обеспечивают взаимодействие операционной системы с оборудованием и периферийными устройствами компьютера. Неправильно установленные или устаревшие драйверы могут вызывать различные ошибки, включая BSOD (Blue Screen of Death).
Чтобы обновить драйверы:
- Перейдите в меню «Пуск» вашего компьютера и выберите «Настройки».
- В настройках выберите «Обновление и безопасность», а затем «Windows Update».
- На экране Windows Update нажмите на кнопку «Проверить наличие обновлений» и дождитесь окончания процесса.
- Если обнаружены доступные обновления драйверов, установите их и перезапустите компьютер.
Обновление драйверов может помочь устранить проблемы и неполадки, вызванные устаревшими или поврежденными драйверами.
№4: Устранение ошибок с помощью инструмента System File Checker
Если ваш компьютер испытывает постоянные проблемы или неполадки, связанные с системными файлами, вы можете воспользоваться инструментом System File Checker (SFC), чтобы проверить целостность этих файлов и восстановить их в случае необходимости.
Чтобы воспользоваться SFC:
- Откройте командную строку с правами администратора. Для этого щелкните правой кнопкой мыши по кнопке «Пуск» и выберите «Командная строка (администратор)».
- В командной строке введите команду «sfc /scannow» и нажмите клавишу Enter.
- Дождитесь завершения процесса сканирования и восстановления файлов. Если найдены поврежденные файлы, SFC попытается восстановить их с использованием сохраненных копий в системе или требуя у вас оригинальный диск с операционной системой.
№5: Сброс настроек Firewall
Если у вас возникли проблемы с сетевыми соединениями или программа не может работать корректно из-за настроек Firewall, попробуйте сбросить настройки Firewall к значениям по умолчанию.
Чтобы сбросить настройки Firewall:
- Откройте панель управления вашего компьютера.
- В панели управления выберите категорию «Система и безопасность», а затем «Windows Defender Firewall».
- На экране Firewall выберите «Восстановить значения по умолчанию» в левой панели.
- Подтвердите, что вы хотите выполнить сброс настроек Firewall.
Обратите внимание, что при сбросе настроек Firewall будут удалены все пользовательские правила и исключения.
Способ 2: Обновление и проверка драйверов системы
Одна из наиболее распространенных причин появления ошибки «Clock Watchdog Timeout» в Windows 10 связана с проблемами в драйверах устройств. Если ваш компьютер необходимо исправить, устранение конфликтов в системе или обновление драйверов может быть лучшим решением.
1. Проверка драйверов системы
В Windows 10 есть встроенный мониторинг системных ошибок, который может помочь вам проверить наличие неполадок в драйверах устройств. Чтобы проверить драйверы вашего компьютера, выполните следующие действия:
- Откройте «Меню Пуск» и найдите в нем «Устройства и принтеры».
- Щелкните правой кнопкой мыши на значке вашего компьютера и выберите «Свойства».
В открывшемся окне «Свойства» выберите вкладку «Аппарат» и нажмите кнопку «Установка драйверов».
2. Обновление драйверов
Проверка драйверов системы может помочь вам определить проблемы в устройстве. Если обновление драйверов необходимо вручную, следуйте этим инструкциям:
- Настройки драйверов можно найти в «Меню Пуск» (Windows 10) или через панель управления.
- Найдите и откройте «Устройства и принтеры».
- Найдите ваше устройство в списке и щелкните правой кнопкой мыши. Выберите «Обновить драйвер».
- Выберите вариант «Автоматическое обновление драйверов». Ваш компьютер будет искать обновления драйверов и устанавливать их в случае их наличия.
- После обновления драйверов перезапустите компьютер.
Обновление драйверов может быть лучшим решением при возникновении проблемы «Clock Watchdog Timeout». Установка самых свежих драйверов от производителя может помочь в устранении ошибок и ситуаций, связанных с драйверами.
Если проблема продолжает возникать после обновления драйверов, сброс настроек устройства может помочь в устранении возможных неполадок.
Способ 3: Устранение неполадок с компьютерной периферией
Если у вас возникают неполадки с компьютерной периферией, такие как мышь или клавиатура, это может привести к проблемам с безопасностью и устойчивостью вашей системы. В этом разделе мы рассмотрим несколько способов устранения таких проблем.
Способ 4: Проверка наличия конфликтов оборудования
Конфликты оборудования могут возникать, когда на вашем компьютере установлены драйверы, которые несовместимы или взаимодействуют друг с другом некорректно. Для устранения таких проблем можно попробовать следующие способы:
- Обновите драйверы вашего оборудования. Чтобы это сделать, откройте «Управление устройствами» (нажмите на кнопку Win + R и введите «devmgmt.msc»), найдите нужное устройство, щелкните правой кнопкой мыши и выберите «Обновить драйвер».
- Запустите «Проверку системных файлов». Это поможет выявить и исправить ошибки в системных файлах, которые могут вызывать конфликты с вашим оборудованием. Для этого откройте командную строку от имени администратора и выполните команду «sfc /scannow».
- Проверьте наличие обновлений операционной системы. Иногда обновление системы может исправить известные проблемы с оборудованием и предотвратить конфликты.
- Перезапустите компьютер. Простое перезапускание может быть достаточным для устранения неполадок с оборудованием.
Способ 5: Установка защитного ПО
Ошибки, вызванные вредоносными программами или вирусами, могут привести к проблемам с компьютерной периферией и безопасностью вашей системы в целом. Чтобы защитить свой компьютер и устранить такие проблемы, вы можете попробовать следующие способы:
- Установите и обновите антивирусное программное обеспечение. Хорошим выбором может быть антивирус, который предлагает регулярные обновления и мощные функции сканирования.
- Настройте брандмауэр. Включение и правильная настройка брандмауэра поможет защитить ваш компьютер от внешних угроз, включая вредоносные программы и атаки из сети.
Способ 4: Устранение конфликтов в ПО
Если ваш компьютер периодически выдает ошибку BSOD (синий экран смерти) с кодом STOP 0x00000101 и сообщением «CLOCK_WATCHDOG_TIMEOUT», проблема может быть вызвана конфликтами в программном обеспечении или драйверах.
Шаг 1: Проверка на наличие вирусов и вредоносных программ
Прежде чем проводить устранение конфликтов в ПО, убедитесь, что ваша система защищена от вредоносных программ. Запустите антивирусную программу для проверки компьютера на наличие вирусов и других вредоносных программ. Если у вас нет антивирусной программы, установите надежное антивирусное ПО и выполните полную проверку системы.
Шаг 2: Обновление и установка драйверов
Проверьте версии драйверов устройств и программ, установленных на вашем компьютере. Обновите драйвера до последней версии, доступной на сайте производителя устройства или программы. Причиной ошибки CLOCK_WATCHDOG_TIMEOUT могут быть устаревшие или несовместимые драйвера.
Шаг 3: Установка обновлений Windows
Проверьте наличие обновлений Windows и установите их на вашей системе. Обновления могут содержать исправления ошибок и улучшения для наиболее стабильной работы системы. Для проверки и установки обновлений перейдите в меню «Настройки» (нажмите клавишу Windows + I) и найдите раздел «Обновление и безопасность».
Шаг 4: Проверка наличия конфликтов в ПО
Если проблема все еще не устранена, может потребоваться проверка наличия конфликтов в ПО. Для этого воспользуйтесь лучшими инструментами для мониторинга и управления системой, такими как Windows Performance Monitor или другими приложениями для анализа производительности и обнаружения конфликтов.
Если вы не знакомы с системным мониторингом, рекомендуется обратиться к специалистам поддержки или провести восстановление либо сброс настроек системы через биос.
Способ 5: Восстановление системы
Если ваш компьютер постоянно выдает ошибку BSOD (синий экран смерти) с кодом ошибки CLOCK_WATCHDOG_TIMEOUT, то, возможно, причина в неполадках в системе. Данная ошибка может возникнуть из-за конфликтов в драйверах или настройках оборудования. Чтобы исправить данную ситуацию, вам нужно провести сброс системы или восстановить настройки Windows.
Способ №1: Восстановление системы через BIOS
При запуске компьютера нажмите клавишу «Win+R», чтобы открыть меню выполнения. Далее введите «msconfig» и нажмите «Enter». В открывшемся окне выберите вкладку «Boot», а затем «Advanced options». В настройках системы найдите раздел «UEFI Firmware Settings» и нажмите на кнопку «Restart». После перезапуска компьютера вы окажетесь в BIOS. Здесь вам нужно найти и выполнить сброс системы до заводских настроек или изменить настройку «Load Optimal Defaults».
Способ №2: Восстановление системы с помощью обновления
Если у вас уже установлена защитное обновление Windows 10, вам необходимо запустить его вручную. Чтобы это сделать, нажмите «Win+I» и перейдите в раздел «Обновление и безопасность». Затем выберите «Проверка наличия обновлений» и установите все доступные обновления.
Способ №3: Восстановление системы через восстановление активации
Если у вас возникли проблемы с установкой или настройкой драйверов для устройств периферии, вы можете воспользоваться этим способом. Восстановление активации будет проводиться в «Режиме отладки». Для этого вам нужно открыть командную строку от имени администратора и ввести команду «slmgr.vbs /dlv». В открывшемся окне вам нужно выбрать пункт «Восстановить активацию».
После проведения восстановления системы решение ошибки CLOCK_WATCHDOG_TIMEOUT должно быть установлено. Однако, как всегда, лучшим решением может быть обращение к производителю оборудования или поддержке Windows, в случае, если проблема не устранена.
Видео:
Ускорение работы компьютера с Windows 10 на старом, слабом железе
Ускорение работы компьютера с Windows 10 на старом, слабом железе by Компьютерные курсы Евгения Юртаева 179,669 views 2 years ago 20 minutes