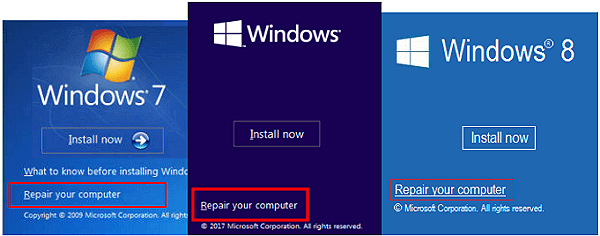- Восстановление загрузчика Windows 10 шаги и инструкции
- Видео инструкция
- Как найти видео инструкцию
- Как использовать видео инструкцию
- Распространенные сообщения об ошибках в WdBootsys
- Ошибка «Модуль bootcfg.ocx не зарегистрирован»
- Ошибка «Отсутствует файл WdBootsys.sys»
- Часто задаваемые вопросы по быстрому устранению неполадок связанных с WdBootsys
- Что такое WdBootsys и зачем он нужен?
- Почему WdBootsys вызывает проблемы при загрузке Windows 10?
- Как устранить проблемы, связанные с WdBootsys?
- Автоматическое восстановление загрузчика
- Процедура восстановления вручную
- Другие известные версии файлов
- Версия LTSB
- Версия MSDN и Preview
- Второй способ восстановить загрузчик Windows 10
- Причины ошибок в файле WdBootsys
- 1. Повреждение файла WdBootsys
- 2. Программное обеспечение сторонних разработчиков
- Шаги для восстановления загрузчика Windows 10:
- Файлы связанные с WdBootsys
- Как исправить ошибки в WdBootsys
- Проверка и исправление поврежденных файлов
- Восстановление загрузчика Windows 10
- Спасибо, ваш файл запроса был получен
- Проверьте наличие ошибок аппаратного обеспечения
- Создайте копию всех важных данных
- Проверьте систему на наличие вредоносного ПО
- Попробуйте выполнить чистую установку Windows 10
- Проблема с WdBootsys все еще не устранена
- Поиск информации о файле WdBootsys
- Проверка состояния файловой системы
- Как исправить ошибки WdBootsys типа синий экран BSOD
- Видео:
- Как восстановить загрузку Windows 10 из командной строки
Восстановление загрузчика Windows 10 шаги и инструкции
Восстановление загрузчика программного обеспечения Windows 10 может быть необходимо из-за различных проблем, таких как ошибки в системных файлов или повреждение загрузчика операционной системы. Если ваш компьютер недавно столкнулся с проблемой загрузки или вы столкнулись со всеми симптомами нижней частью экрана с информацией об ошибке, то, вероятно, чего-то не хватает, чтобы загрузка продолжалась.
Что делать в таком случае? В этой статье мы расскажем вам, как восстановить загрузчик Windows 10 и как избежать переустановки системы и потери данных.
В первую очередь попробуйте выполнить перезагрузку компьютера и затем запустите загрузку в режиме «Safe Mode». Если ошибка по-прежнему остается, попытайтесь ввести командную строку, нажав клавиши «Ctrl+Alt+Delete» и выбрав опцию «Command Prompt». В командной строке введите следующие команды и нажмите клавишу «enter» после каждой команды:
dca4ee2a-307a-46d7-be6a-1a6f13976884— удаление поврежденных драйверов.ba5bd5f1-0f1d-437e-81ef-478461a157b9— загрузка системы в безопасном режиме с сетью.format c:— форматирование системного накопителя с удалением всех файлов.
Если ошибки не устранена, следующий шаг — запуск восстановления системы. Запустите загрузку с загрузочного диска Windows 10 или с USB-флешки с помощью установщика Windows. В процессе установки выберите опцию «Repair your computer» (или аналогичное на вашем языке), а затем следуйте инструкциям на экране, чтобы выполнить восстановление системы.
Видео инструкция
Настоятельно рекомендуется просмотреть данную видео инструкцию, прежде чем начать процесс восстановления загрузчика. Она обеспечивает полезную информацию о возможных причинах возникновения ошибок, а также объясняет следующие шаги, которые вам следует выполнить.
Как найти видео инструкцию
Для того чтобы найти видео инструкцию по восстановлению загрузчика Windows 10, вы можете воспользоваться поисковой системой Интернета. Введите запрос, который описывает вашу проблему, например: «Как восстановить загрузчик Windows 10 после ошибки» или «Видео инструкция по восстановлению загрузчика Windows 10».
После ввода запроса вы получите список видео, связанных с вашей проблемой. Перед просмотром рекомендуется выбрать видео с высоким рейтингом и положительными отзывами от других пользователей.
Как использовать видео инструкцию
После выбора подходящего видео инструкции, вы можете начать просмотр и следовать инструкциям пошагово. Будьте внимательны и следуйте инструкциям точно, чтобы избежать повреждения других программ или файловой системы.
Если видео инструкция предлагает использовать какое-либо программное обеспечение или редактор реестра, убедитесь, что вы имеете все необходимые инструменты для выполнения этих действий. Также рекомендуется создать резервную копию всех данных до начала процесса восстановления загрузчика.
Будьте готовы к возможным проблемам и ошибкам, которые могут возникнуть во время процесса восстановления загрузчика. Ваша операционная система может быть 32-битной или 64-битной, что может повлиять на некоторые действия. Также возможны ошибки, связанные с драйверами или программами, которые могут вызвать повреждение загрузчика.
Если у вас возникнут вопросы или проблемы в процессе восстановления загрузчика Windows 10, вы можете обратиться за помощью к технической поддержке Microsoft или другим специалистам в области компьютеров и программного обеспечения.
Важно помнить, что видео инструкция является всего лишь одним из способов получить информацию о восстановлении загрузчика Windows 10. Вы также можете использовать другие ресурсы, такие как официальный сайт Microsoft, форумы сообщества пользователей или специализированные руководства и статьи.
Спасибо за использование нашей видео инструкции по восстановлению загрузчика Windows 10. Мы надеемся, что она поможет вам в решении проблем и устранении ошибок, связанных с загрузкой операционной системы на вашем устройстве.
Распространенные сообщения об ошибках в WdBootsys
Сообщения об ошибках в WdBootsys могут возникать в различных ситуациях. Некоторые из них могут быть легко устранены, в то время как другие требуют более технического подхода. В этом разделе мы рассмотрим некоторые распространенные сообщения об ошибках и способы их решения.
Ошибка «Модуль bootcfg.ocx не зарегистрирован»
Если при загрузке операционной системы Windows 10 вы получаете ошибку «Модуль bootcfg.ocx не зарегистрирован», это может быть связано с повреждениями файла WdBootsys или его зависимыми файлами.
Чтобы устранить эту ошибку, вы можете попробовать следующие шаги:
- Перезагрузите компьютер и нажмите клавишу F8, чтобы открыть расширенные параметры загрузки.
- Выберите пункт «Безопасный режим с командной строкой» и нажмите клавишу Enter.
- На командной строке введите следующую команду: regsvr32 %systemroot%\System32\bootcfg.ocx и нажмите клавишу Enter.
- Перезагрузите компьютер и проверьте, исчезла ли ошибка.
Ошибка «Отсутствует файл WdBootsys.sys»
Если при загрузке компьютера появляется сообщение об ошибке «Отсутствует файл WdBootsys.sys», это может означать, что файл WdBootsys.sys удален или поврежден на вашем устройстве.
Чтобы устранить эту ошибку, вы можете попробовать следующие шаги:
- Подключите установочный носитель операционной системы Windows 10 к компьютеру и загрузитесь с него.
- Выберите язык и нажмите кнопку «Далее».
- Нажмите на ссылку «Компьютер – отладочная консоль – служебные программы — программный режим» в левом нижнем углу экрана.
- В отладочной консоли введите следующую команду: expand x:\i386\WdBootsys.sy_ c:\windows\system32\drivers\WdBootsys.sys, где x — буква привода вашего устройства с установочным носителем.
- Перезагрузите компьютер и проверьте, исчезла ли ошибка.
Если ни один из описанных выше методов не помог вам устранить ошибки в WdBootsys, рекомендуется обратиться за помощью к профессионалу или изучить дополнительные ресурсы, такие как документацию MSDN.
Часто задаваемые вопросы по быстрому устранению неполадок связанных с WdBootsys
Приветствуем вас! В этом разделе мы собрали наиболее часто задаваемые вопросы о проблемах, связанных с WdBootsys, и предоставили подробные ответы и инструкции по их устранению. Если у вас возникла проблема с загрузкой Windows 10 или вы столкнулись с ошибками, связанными с файлом WdBootsys, просмотрите этот раздел для получения необходимой помощи.
Что такое WdBootsys и зачем он нужен?
WdBootsys (Windows Defender Boot Start Driver) — это загружаемый драйвер, который отвечает за обеспечение безопасной загрузки операционной системы Windows 10. Он связан с работой антивирусной программы Windows Defender и обеспечивает его запуск еще на этапе загрузки системы.
Почему WdBootsys вызывает проблемы при загрузке Windows 10?
Возможны разные причины, по которым WdBootsys может вызвать проблемы при загрузке Windows 10. Некоторые из них могут быть связаны с повреждениями или удалением файла WdBootsys, неправильной работой антивирусного ПО, а также проблемами с конфигурацией операционной системы или других драйверов и компонентов.
Как устранить проблемы, связанные с WdBootsys?
Для устранения проблем с WdBootsys при загрузке Windows 10 вы можете предпринять несколько действий:
- Восстановление файла WdBootsys из резервной копии: Если вы создавали резервные копии системы или файлов ранее, можно попробовать восстановить файл WdBootsys из них.
- Выполнение проверки файлов системы: Откройте командную строку с правами администратора, введите команду
sfc /scannowи нажмите Enter, чтобы система проверила целостность системных файлов и восстановила поврежденные или отсутствующие файлы. - Переустановка Windows Defender: Если проблемы с WdBootsys продолжаются, попробуйте переустановить программу Windows Defender.
- Использование команды Bcdboot: Откройте командную строку с правами администратора, введите команду
bcdboot C:\Windows /s C:и нажмите Enter, чтобы восстановить загрузочный конфигурационный файл. - Проверка журналов событий: Проверьте журналы событий системы, чтобы найти более подробную информацию о проблеме и возможные решения.
Если ни одно из этих действий не помогло устранить проблему, рекомендуется обратиться к специалисту или разработчику программы для получения дополнительной поддержки.
Автоматическое восстановление загрузчика
Автоматическое восстановление загрузчика Windows 10 позволяет выполнить установку, заражение или мигающий экран всего за несколько минут. Если вы столкнулись с проблемой, связанной с загрузочным загрузочным загрузочным загрузочным загрузочным загрузочным загрузочным загрузочным загрузочным загрузочным загрузочным загрузочной загрузочной устройством, с вредоносным вирусом или с ошибками программного обеспечения, вышеупомянутая утилита поможет вам исправить проблему и начать восстановление Windows 10.
Для автоматического восстановления загрузчика выполните следующие действия:
- Включите компьютер и, когда на экране появится мигающий курсор, нажимайте клавишу Enter, чтобы запустить меню загрузки.
- Выберите загрузочное устройство, связанное с восстановлением, например, «USB-накопитель» или «DVD-привод».
- На экране появится меню восстановления. Выберите «Восстановление загрузчика Windows 10» и нажмите клавишу Enter.
- Дождитесь загрузки новой копии загрузчика Windows 10.
- Попробуйте загрузиться в систему и проверьте, исправлена ли проблема. Если нет, продолжайте чтение.
Примечание: данная программа автоматического восстановления загрузчика автоматически устранит поврежденные или проблемные файлы и драйверы, которые могут привести к ошибкам загрузки.
Если автоматическое восстановление загрузчика Windows 10 не установит проблему, попробуйте использовать утилиту командной строки:
- При запуске компьютера нажимайте клавишу Escape, чтобы открыть меню загрузки.
- Выберите «Восстановление системы» и нажмите клавишу Enter.
- Введите команду bootrec /fixmbr и нажмите клавишу Enter.
- Введите команду bootrec /fixboot и нажмите клавишу Enter.
- Введите команду bootrec /scanos и нажмите клавишу Enter.
- Введите команду bootrec /rebuildbcd и нажмите клавишу Enter.
После завершения всех вышеуказанных шагов попробуйте снова загрузить систему и проверьте, исправлена ли проблема. Если проблема не была устранена, свяжитесь с разработчиком Windows 10 для получения дальнейшей помощи.
Процедура восстановления вручную
При возникновении проблем с загрузкой операционной системы Windows 10, включая синий экран смерти (BSOD), ошибки при запуске или повреждение системных файлов, можно восстановить загрузчик вручную. Данная процедура может быть полезна, когда автоматическое восстановление системы не справляется с проблемой или если у вас есть особые требования.
Прежде чем приступить к процедуре восстановления, важно иметь под рукой установочный USB-носитель или DVD с образом Windows 10, соответствующие лицензионные данные, а также носитель данных с резервной копией важных файлов.
Вот пошаговая инструкция по восстановлению загрузчика Windows 10 вручную:
- Подключите установочный USB-носитель или DVD с образом Windows 10 к компьютеру и загрузите его.
- Выберите язык, регион и другие настройки в процессе установки.
- На экране выбора типа установки нажмите «Восстановление».
- В окне «Выбор опции» выберите «Указать дополнительные опции».
- Выберите «Командная строка» для получения доступа к командной строке.
- В командной строке введите следующие команды по очереди:
bootrec /fixmbr– исправляет повреждения в загрузочной записи мастер-загрузчика.bootrec /fixboot– создает новую загрузочную запись на активном томе.bootrec /scanos– сканирует все диски в поисках установленных операционных систем Windows.bootrec /rebuildbcd– перестраивает базу данных конфигурации загрузчика (BCD) с использованием обнаруженных операционных систем.
- После завершения операции восстановления введите команду
exit, чтобы закрыть командную строку. - Перезагрузите компьютер.
После перезагрузки ваш компьютер должен успешно загрузиться с восстановленным загрузчиком. Если проблема с загрузкой системы сохраняется, возможно, вам потребуется использовать другие инструменты или обратиться за помощью к специалистам.
Важно отметить, что данная процедура восстановления может быть различной в зависимости от версии и выпуска Windows 10 (например, Windows 10 Home, Pro, Enterprise, LTSB и другие). Кроме того, если у вас были установлены драйверы или программы после создания резервной копии, они могут быть удалены в процессе восстановления, поэтому требуется внимание и предварительное создание копии важной информации.
Другие известные версии файлов
При создании копии файлов операционной системы Windows 10 для восстановления загрузчика, иногда возникают ситуации, когда данные файлы не соответствуют ожиданиям, и это может вызвать сообщения об ошибках или проблемы при запуске компьютера. В таких случаях следует обратить внимание на другие известные версии файлов и особенности их использования.
Версия LTSB
Если на вашем компьютере установлена версия Windows 10 LTSB (Long-Term Servicing Branch), то при восстановлении загрузчика необходимо использовать отдельную процедуру. Данная процедура отличается от описанной выше, и подробные инструкции можно найти в документации Microsoft или на официальном сайте компании.
Версия MSDN и Preview
Если у вас установлена версия Windows 10 MSDN или Preview, то при восстановлении загрузчика также могут возникнуть особенности. В этом случае, перед выполнением процедуры восстановления, рекомендуется ознакомиться с особенностями данной версии операционной системы на официальном сайте Microsoft. Некоторые шаги или команды могут отличаться от описанных выше.
Также, если на вашем компьютере была установлена связанная версия операционной системы, например, Windows 10 Pro, и вы решили вернуться к стандартной версии Windows 10, то также может потребоваться выполнить дополнительные шаги для восстановления загрузчика.
| Версия операционной системы | Особенности |
|---|---|
| Windows 10 LTSB | Использовать отдельную процедуру восстановления |
| Windows 10 MSDN | Необходимо ознакомиться с особенностями данной версии на сайте Microsoft |
| Windows 10 Preview | Требуются отдельные шаги и команды |
Необходимо также отметить, что в некоторых случаях при восстановлении загрузочного раздела могут возникнуть ошибки или проблемы с файлами системы. Это может быть связано с недавно установленными обновлениями, ошибками в драйверах или конфликтами с установленным софтом. Если после выполнения процедуры восстановления наблюдаются проблемы, рекомендуется провести проверку файловой системы, обновить драйвера и удалить недавно установленные программы.
Поэтому, если в процессе восстановления загрузчика Windows 10 вы столкнулись с какими-либо ошибками или проблемами, не стесняйтесь обращаться к специалистам или на форумы, где опытные пользователи могут помочь вам разобраться с вашей конкретной ситуацией.
Второй способ восстановить загрузчик Windows 10
Если первый способ восстановления загрузчика Windows 10 не помог вам решить проблему, вы можете попробовать второй метод. Он основан на выполнении некоторых действий в системе операционной системы. Перед началом процесса убедитесь, что у вас есть доступ к системе с учетной записью администратора и что у вас нет ошибок на жестком накопителе.
Чтобы вручную восстановить загрузчик Windows 10:
- Нажмите Win + X на клавиатуре и выберите Командную строку (администратор).
- Введите следующую команду и нажмите Enter:
cd C:\Windows\System32\drivers. - Замените текущий файл загрузчика Windows 10 на оригинальную запись резервной копии с помощью команды:
ren C:\Windows\System32\drivers\driver file.sys driver file.bak(вместо driver file введите название файла загрузчика, который вы хотите заменить). - Скачайте загрузчик Windows 10 на ваш компьютер с официального сайта Microsoft.
- Распакуйте архив с загрузчиком и найдите файл
bootmgfw.efi. - Скопируйте файл в папку
C:\Windows\System32и замените существующий файл. - Запустите командную строку от имени администратора и выполните следующие команды:
bcdedit /set {bootmgr} path \EFI\Microsoft\Boot\bootmgfw.efibcdedit /set {default} path \EFI\Microsoft\Boot\bootmgfw.efi - Перезагрузите компьютер и проверьте, устранена ли проблема загрузки.
Если вы проделали все инструкции и проблема с загрузчиком не была исправлена, вам, возможно, придется обратиться к профессионалам или обновить операционную систему с помощью новой установки. В любом случае, помните о риске потери данных при выполнении любых операций с системными файлами.
Причины ошибок в файле WdBootsys
1. Повреждение файла WdBootsys
Часто причиной ошибок в файле WdBootsys является его повреждение. Это может произойти в результате некорректного обновления операционной системы или из-за вирусных атак. Как только файл WdBootsys становится нерабочим, компьютер не может правильно загрузиться.
2. Программное обеспечение сторонних разработчиков
Иногда ошибки в файле WdBootsys могут быть вызваны конфликтом с программным обеспечением сторонних разработчиков. Некоторые программы и драйверы могут изменять или повреждать системные файлы, включая WdBootsys, что может привести к проблемам при загрузке системы.
Если вы столкнулись с ошибками в файле WdBootsys и не можете загрузиться в систему, следуйте следующим шагам, чтобы исправить проблему:
Шаги для восстановления загрузчика Windows 10:
1. Перезагрузитесь в режиме восстановления. Для этого нажмите и удерживайте клавишу Shift на клавиатуре, а затем выберите «Перезагрузить» в меню «Пуск».
2. После перезагрузки в режим восстановления выберите «Отладка» в списке опций.
3. Выберите «Дополнительные параметры» и далее «Командная строка».
4. В командной строке введите следующую команду:
bootrec.exe /fixboot
5. Запустите процесс восстановления, введя команду:
bootrec.exe /fixmbr
6. Если после выполнения предыдущих шагов проблемы не устранены, попробуйте выполнить следующую команду:
bootrec.exe /rebuildbcd
7. Завершите процесс восстановления, введя команду:
exit
8. После завершения процесса восстановления перезагрузите компьютер и проверьте, исправились ли ошибки в файле WdBootsys.
В большинстве случаев эти шаги помогут восстановить работу загрузчика Windows 10 и решить проблему с ошибками в файле WdBootsys. Однако, в некоторых случаях может потребоваться обновление или переустановка операционной системы. Если вы не уверены в своих навыках, лучше обратиться за помощью к специалисту или следовать инструкциям от производителя компьютера.
Файлы связанные с WdBootsys
В большинстве случаев WdBootsys находится в системном разделе С:\Windows\System32. Однако, в некоторых случаях файл может быть поврежден или удален. Если вы обнаружили, что этот файл отсутствует, вам необходимо выполнить следующие шаги:
- Запустите командную строку от имени администратора. Для этого щелкните правой кнопкой мыши по кнопке «Пуск» и выберите «Командная строка (администратор)».
- В командной строке введите следующую команду:
bcdboot C:\Windows /s C: /f ALLи нажмите клавишу Enter. Эта команда перепишет файлы загрузчика и восстановит WdBootsys. - После выполнения команды, перезагрузите компьютер и проверьте, что проблема с загрузкой Windows 10 была устранена.
Если вам необходимо восстановить файл WdBootsys в системе с 32-разрядной версией Windows 10, используйте следующую команду: bcdboot C:\Windows /s C:.
Примечание: Вам необходимы права администратора для выполнения этих команд. Если у вас возникнет запрос на подтверждение, нажмите клавишу «Да».
Как исправить ошибки в WdBootsys
Проверка и исправление поврежденных файлов
Перед тем как приступить к устранению проблем с WdBootsys, рекомендуется выполнить проверку и исправление поврежденных файлов системы. Для этого вы можете воспользоваться встроенной программой chkdsk.
- Нажмите клавиши Win + X и выберите «Командная строка (администратор)» из списка доступных опций.
- Введите команду «chkdsk C: /f» и нажмите Enter, заменив «C» на букву диска, на котором у вас установлена операционная система.
- Дождитесь завершения процесса проверки и исправления ошибок.
Восстановление загрузчика Windows 10
Если проверка и исправление поврежденных файлов не решили проблему с WdBootsys, то вам придется выполнить процедуру восстановления загрузчика Windows 10. Для этого вам понадобится установочный USB-накопитель с образом Windows 10.
- Вставьте USB-накопитель с образом Windows 10 в свободный USB-порт вашего компьютера.
- Перезагрузите компьютер и войдите в BIOS или меню загрузки (обычно достигается нажатием клавиши DEL или F12 во время загрузки компьютера).
- Настройте загрузку с USB-устройства и сохраните изменения.
- Начните установку Windows 10, но не переустанавливайте операционную систему.
- На экране выбора типа установки нажмите клавиши Shift + F10 для открытия командной строки.
- Введите следующую команду: «bootrec /fixmbr» и нажмите Enter.
- Подождите, пока процесс восстановления будет завершен.
После выполнения этих действий ваш загрузочный загрузчик Windows 10 должен быть восстановлен, и проблема с WdBootsys должна быть исправлена. Если вы все еще сталкиваетесь с ошибками или проблемами в вашей системе, рекомендуется обратиться в службу поддержки Microsoft или к разработчику вашего программного обеспечения.
Спасибо, ваш файл запроса был получен
Если у вас возникли проблемы со загрузчиком операционной системы Windows 10, вы находитесь в правильном месте. В этом разделе мы расскажем вам, как восстановить загрузчик Windows 10, чтобы ваша система снова работала без неполадок.
Перед началом процесса восстановления загрузчика учтите следующее:
Проверьте наличие ошибок аппаратного обеспечения
Перед тем как приступить к восстановлению загрузчика Windows 10, убедитесь, что ваш компьютер не имеет никаких аппаратных проблем или повреждений. Возможные проблемы могут быть связаны с неправильно установленной оперативной памятью, поврежденными жесткими дисками или другими компонентами. В этом случае рекомендуется обратиться к специалисту или производителю устройства для дальнейшей диагностики и решения проблемы.
Создайте копию всех важных данных
Процесс восстановления загрузчика может потребовать форматирования вашего диска или изменения системных файлов. Поэтому перед началом вам следует создать копию всех важных данных на внешний накопитель или облачное хранилище. Это поможет избежать потери данных при возникновении непредвиденных ситуаций.
Проверьте систему на наличие вредоносного ПО
Перед тем как начать восстановление загрузчика Windows 10, рекомендуется проверить вашу систему на наличие вредоносных программ. Вредоносное ПО может повредить системные файлы и привести к неполадкам при загрузке операционной системы. Для этого используйте антивирусную программу и проведите полную проверку вашей системы.
Попробуйте выполнить чистую установку Windows 10
Если все предыдущие шаги не привели к результатам, можно попробовать выполнить чистую установку Windows 10. Это означает, что все ваши данные и программы будут удалены, поэтому перед этим убедитесь, что у вас есть резервная копия важных файлов. Чтобы начать чистую установку, вам потребуется загрузочный диск или флеш-накопитель с установочным образом операционной системы.
Если вы все еще испытываете трудности с загрузкой Windows 10, ознакомьтесь с нашими дальнейшими инструкциями. Мы подробно рассмотрим процедуру восстановления загрузчика Windows 10 на основе последних версий BIOS, RAID и BCDBoot.
Нажмите кнопку «Пуск» и выберите «Выход» или «Перезагрузка» на экране. При следующем включении вашего устройства вы увидите мигающий экран BIOS или загрузочное меню системы. Восстановление загрузчика Windows 10 основано на аппаратном и программном обеспечении, поэтому убедитесь, что ваша система поддерживает этот процесс.
Кстати, для проверки наличия ошибок и повреждений на вашем диске можно воспользоваться встроенной в Windows 10 программой «Проверка на наличие ошибок диска». Щелкните правой кнопкой мыши на диске C, выберите «Свойства», перейдите на вкладку «Сервис» и нажмите кнопку «Проверка». Следуйте указаниям на экране, чтобы начать процесс проверки диска.
Если у вас возникли какие-либо вопросы или проблемы в процессе восстановления загрузчика Windows 10, не стесняйтесь обращаться за технической поддержкой. Наши специалисты с радостью помогут вам.
Мы надеемся, что данная статья помогла вам разобраться в процессе восстановления загрузчика Windows 10. Удачной установки!
Проблема с WdBootsys все еще не устранена
Если вы столкнулись с ошибкой WdBootsys при загрузке Windows 10, и проблема до сих пор не устранена, вам может потребоваться дополнительное решение. В данном разделе мы рассмотрим, как можно найти информацию о файле WdBootsys и что делать в этом случае.
Поиск информации о файле WdBootsys
Файл WdBootsys является системным файлом Windows, расположенным по адресу C:\Windows\System32\drivers. Для решения проблемы с этим файлом, вы можете воспользоваться различными способами поиска информации:
- Проверьте сообщения об ошибках на экране: при появлении сообщений с указанием WdBootsys вы можете получить некоторую информацию о проблеме и возможные пути решения.
- Обратитесь за помощью к разработчику программы или оборудования: если проблема связана с конкретной программой или аппаратным обеспечением, создавшим файл WdBootsys, разработчик может предоставить подробную информацию и решение данной проблемы.
- Воспользуйтесь поиском в Интернете: используйте ключевые слова, связанные с ошибкой WdBootsys, чтобы найти информацию о проблеме и возможные решения. Можете обратиться к соответствующим форумам и сообществам.
Проверка состояния файловой системы
Помимо поиска информации о файле WdBootsys, вам также можно проверить состояние файловой системы и выполнить сканирование на наличие поврежденных файлов. Для этого воспользуйтесь утилитой проверки системных файлов:
- Откройте командную строку от имени администратора. Для этого нажмите клавиши Win + X и выберите «Командная строка (администратор)» или «Windows PowerShell (администратор)».
- Введите команду sfc /scannow и нажмите клавишу Enter.
- Дождитесь окончания сканирования и проверки файловой системы.
- Если при сканировании были обнаружены поврежденные файлы, система попытается их восстановить. Потребуется время на выполнение этой операции.
- После завершения процесса сканирования, перезагрузите компьютер и проверьте, повторяется ли ошибка с файлом WdBootsys.
Если после выполнения указанных выше действий проблема с WdBootsys все еще не устранена, вам может потребоваться более глубокое исследование или обратиться за помощью к специалистам Solvusoft, которые смогут оказать поддержку и помочь в решении данной проблемы.
Как исправить ошибки WdBootsys типа синий экран BSOD
Синий экран смерти (BSOD) с сообщением об ошибке WdBootsys может возникнуть в результате различных причин, связанных с вашей операционной системой Windows 10. Чтобы исправить эту ошибку, вы можете воспользоваться рядом шагов и инструкций.
Перед началом исправления ошибки WdBootsys рекомендуется выполнить резервное копирование важных данных в случае непредвиденных проблем. Также убедитесь, что ваша система имеет последнюю версию обновлений.
Вот несколько шагов, которые могут помочь в исправлении ошибки WdBootsys:
- Попробуйте перезагрузить компьютер. Иногда это простое действие может устранить ошибку.
- Проверьте систему на наличие вирусов и вредоносных программ при помощи антивирусной программы.
- Попробуйте выполнить очистку оперативной памяти и жесткого диска при помощи программы для оптимизации системы.
- Обновите или замените драйверы устройств. Для этого можно использовать менеджер устройств или скачать последние версии драйверов с официальных сайтов производителей.
- Проверьте систему на наличие ошибок и повреждений при помощи инструментов системы. Воспользуйтесь командной строкой и командами «sfc /scannow» и «chkdsk /f /r».
- Попробуйте восстановить загрузчик Windows 10 при помощи инструмента восстановления системы. Для этого потребуется загрузочное устройство с Windows 10.
- Если вы недавно установили новое программное обеспечение или обновление, попробуйте удалить или откатить его. Это может помочь в устранении проблемы.
- При необходимости выполните чистую установку Windows 10. Помните, что это может потребовать резервного копирования данных и переустановки всех программ.
Если после выполнения всех указанных шагов ошибка WdBootsys не была устранена, возможно, причина ее появления связана с программным обеспечением партнером или техническими проблемами, требующими более глубокого анализа и исправления со стороны специалиста.
Если у вас возникли дополнительные вопросы или вам требуется подробная инструкция, рекомендуется обратиться к официальной документации Microsoft или обратиться в техническую поддержку.
Видео:
Как восстановить загрузку Windows 10 из командной строки
Как восстановить загрузку Windows 10 из командной строки by Компьютерное SHOW 56,776 views 2 years ago 6 minutes, 12 seconds