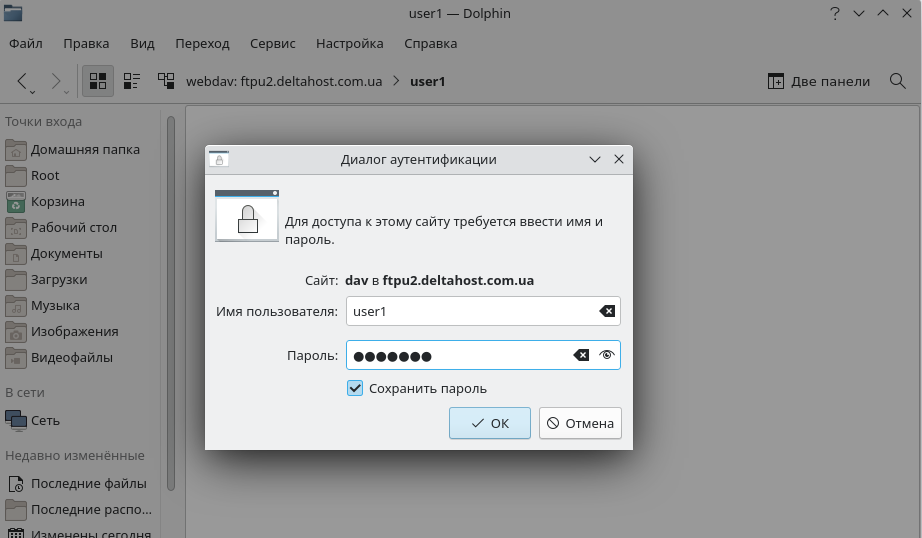- Как подключить облачное хранилище через WebDAV в Windows 10 и Linux и работать с ним как сетевым диском
- Установка и настройка WebDAV на облачном хранилище
- Шаг 1: Включение поддержки WebDAV на сервере хранилища
- Шаг 2: Создание пользователя и доступа к файлам
- Шаг 3: Получение HTTPS-сертификата (рекомендуется)
- Шаг 4: Настройка подключения в операционных системах
- Windows 10:
- Linux:
- Шаг 5: Установка дополнительных настроек (опционально)
- Подключение сетевого диска в Windows 10
- Установка WebDAV
- Настройка подключения
- Возможные проблемы
- Подключение сетевого диска в Linux
- Шаг 1: Установка davfs2
- Шаг 2: Получение URL-адреса сетевого диска
- Шаг 3: Создание каталога для монтирования
- Шаг 4: Настройка davfs2
- Шаг 5: Разрешение доступа к сертификатам
- Шаг 6: Подключение сетевого диска
- Заключение
- Установка и настройка Cyberduck
- Шаг 1: Установка Cyberduck
- Шаг 2: Добавление сервера WebDAV
- Шаг 3: Подключение к серверу
- Видео:
- How to Setup WebDAV Server On Windows 10 / 11 and Map WebDAV drive — Step-by-step guide
Как подключить облачное хранилище через WebDAV в Windows 10 и Linux и работать с ним как сетевым диском
В наше современное информационное общество сетевое хранилище становится все более востребованным. Зачем хранить данные локально, когда их можно хранить в облаке и получить к ним доступ с любого устройства, подключенного к сети? Подключение сетевого диска облачного хранилища через протокол WebDAV в операционных системах Windows 10 и Linux открывает множество возможностей для удобной работы с данными.
WebDAV (Web-based Distributed Authoring and Versioning) – это сетевой протокол, который позволяет работать с файлами на сервере, обращаясь к ним по протоколу HTTP или HTTPS. В операционной системе Windows 10 подключить сетевой диск через WebDAV можно с помощью встроенного Проводника (Windows Explorer). В Linux эту задачу поможет решить менеджер файлов Nautilus (в GNOME) или Dolphin (в KDE).
Для начала подключения WebDAV-диска в Windows 10 откройте Проводник и выберите раздел «Сетевой диск» в списке «Компьютер». Затем нажмите на значок «Соединение через сетевой диск» в левом верхнем углу окна. В появившемся окне выберите букву привода, под которой будет отображаться WebDAV-диск. В поле «Путь» введите путь к сетевому диску, который должен начинаться с «https://». Нажмите кнопку «Завершить». Если у вас есть учетная запись на сервере, то введите свои данные для входа.
Установка и настройка WebDAV на облачном хранилище
Для подключения облачного хранилища через протокол WebDAV вам потребуется установить и настроить соответствующие настройки. В этом разделе мы рассмотрим процесс установки и подключения WebDAV на вашем облачном хранилище.
Шаг 1: Включение поддержки WebDAV на сервере хранилища
Первым шагом откройте настройки вашего облачного хранилища и найдите раздел, в котором можно включить поддержку протокола WebDAV. Обычно это можно найти в разделе настроек безопасности или сетевых соединений. Включите поддержку WebDAV и сохраните изменения.
Значку WebDAV на сервере может быть различной в зависимости от конкретного хранилища, однако вы обычно сможете легко найти ее с помощью поиска или просмотра разделов настроек.
Шаг 2: Создание пользователя и доступа к файлам
Для доступа к файлам через WebDAV, вам потребуется создать пользователя и назначить ему соответствующие права доступа к нужным файлам или папкам. Откройте настройки доступа пользователей на сервере и добавьте нового пользователя.
Укажите имя пользователя и пароль, которые вы хотите использовать для подключения. Затем назначьте пользователю необходимые права доступа к файлам или папкам. Обычно это можно сделать через настройки разрешений и политик безопасности в вашем облачном хранилище.
Шаг 3: Получение HTTPS-сертификата (рекомендуется)
Хотя подключение через HTTP также возможно, рекомендуется использовать HTTPS для обеспечения безопасности передаваемых данных. Для этого вам потребуется получить HTTPS-сертификат.
Многие хостинг-провайдеры предоставляют возможность добавления HTTPS-сертификата к вашему доменному имени напрямую из панели управления хостингом. Если у вас есть возможность получить HTTPS-сертификат, обратитесь к документации вашего провайдера по получению и установке сертификата.
Шаг 4: Настройка подключения в операционных системах
Для подключения облачного хранилища через WebDAV вам потребуется настроить соответствующие параметры подключения в вашей операционной системе. В этом разделе мы рассмотрим настройку подключения в Windows 10 и Linux.
Windows 10:
- Нажмите кнопку «Пуск» в левом нижнем углу экрана и выберите «Параметры».
- В открывшемся окне выберите «Сеть и интернет» и перейдите в раздел «Сеть и общий доступ».
- Выберите «Сетевой центр» и в левой части окна нажмите на «Изменение параметров адаптера».
- Найдите иконку облачного диска WebDAV, щелкнув правой кнопкой мыши на нужной папке и выбрав «Карта сетевого диска».
- Укажите путь к облачному хранилищу в поле «Путь» и нажмите «Завершить».
- Введите имя пользователя и пароль, указанные вами в предыдущих шагах.
- Дождитесь завершения процесса подключения и проверьте статус подключенного диска в Ресурсном менеджере Windows.
Linux:
Настройка подключения в Linux может быть различной в зависимости от используемого дистрибутива. В данном примере мы рассмотрим настройку подключения в Nautilus (для Ubuntu) и Dolphin (для KDE).
В Nautilus:
- Откройте файловый менеджер Nautilus.
- В адресной строке введите адрес облака WebDAV в формате «davs://example.com» и нажмите Enter.
- Введите свое имя пользователя и пароль.
- Дождитесь завершения процесса подключения и проверьте статус подключенного диска в файловом менеджере Nautilus.
В Dolphin:
- Откройте файловый менеджер Dolphin.
- Нажмите правой кнопкой мыши в любой области пустого пространства в Dolphin и выберите «Добавить подключение».
- Выберите «WebDAV (HTTP/HTTPS)» в списке опций.
- Введите свое имя пользователя, пароль и адрес облака WebDAV.
- Нажмите «OK» и дождитесь завершения процесса подключения.
- Проверьте статус подключенного диска в файловом менеджере Dolphin.
Шаг 5: Установка дополнительных настроек (опционально)
После успешного подключения вы можете настроить дополнительные параметры и настройки в вашей операционной системе для лучшего опыта использования WebDAV.
Например, в Windows 10 вы можете изменить размер файлов, которые можно загружать или открывать через WebDAV, изменив значение реестра MaxClientRequestBuffer. Для этого откройте «Редактор реестра» (нажмите Win + R, введите «regedit» и нажмите Enter), найдите следующий ключ: HKEY_LOCAL_MACHINE\SYSTEM\CurrentControlSet\Services\WebClient\Parameters\FileSizeLimitInBytes, и измените его значение на желаемое (например, 4294967295 для безлимитного размера файлов).
В Linux вы можете настроить дополнительные параметры доступа к файлам и папкам, а также настроить общие параметры сети через соответствующие приложения или системные настройки в зависимости от вашего дистрибутива.
После успешной установки и настройки WebDAV на вашем облачном хранилище, вы сможете подключиться к нему с помощью различных операционных систем и использовать его как обычный сетевой диск. Обратите внимание на возможные предупреждения и проблемы с доступом или правами, а также рекомендации по настройке HTTPS для обеспечения безопасности ваших данных.
| Операционная система | Рекомендуемый протокол |
|---|---|
| Windows 10 | HTTPS |
| Linux | HTTPS (рекомендуется), HTTP (допустимо) |
| Mac OS | HTTPS (рекомендуется), HTTP (допустимо) |
Примечание: в случае каких-либо проблем или ошибок во время настройки и подключения WebDAV, обратитесь к документации и поддержке вашего облачного хранилища или операционной системы для получения дополнительной помощи и рекомендаций.
Подключение сетевого диска в Windows 10
Для подключения сетевого диска в Windows 10 может потребоваться использование протокола WebDAV, который позволяет создавать монтирование облачного хранилища. В данной статье мы рассмотрим подробности установки и настройки этого протокола в операционной системе Windows 10.
Установка WebDAV
Для начала убедитесь, что у вас установлен WebDAV клиент. По умолчанию, в Windows 10 клиент уже установлен, но если его нет, то его можно установить через компоненты Windows, перейдя в раздел «Панель управления» → «Программы» → «Включение или отключение компонентов Windows».
Настройка подключения
Для подключения сетевого диска через WebDAV в Windows 10, выполните следующие шаги:
- Откройте проводник Windows.
- В поле адреса введите путь к сетевому диску в формате «https://your-cloud-storage.com» и нажмите Enter.
Обратите внимание, что «your-cloud-storage.com» нужно заменить на актуальный адрес вашего облачного хранилища.
- Появится окно для ввода учетных данных. Введите свой логин и пароль, затем нажмите кнопку «OK».
Учтите, что для успешной аутентификации требуются правильные учетные данные сетевого диска.
- Если учетные данные введены верно, Windows 10 подключит сетевой диск и вы увидите его в проводнике.
Возможные проблемы
При подключении сетевого диска через WebDAV в Windows 10 могут возникнуть некоторые проблемы. Ниже приведены некоторые известные проблемы и их решения:
- Ошибка соединения: Если возникает ошибка соединения, проверьте свое интернет-соединение и убедитесь, что сервер доступен.
- Ошибка аутентификации: Убедитесь, что вы правильно ввели свои учетные данные и у вас есть доступ к сетевому диску.
- Недоступные директории или файлы: Убедитесь, что у вас есть права на просмотр и редактирование нужных директорий и файлов на сетевом диске.
- Проблемы с сертификатом: Если возникают проблемы с сертификатом, убедитесь, что вы используете сертификаты, которые поддерживаются Windows 10.
Подключение сетевого диска в Linux
Чтобы подключить сетевой диск в Linux, вам потребуется использовать протокол WebDAV. В этой статье мы рассмотрим процесс подключения сетевого диска в операционной системе Linux на примере использования клиента davfs2.
Шаг 1: Установка davfs2
Первым делом, убедитесь, что у вас установлен пакет davfs2 в вашей операционной системе Linux. В большинстве дистрибутивов Linux, можно установить его с помощью команды:
- Для Ubuntu и Debian:
sudo apt-get install davfs2 - Для Fedora:
sudo dnf install davfs2 - Для Arch Linux:
sudo pacman -S davfs2
Шаг 2: Получение URL-адреса сетевого диска
Прежде чем подключать сетевой диск, вам потребуется знать его URL-адрес. Обычно он предоставляется вам поставщиком облачного хранилища или администратором системы.
Шаг 3: Создание каталога для монтирования
Теперь откройте терминал и создайте новый каталог, который будет использоваться для монтирования сетевого диска. Например, вы можете создать каталог с именем «webdav» в вашей домашней директории:
mkdir ~/webdav
Шаг 4: Настройка davfs2
Следующим шагом необходимо настроить davfs2, чтобы он знал, как подключиться к сетевому диску. Для этого откройте файл конфигурации davfs2 в текстовом редакторе. В большинстве дистрибутивов Linux этот файл находится в /etc/davfs2/davfs2.conf:
sudo nano /etc/davfs2/davfs2.conf
Найдите и раскомментируйте строку, начинающуюся с «#dav_user», и задайте имя пользователя, которое вы используете для аутентификации:
dav_user <имя_пользователя>
Также найдите и раскомментируйте строку, начинающуюся с «#dav_group», и задайте имя группы, которая имеет доступ к каталогу монтирования:
dav_group <имя_группы>
Шаг 5: Разрешение доступа к сертификатам
Если ваш облачный провайдер или администратор системы использует сертификаты безопасности SSL для защиты подключений WebDAV, вам необходимо разрешить доступ к сертификатам. Для этого выполните следующие команды:
sudo cp <путь_к_сертификату> /etc/davfs2/certs/<имя_сертификата>.pem
sudo chmod 644 /etc/davfs2/certs/<имя_сертификата>.pem
Замените <путь_к_сертификату>, <имя_сертификата> на соответствующие значения вашего сертификата.
Шаг 6: Подключение сетевого диска
Теперь мы готовы подключить сетевой диск. Вернитесь в терминал и введите следующую команду:
sudo mount -t davfs
Замените
После этого вам может потребоваться ввести имя пользователя и пароль для аутентификации. Если все прошло успешно, сетевой диск будет подключен и будет доступен для использования в вашей файловой системе Linux.
Для того, чтобы автоматически монтировать сетевой диск при запуске системы, откройте файл /etc/fstab и добавьте следующую строку:
Замените
Заключение
Теперь у вас есть подключенный сетевой диск в Linux, который можно использовать для доступа к вашим файлам и папкам. Примечание: эта статья описывает процесс подключения сетевого диска с использованием клиента davfs2, однако существуют и другие способы подключения сетевого диска в Linux, такие как использование GVFS или расширений файловых менеджеров, таких как Nautilus или Dolphin.
Установка и настройка Cyberduck
Если вы хотите подключить сетевой диск облачного хранилища к вашей операционной системе Windows 10 или Linux с помощью протокола WebDAV, вы можете использовать программу Cyberduck. В этом разделе мы рассмотрим процесс установки и настройки Cyberduck для подключения к облачному хранилищу.
Шаг 1: Установка Cyberduck
1. Зайдите на официальный сайт Cyberduck (https://cyberduck.io/) и скачайте последнюю версию программы для вашей операционной системы.
2. Следуйте инструкциям установщика, выбрав все рекомендуемые опции.
3. После завершения установки запустите программу.
Шаг 2: Добавление сервера WebDAV
1. На главном окне Cyberduck нажмите на значок плюса с надписью «Open Connection».
2. В новом окне выберите «WebDAV (HTTP/HTTPS)» из списка доступных опций соединения.
3. Добавьте URL сервера WebDAV в поле «Server» (например, https://example.com/webdav/).
4. Введите свои данные аутентификации (логин и пароль) в соответствующие поля. Если требуется, установите галочку «Save password in Keychain» для сохранения пароля.
5. Нажмите на кнопку «Connect» для подключения к серверу.
Шаг 3: Подключение к серверу
1. После установки соединения вы увидите список файлов и папок на сервере WebDAV в основном окне Cyberduck.
2. Вы можете проводить операции копирования, перемещения и удаления файлов, а также создавать новые папки при помощи соответствующих кнопок или команд менеджера файлов.
3. Если при подключении к серверу возникают ошибки, убедитесь, что правильно введены данные аутентификации и URL сервера. Также могут возникать проблемы с самоподписанным сертификатом сервера.
4. Если Cyberduck не удалось автоматически определить корневую папку сервера, вы можете вручную указать путь в поле «Path».
После завершения этого процесса вы сможете подключить сетевой диск облачного хранилища к вашей операционной системе Windows 10 или Linux при помощи программы Cyberduck. Удачного подключения и эффективного использования вашего облачного хранилища!
Видео:
How to Setup WebDAV Server On Windows 10 / 11 and Map WebDAV drive — Step-by-step guide
How to Setup WebDAV Server On Windows 10 / 11 and Map WebDAV drive — Step-by-step guide by DriveHQ_CameraFTP 26,169 views 1 year ago 5 minutes, 46 seconds