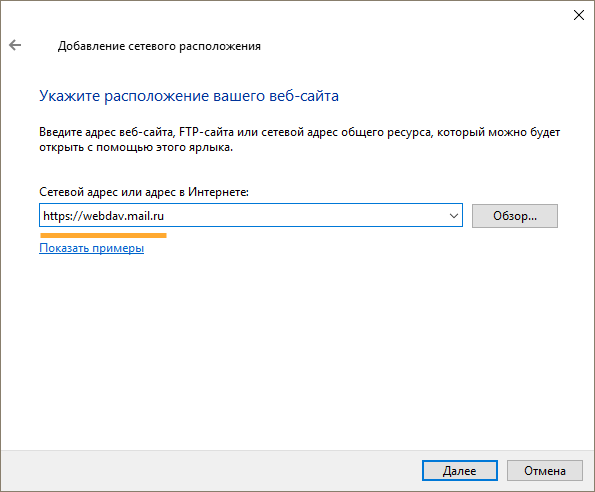- Как получить доступ к облаку с помощью WebDAV подробная инструкция
- Создание аккаунта в облачном сервисе
- 1. Первая попытка подключения
- 2. Подготовка к созданию аккаунта
- 3. Подтверждение создания аккаунта
- Настройка WebDAV-соединения на компьютере
- Шаг 1: Проверка наличия WebDAV-соединения
- Шаг 2: Настройка сетевого подключения к облачному хранилищу
- Подключение к облаку через WebDAV с помощью клиентского приложения
- Копирование файлов по WebDAV: удобный способ передачи данных
- Видео:
- Как удаленно загрузить данные на карту памяти терминала с помощью WebDAV?
Как получить доступ к облаку с помощью WebDAV подробная инструкция
WebDAV (Web Distributed Authoring and Versioning) — это расширение протокола HTTP, позволяющее получить удаленный доступ к файлам и управлять ими с помощью программы-клиента или прямо из проводника операционной системы. Это очень удобный способ работать с файлами в облаке, так как по сравнению с простым скачиванием и загрузкой через браузер вы получаете полный контроль над содержимым облачного хранилища.
Для работы с WebDAV вам потребуется установить программу-клиент, которая позволит вам подключиться к облачному диску. Существуют различные клиенты для разных операционных систем, такие как Windows, macOS, Linux и даже мобильные устройства. Однако в данной статье мы рассмотрим подключение через проводник Windows, так как это наиболее распространенная операционная система.
Прежде чем приступить к установке программы-клиента, вам необходимо проверить, есть ли у вас доступ к WebDAV серверу. Для этого введите URL сервера в адресной строке браузера. Если сервер доступен, вы увидите окно с запросом имени пользователя и пароля. Введите свои учетные данные и нажмите «OK». Если у вас есть доступ, сервер загрузит список файлов и папок, доступных вам. Если у вас нет доступа или возникает ошибка, попытайтесь ввести имя пользователя и пароль снова, убедитесь, что вы правильно ввели URL сервера и что ваш аккаунт зарегистрирован на этом сервере.
Создание аккаунта в облачном сервисе
Для начала работы с облачным сервисом WebDAV необходимо создать аккаунт на сервере, который вы хотите использовать. Существует множество облачных сервисов, таких как Dropbox, Google Drive, OneDrive и другие. В данном материале мы рассмотрим процесс создания аккаунта на Dropbox.
1. Первая попытка подключения
Перед созданием аккаунта необходимо убедиться, что ваш компьютер или устройство, с которого вы планируете получить доступ к облаку, подключены к сети Интернет. Попытайтесь открыть любой сайт в браузере, чтобы убедиться в наличии подключения.
Указанная выше процедура повышает производительность ваших действий в будущем, так как сетевой путь будет более стабильным, и вы избегнете потери данных.
2. Подготовка к созданию аккаунта
Перейдите на официальный сайт облачного сервиса, который вы хотите использовать, в данном случае Dropbox. Найдите кнопку «Создать аккаунт» или «Зарегистрироваться» и перейдите по ней.
На открывшейся странице вам будет предложено указать имя, фамилию, адрес электронной почты и пароль для создания аккаунта. Не забудьте создать надежный пароль, чтобы защитить свои данные от несанкционированного доступа.
3. Подтверждение создания аккаунта
После заполнения всех необходимых полей нажмите кнопку «Зарегистрироваться» или «Создать аккаунт». Обычно после этого на указанный вами адрес электронной почты приходит письмо с подтверждением аккаунта. Откройте письмо и пройдите по ссылке для подтверждения.
После успешного подтверждения ваш аккаунт будет создан, и вы сможете начать работу с облачным сервисом.
Важно помнить, что каждый облачный сервис имеет свои особенности и процедуры создания аккаунта. Поэтому рекомендуется ознакомиться с документацией или инструкциями на официальном сайте выбранного вами сервиса для более подробной информации.
Настройка WebDAV-соединения на компьютере
Для того чтобы получить доступ к своему облачному хранилищу через WebDAV, необходимо настроить соединение на вашем компьютере. В этом разделе мы рассмотрим подробные инструкции.
Шаг 1: Проверка наличия WebDAV-соединения
Перед началом процесса необходимо убедиться, что на вашем компьютере уже есть WebDAV-соединение с облачным хранилищем. Для выполнения этой проверки выполните следующие действия:
- Откройте окно «Проводник» на вашем компьютере.
- В адресной строке введите путь к вашему облачному хранилищу, например:
http://1gbwiki.com/webdav. - Нажмите клавишу Enter или кликните по кнопке «Перейти».
- Если вы видите содержание своего облачного хранилища, то WebDAV-соединение уже настроено и вы можете переходить к следующему шагу. Если возникает ошибка или ничего не найдено, то необходимо настроить соединение с помощью следующих инструкций.
Шаг 2: Настройка сетевого подключения к облачному хранилищу
Для настройки WebDAV-соединения необходимо выполнить следующие действия:
- Откройте окно «Проводник» на вашем компьютере.
- В меню выберите «Сетевое подключение».
- В появившемся окне нажмите кнопку «Создать сетевое подключение».
- Выберите опцию «Подключиться к облачному хранилищу или сетевой папке» и нажмите кнопку «Далее».
- В поле «Имя хранилища» введите путь к вашему облачному хранилищу, например:
http://1gbwiki.com/webdav. - В поле «Имя пользователя» введите ваше имя пользователя.
- В поле «Пароль» введите ваш пароль.
- Проверьте параметры подключения и нажмите кнопку «Далее».
- При необходимости введите имя подключения и нажмите кнопку «Далее».
- В завершении нажмите кнопку «Готово».
После завершения этих шагов вы должны успешно подключиться к вашему облачному хранилищу через WebDAV.
Важно: в некоторых случаях могут возникнуть ошибки при копировании файлов через WebDAV. Для более надежной работы с файлами рекомендуется использовать программы, поддерживающие WebDAV, например Total Commander или Far Manager. Также можно воспользоваться командной строкой и командой xcopy для автоматического копирования файлов.
Если вы столкнулись с ошибками или проблемами при настройке WebDAV-соединения, рекомендуется проверить правильность введенного имени пользователя и пароля. Также следует проверить наличие доступа к сетевому хранилищу через браузер или другие программы, поддерживающие WebDAV.
Подключение к облаку через WebDAV с помощью клиентского приложения
Подключение к облачному хранилищу по протоколу WebDAV через клиентское приложение может быть более удобным и функциональным способом работы с файлами. В этом разделе мы рассмотрим, как осуществить подключение к облаку через WebDAV с помощью клиентского приложения.
Одним из наиболее популярных клиентских приложений для работы с WebDAV является программное обеспечение NetDrive. Оно позволяет удобно управлять файлами на удаленном сервере, как если бы они находились на вашем локальном диске.
Для начала установите и запустите программу NetDrive. После запуска откроется окно с интерфейсом программы.
Чтобы создать новое подключение к облаку через WebDAV, щелкните правой кнопкой мыши на пустом месте в окне программы и выберите пункт «Add New Site» или «Добавить новый сайт».
Вы должны будете указать следующие настройки для подключения:
- Site Name или Имя сайта: укажите любое удобное вам имя для идентификации сайта;
- Site IP или IP-адрес сайта: введите IP-адрес облачного хранилища;
- Port или Порт: оставьте порт по умолчанию (80);
- User/Password или Пользователь/Пароль: введите логин и пароль от вашей учетной записи.
После заполнения всех необходимых полей, нажмите кнопку «Connect» или «Подключить». NetDrive попытается подключиться к серверу и отобразить все доступные вам файлы и папки.
Ошибки при подключении могут возникнуть по различным причинам. Например, если указаны неверные данные для входа или сервер недоступен. В случае ошибки убедитесь в правильности введенных данных и установленном соединении с интернетом.
Возможными проблемами могут быть также лимиты на размер файла или таймаут запроса. Проверьте ограничения вашего облачного хранилища и настройки программы NetDrive. При необходимости измените эти параметры.
После успешного подключения к облаку через WebDAV с помощью клиентского приложения вы сможете управлять своими файлами на удаленном сервере так же, как если бы они находились локально. Например, вы сможете копировать и перемещать файлы, создавать новые папки, изменять их свойства и т. д.
Подключение к облаку через WebDAV с помощью клиентского приложения, такого как NetDrive, значительно упрощает работу с удаленными файлами. Однако, отметим, что для оптимальной производительности и большего функционала рекомендуется использовать графический пользовательский интерфейс, а не командную строку.
Копирование файлов по WebDAV: удобный способ передачи данных
Существует несколько программ, которые позволяют копировать файлы по WebDAV. Например, Far Manager, NetDrive и WebDav for Windows XP. Ниже приведена инструкция для установки и настройки программы Far Manager, однако данный процесс очень похож и для других программ.
1. Установите программу Far Manager, если она не была установлена ранее. Откройте программу и в главном меню нажмите на вкладку «Сертификаты». В панели со списком сертификатов найдите сертификат, который соответствует вашему хранилищу на WebDAV и установите его.
2. Подключите хранилище при помощи команды «Подключение» в командной строке Far Manager. В появившемся окне введите имя хранилища и нажмите «OK». Если подключение прошло успешно, то ваше хранилище будет отображено в графическом интерфейсе Far Manager.
3. Теперь можно копировать файлы между вашим компьютером и WebDAV хранилищем. Для этого выберите нужные файлы или папки в графическом интерфейсе, нажмите правую кнопку мыши и выберите «Копировать». Затем перейдите в нужную папку на WebDAV хранилище и нажмите правую кнопку мыши, выберите «Вставить».
4. Если во время копирования файлов возникают проблемы, то можно проверить следующие настройки:
- Убедитесь, что ваш компьютер подключен к интернету.
- Проверьте, что имя хранилища и учетные данные пользователя указаны правильно.
- Измените таймаут соединения с сервером. Для этого нажмите на вкладку «Параметры» в главном меню Far Manager, найдите настройку «Таймаут» и увеличьте значение.
При копировании больших файлов или файлов с большими объемами данных рекомендуется использовать автоматическую буферизацию. Это позволит ускорить процесс копирования файлов и избежать ошибок.
Таким образом, копирование файлов по WebDAV – это удобный и надежный способ передачи данных через интернет. С помощью программы Far Manager или других подобных программ вы сможете легко управлять вашими файлами на удалённом сервере.
Видео:
Как удаленно загрузить данные на карту памяти терминала с помощью WebDAV?
Как удаленно загрузить данные на карту памяти терминала с помощью WebDAV? by Galileosky | Телематика и решения для IOT 286 views 1 year ago 6 minutes, 21 seconds