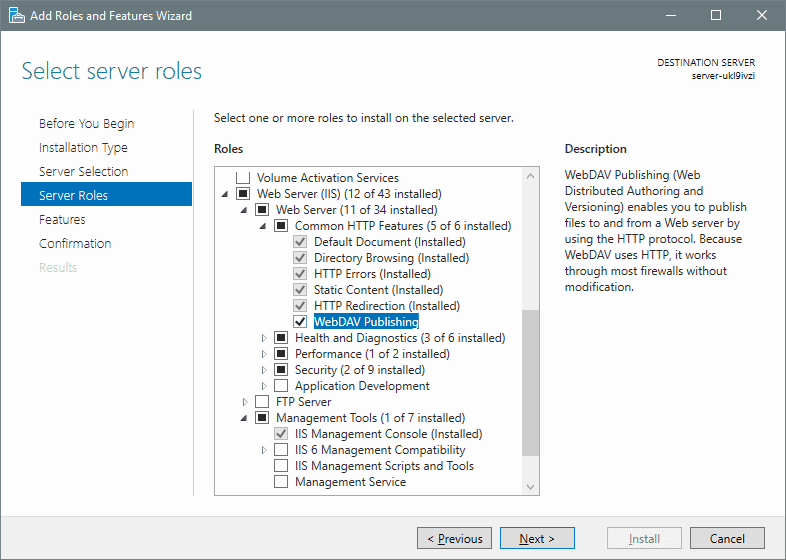Как установить клиент WebDAV в Windows Server 2016 пошаговая инструкция
WebDAV (Web Distributed Authoring and Versioning) — это протокол, который позволяет клиентам выполнять операции с файлами на удаленных веб-серверах. В Windows Server 2016 возможно установить клиент WebDAV и использовать его для подключения к облачному хранилищу или каталогу серверных файлов.
Для установки клиента WebDAV в Windows Server 2016 следуйте следующими шагам:
- Для начала откройте реестр Windows Server 2016 и перейдите в каталог «HKEY_LOCAL_MACHINE\SYSTEM\CurrentControlSet\Services\WebClient\Parameters». Если каталог отсутствует, вы должны его создать.
- В каталоге «Parameters» найдите параметр «BasicAuthLevel» и установите его значение в «2». Это позволит использовать WebDAV-редиректор в Windows Server 2016.
- После этого перезапустите службу WebClient. Вернитесь в главное окно реестра и перейдите по следующему пути: «HKEY_LOCAL_MACHINE\SYSTEM\CurrentControlSet\Services\WebClient». Здесь найдите параметр «Start» и установите его значение в «3». После изменения параметра перезагрузите компьютер.
- После перезагрузки компьютера откройте проводник Windows и перейдите в папку, в которую вы хотите подключить WebDAV-диск.
- Нажмите правой кнопкой мыши на пустом месте в проводнике и выберите пункт «Добавить сетевое место».
- В появившемся окне нажмите на ссылку «Выберите другое сетевое место» и введите URL-адрес вашего WebDAV-сервера. Обращайте внимание на то, что URL-адрес должен начинаться с протокола «https».
- В следующем окне выберите пункт «Ввести учетные данные» и введите имя пользователя и пароль, которые вы используете для доступа к WebDAV-серверу.
- Нажмите кнопку «Готово» и дождитесь подключения к WebDAV-каталогу. После успешного подключения вы сможете выполнять операции чтения и записи с файлами на сервере.
Теперь вы знаете, как установить и настроить клиент WebDAV в Windows Server 2016. Используя WebDAV, вы сможете проще взаимодействовать с облачным хранилищем или серверными файлами, выполнять операции с файлами через сетевую папку и даже изменять файлы в облаке в режиме реального времени. Если у вас возникнут вопросы при работе с WebDAV, обращайтесь к разработчикам или поиска советов в Интернете.
Подключение сетевого диска по протоколу WebDAV в Windows 10
Сетевой диск, подключенный по протоколу WebDAV, позволяет получить доступ к удаленным файлам и папкам, которые хранятся на сервере. Содержание этих файлов может быть отредактировано или изменено с помощью различных серверных компонент.
Для подключения сетевого диска по протоколу WebDAV в Windows 10 требуется выполнить следующие шаги:
1. Откройте командную строку от имени администратора.
2. В командной строке введите следующую команду и нажмите Enter:
reg add HKLM\SYSTEM\CurrentControlSet\Services\WebClient\Parameters /v BasicAuthLevel /t REG_DWORD /d 2
3. Затем выполните следующую команду:
reg add HKLM\SYSTEM\CurrentControlSet\Services\WebClient\Parameters /v UseBasicAuth /t REG_DWORD /d 1
4. Перезагрузите компьютер.
5. После перезагрузки откройте проводник Windows и перейдите в раздел «Сеть».
6. Щелкните правой кнопкой мыши в любом месте окна проводника и выберите пункт «Подключить сетевой диск».
7. В открывшемся окне введите ссылку на сервер WebDAV, добавив к ней путь к каталогу с файлами. Например: \\livesysinternals.com@SSL@/share.
8. Нажмите кнопку «Готово».
Теперь вы можете использовать подключенный сетевой диск для доступа к файлам и папкам на сервере. Заметьте, что доступные операции с этим диском могут быть ограничены в зависимости от настроек сервера.
Если вы хотите автоматически подключать сетевой диск при запуске Windows, выполните следующие дополнительные шаги:
1. Откройте редактор реестра, нажав Win + R, введите «regedit» и нажмите Enter.
2. В редакторе реестра перейдите по следующему пути:
HKEY_LOCAL_MACHINE\SOFTWARE\Microsoft\Windows\CurrentVersion\Run
3. Щелкните правой кнопкой мыши в пустом месте в правой части окна редактора реестра и выберите пункт «Создать» -> «Строка значения».
4. Введите название строки значения, например «WebDAV Drive», и в поле «Значение» введите следующую команду:
NET USE [Drive Letter]: «\\livesysinternals.com@SSL@/share» /PERSISTENT:YES
5. Нажмите «ОК».
Теперь сетевой диск будет автоматически подключаться при каждом запуске операционной системы Windows 10.
Совет: Если вы хотите изменить букву диска, просто измените значение в команде на желаемую букву.
Подключение сетевой папки WebDAV в Windows Server 2016
Для настройки подключения сетевой папки WebDAV в Windows Server 2016 требуется установить клиент WebDAV. В данной инструкции мы рассмотрим пошаговую процедуру установки и настройки данного компонента.
1. Скачайте и установите утилиту «Sysinternals Suite» с официального сайта разработчиков (https://technet.microsoft.com/en-us/sysinternals/bb842062.aspx).
2. Перейдите в директорию «livesysinternalscom80folder» по следующему пути: C:\Program Files (x86)\Sysinternals Suite\livesysinternalscom80folder.
3. В данной папке найдите файл «WebDAVRedirectorInstaller.exe» и запустите его.
4. После запуска установщика появится окно с приветствием. Нажмите кнопку «Next».
5. Ознакомтесь с лицензионным соглашением и примите его условия, выбрав соответствующую опцию. Затем нажмите кнопку «Next».
6. Выберите путь для установки компонентов WebDAV Redirector и нажмите кнопку «Next».
7. В следующем окне выберите необходимые компоненты, которые должны быть установлены вместе с клиентом WebDAV. Следует отметить, что все компоненты необязательны для подключения сетевой папки WebDAV, но они могут понадобиться для других задач. Нажмите кнопку «Next».
8. В окне настройки протокола WebDAV выберите значения по умолчанию или измените их по своему усмотрению. Затем нажмите кнопку «Next».
9. В следующем окне установки компонентов офиса выберите, какие компоненты должны быть установлены вместе с клиентом WebDAV. Обратите внимание, что эти компоненты могут быть доступны только для пользователей с лицензией на эти продукты. Нажмите кнопку «Next».
10. После завершения установки компонентов WebDAV Redirector, нажмите кнопку «Finish».
11. Выполните команду «services.msc» в командной строке или окне «Выполнить» (Win + R), чтобы открыть окно «Службы».
12. Найдите службу «Web Client», щелкните правой кнопкой мыши и выберите «Свойства».
13. В окне свойств службы «Web Client» измените значение «Тип запуска» на «Автоматически» и нажмите кнопку «Применить».
14. Подключитесь к сетевой папке WebDAV либо с помощью проводника Windows, выбрав пункт меню «Подключить сетевой диск», либо с помощью команды «net use» в командной строке. Для подключения сетевой папки WebDAV с помощью проводника Windows выполните следующие действия:
- Откройте проводник Windows (нажмите на значок папки на панели задач или используйте сочетание клавиш Win + E).
- Выполните команду «Диспетчер файлов»->»Подключить сетевой диск».
- В окне «Подключение к диску» выберите букву диска, которую вы хотите использовать для подключения сетевой папки WebDAV.
- В поле «Папка» введите путь к сетевой папке WebDAV (например, «https://livesysinternalscom/folder»).
- Отметьте опцию «Соединять при входе в систему» и нажмите кнопку «Готово».
- Введите имя пользователя и пароль, которые могут быть доступны только администратору сервера.
- После успешного подключения сетевой папки WebDAV она будет доступна как обычный диск в проводнике Windows.
Теперь у вас есть возможность монтировать сетевую папку WebDAV в Windows Server 2016 и обращаться к ней как к обычному диску.
Видео:
Установка ролей и компонентов Windows Server 2022
Установка ролей и компонентов Windows Server 2022 by Yuriy Lebedev 7,605 views 1 year ago 18 minutes