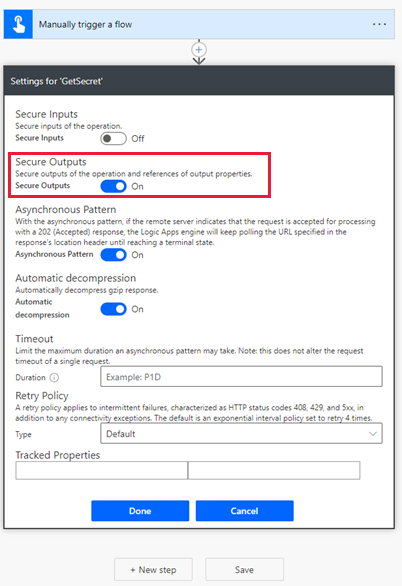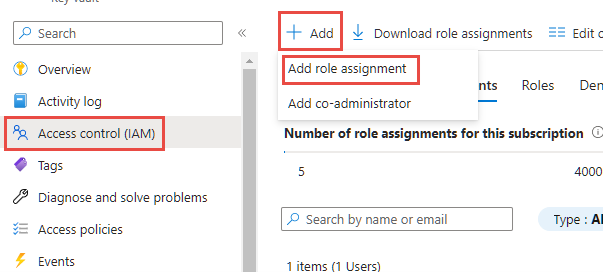- Переменные среды в Windows: использование список и таблицы
- Использование переменных среды в Windows
- Примеры переменных среды в Windows:
- Список переменных среды Windows в таблице
- Пример использования переменной среды Windows
- Difference between SystemRoot and windir
- What is SystemRoot?
- What is windir?
- How to check the values of these variables
- What is SystemRoot
- Using SystemRoot Variables
- Locating the SystemRoot Variable
- SystemRoot Variable in the Registry
- Other System Variables
- How to check the value of SystemRoot
- Using Command Prompt
- Using PowerShell
- Using Registry Editor
- Как посмотреть все переменные среды в командной строке
- Системные переменные:
- Переменные среды пользователя:
- Доступ к переменным средам из реестра Windows
- Переменные среды пользователя
- Системные переменные
- Системный реестр Windows
- Network Encyclopedia
- Открытие списка переменных среды в Windows PowerShell
- Как посмотреть переменные среды Windows 10
- Видео:
- Сводная таблица по нескольким диапазонам данных
Переменные среды в Windows: использование список и таблицы
В операционной системе Windows существует множество системных переменных, которые позволяют получать доступ к различным данным и путям на компьютере. Они применяются для определения путей к различным файлам, папкам, программам и другим ресурсам системы.
Системные переменные представляют собой строки, содержащие ключ и значение. Ключом обычно является название переменной, которое обозначает определенный ресурс или путь. Значение переменной указывает на конкретное местоположение или данные, связанные с этим ресурсом или путем.
Например, переменная «SystemRoot» содержит путь к системной папке Windows. Для того чтобы получить значение этой переменной, можно выполнить следующую команду:
echo %SystemRoot%
Если вы хотите посмотреть список всех переменных среды на вашем компьютере, можно воспользоваться командой «set». Эта команда выведет все установленные переменные с их значениями.
Переменные окружения делятся на системные и пользовательские. Системные переменные предназначены для всех пользователей и доступны всем процессам на компьютере. Пользовательские переменные могут быть определены только для конкретного пользователя и иметь значения, специфичные только для его сеанса работы.
В этой статье мы рассмотрим, как использовать переменные среды в Windows 10, как создавать пользовательские переменные и как получить доступ к значениям переменных с помощью командной строки и реестра.
Таблица ниже отображает список некоторых системных переменных среды в Windows:
| Переменная | Значение | Описание |
|---|---|---|
| %SystemRoot% | C:\Windows | Путь к системной папке Windows |
| %ProgramFiles% | C:\Program Files | Путь к папке с установленными программами для всех пользователей |
| %AppData% | C:\Users\Пользователь\AppData\Roaming | Путь к папке, содержащей данные и настройки приложений |
| %TEMP% | C:\Users\Пользователь\AppData\Local\Temp | Путь к папке временных файлов |
Теперь, когда вы знаете, как использовать переменные среды в Windows и как получить доступ к их значениям, вы можете легко определить пути и данные, необходимые для выполнения различных задач на своем компьютере.
Использование переменных среды в Windows
Переменные среды в Windows позволяют программам получать доступ к определенным данным о системе и окружении компьютера. Они используются для хранения различных значений, которые могут быть использованы другими программами при выполнении операций или для конфигурации приложений.
Для создания переменной среды в Windows необходимо открыть командную строку или PowerShell от имени администратора и выполнить команду setx. Например, для создания переменной среды с именем «MY_VARIABLE» и значением «my_value» необходимо выполнить следующую команду:
setx MY_VARIABLE my_valueПосле выполнения этой команды переменная среды будет создана, и ее значение можно будет использовать в любой программе.
Для получения значения переменной среды можно использовать команду echo. Например, чтобы вывести значение переменной «MY_VARIABLE», необходимо выполнить следующую команду:
echo %MY_VARIABLE%Также можно получить список всех переменных среды, выполнив команду set. В этом списке будут перечислены все переменные среды, их имена и значения.
Для получения значения определенной переменной среды можно использовать команду echo %VARIABLE_NAME%, где «VARIABLE_NAME» — имя переменной.
Некоторые переменные среды в Windows имеют предопределенное значение. Например, переменная «windir» содержит путь к папке Windows, переменная «programfiles» содержит путь к папке с программами, а переменная «systemroot» содержит путь к корневой папке операционной системы.
Примеры переменных среды в Windows:
| Имя переменной | Значение |
|---|---|
| TEMP | C:\Users\Username\AppData\Local\Temp |
| ALLUSERSPROFILE | C:\ProgramData |
| USERPROFILE | C:\Users\Username |
| SYSTEMDRIVE | C: |
| COMMONPROGRAMFILES | C:\Program Files\Common Files |
| WINDIR | C:\Windows |
| PROGRAMFILES | C:\Program Files |
Использование переменных среды в Windows может быть полезно для работы с файлами и папками, выполнения команд или получения информации о системе. Они могут быть использованы в командной строке, скриптах или в других программах для упрощения ввода данных или выполнения задач.
В этой статье были рассмотрены основные принципы работы с переменными среды в Windows, а также приведены примеры предопределенных переменных среды. При использовании переменных среды необходимо учитывать разницу между переменными, которые расположены в пользовательской среде и системной среде.
Список переменных среды Windows в таблице
В таблице ниже приведены некоторые из самых часто используемых переменных среды в Windows:
| Переменная | Значение | Пример использования |
|---|---|---|
| %PROGRAMFILES% | Путь к папке, где установлены программы для 64-битной версии Windows | C:\Program Files |
| %PROGRAMFILES(X86)% | Путь к папке, где установлены программы для 32-битной версии Windows | C:\Program Files (x86) |
| %WINDIR% | Путь к папке, где установлена операционная система Windows | C:\Windows |
| %USERPROFILE% | Путь к папке пользователя | C:\Users\ИмяПользователя |
| %TEMP% | Путь к папке, используемой для временных файлов | C:\Users\ИмяПользователя\AppData\Local\Temp |
| %SYSTEMROOT% | Путь к папке, где установлена операционная система Windows | C:\Windows |
| %APPDATA% | Путь к папке, в которой хранятся данные приложений для текущего пользователя | C:\Users\ИмяПользователя\AppData\Roaming |
| %COMMONPROGRAMFILES% | Путь к папке, где хранятся общие файлы программ для всех пользователей | C:\Program Files\Common Files |
Чтобы просмотреть или изменить переменные среды, можно воспользоваться окном «Свойства системы». Для этого нужно нажать правой кнопкой мыши на значок «Компьютер» или «Мой компьютер», выбрать «Свойства» и открыть вкладку «Дополнительно». В поле «Переменные среды» можно посмотреть и изменить значения переменных для текущего пользователя или для всех пользователей. Также можно воспользоваться командами в командной строке или вводом PowerShell-команд.
- Переменные среды в Windows позволяют быстро получить доступ к нужным папкам и данным без необходимости ввода полного пути каждый раз.
- Список переменных среды Windows можно просмотреть и изменить с помощью окна «Свойства системы» или с помощью команд в командной строке или в PowerShell.
- В таблице приведены некоторые из наиболее часто используемых переменных среды Windows и их значений.
Пример использования переменной среды Windows
Программное обеспечение Windows позволяет администраторам и пользователям создавать и использовать переменные среды, которые хранят информацию о конфигурации операционной системы. Используя переменные среды, можно легко настраивать и управлять системой без необходимости вводить длинные строки команд в командной строке.
Например, переменная среды %SystemRoot% определяет путь к папке, в которой размещены основные системные файлы Windows. По умолчанию, значение этой переменной установлено на C:\Windows. С помощью команды echo %SystemRoot% можно вывести значение этой переменной в командной строке или в окне PowerShell.
Другой пример использования переменной среды — переменная %ProgramFiles%, которая указывает на папку, где хранятся установленные программы. С помощью команды cd %ProgramFiles% можно перейти в эту папку и просмотреть ее содержимое.
Для проверки существования переменной среды и ее значения можно использовать команду set в командной строке или команду Get-ChildItem Env: в PowerShell. Если переменная среды не определена, будет выведено значение по умолчанию. Если переменная не существует, будет выведено сообщение об ошибке.
Переменные среды в Windows могут быть созданы, изменены и удалены с помощью интерфейса пользователя или с помощью команд и редактирования реестра. Чтобы изменить значение переменной, достаточно изменить строку, соответствующую переменной в реестре или в файле конфигурации.
Все переменные среды, определенные в Windows, хранятся в реестре системы. Некоторые из наиболее часто используемых переменных среды, такие как %windir%, %SYSTEMROOT% и %USERNAME%, заданы по умолчанию и нельзя изменить их значения без нарушения работы системы. Кроме того, есть переменные среды, определенные пользователями и предназначенные для их индивидуальных настроек программ и системы.
В таблице ниже приведены некоторые из наиболее распространенных переменных среды Windows:
%SystemRoot%— указывает путь к папке, где установлена операционная система Windows%windir%— указывает путь к папке, где хранятся системные файлы Windows%ProgramFiles%— указывает путь к папке, где установлены программы%USERNAME%— указывает имя текущего пользователя%TEMP%— указывает путь к папке, где хранятся временные файлы%Path%— определяет пути для поиска исполняемых файлов компьютера%PATHEXT%— определяет расширения файлов, которые могут быть запущены как исполняемые файлы
С помощью переменных среды можно упростить работу в операционной системе Windows, обеспечивая быстрый доступ к необходимым данным и программам. Более подробную информацию о переменных среды и их использовании можно найти в документации Windows или в онлайн-энциклопедии.
Difference between SystemRoot and windir
When working with Windows operating systems, it is important to understand the difference between the SystemRoot and windir environment variables. These variables provide information about the location of essential files and folders in the Windows system.
What is SystemRoot?
The SystemRoot environment variable is a key variable that points to the system folder in the Windows operating system. By default, this folder is located in the C:\Windows directory. This variable is often used by system processes and programs to locate necessary files, such as system binaries and configuration files.
For example, if you want to open the System32 folder using the command prompt or PowerShell, you can simply type %SystemRoot%\System32 in the command line. This will give you direct access to the folder without having to navigate through the file system manually.
What is windir?
The windir environment variable is another variable that represents the Windows directory. It is similar to the SystemRoot variable, but it may not always point to the same location. The windir variable can be changed manually by the user or by certain applications, whereas the SystemRoot variable is controlled by the system.
Both windir and SystemRoot are system variables, but it is important to note the following differences:
- SystemRoot: This variable is the base location where the Windows operating system is installed. It points to the directory that contains the core system files.
- windir: This variable represents the location of the Windows installation directory, but it can be modified to point to a different folder if needed.
How to check the values of these variables
To check the values of the SystemRoot and windir variables, you can use the following methods:
- Using the Command Prompt: Type
echo %SystemRoot%andecho %windir%and press Enter. The output will display the values of these variables. - Using PowerShell: Enter the command
Get-ChildItem Env:to display a list of all environment variables. Locate theSystemRootandwindirvariables in the output to see their values.
By accessing these variables, you can obtain important information about the system configuration and access system-related files and folders. It is particularly useful for system administrators and developers who need to write scripts or perform system-level operations.
It is worth mentioning that there are other environment variables related to the system and user settings, such as SystemDrive, PROGRAMFILES, PROGRAMDATA, and USERPROFILE. These variables provide access to different folders and locations within the Windows system.
In conclusion, understanding the difference between the SystemRoot and windir environment variables is crucial for navigating and accessing system-related information and files.
What is SystemRoot
SystemRoot is a system variable in Windows that stores the path to the Windows operating system folder. This folder is where all the necessary files for the operating system are located.
In Windows 10, the default value of SystemRoot is «C:\Windows». The value of SystemRoot can be changed using the System Properties window or the Command Prompt.
Using SystemRoot Variables
The SystemRoot variable is used by many system-related processes and applications. It is commonly used to access system files, such as drivers and configuration files.
For example, if you want to open the System32 folder in the Command Prompt or PowerShell, you can simply type «%SystemRoot%\System32» in the command line. This will open the System32 folder in the Windows directory.
Locating the SystemRoot Variable
To view the value of the SystemRoot variable, you can use the following steps:
- Open the Command Prompt or PowerShell as an administrator.
- Execute the «echo %SystemRoot%» command.
This will display the path to the Windows directory, which is the value of the SystemRoot.
SystemRoot Variable in the Registry
The SystemRoot variable is also defined in the Windows Registry. It can be found under the «HKEY_LOCAL_MACHINE\SOFTWARE\Microsoft\Windows NT\CurrentVersion» key. The value of the SystemRoot variable in the Registry should match the value of the SystemRoot variable in the system environment variables.
Other System Variables
In addition to SystemRoot, there are other system variables that are commonly used in Windows:
| Variable | Value |
|---|---|
| %SystemDrive% | The drive letter where the Windows operating system is installed. |
| %ProgramFiles% | The path to the Program Files folder. |
| %Windir% | The path to the Windows directory. |
These variables can be used in a similar way as the SystemRoot variable to access different system folders and files.
Overall, understanding and utilizing system variables like SystemRoot is essential for navigating the Windows operating system and utilizing its resources effectively.
How to check the value of SystemRoot
The SystemRoot is a system variable that stores the path to the Windows system folder on a computer. In other words, it determines the location of important files and configurations in the Windows operating system.
Using Command Prompt
To check the value of SystemRoot using Command Prompt:
- Open the Command Prompt window. You can do this by pressing Win + R, typing «cmd» and pressing Enter or by searching for «Command Prompt» in the Start menu.
- In the Command Prompt window, type the command
echo %SystemRoot%and press Enter. - The result will be the path to the Windows system folder, which is usually
C:\Windows.
Using PowerShell
To check the value of SystemRoot using PowerShell:
- Open PowerShell. You can do this by pressing Win + R, typing «powershell» and pressing Enter or by searching for «PowerShell» in the Start menu.
- In the PowerShell window, type the command
$Env:SystemRootand press Enter. - The result will be the same as in Command Prompt, which is the path to the Windows system folder.
Using Registry Editor
System variables, including SystemRoot, are defined in the Windows Registry. To check the value of SystemRoot using the Registry Editor:
- Open the Registry Editor. You can do this by pressing Win + R, typing «regedit» and pressing Enter.
- In the Registry Editor, navigate to the following key:
HKEY_LOCAL_MACHINE\SYSTEM\CurrentControlSet\Control\Session Manager\Environment. - In the right pane, look for the key named «SystemRoot». Its value will be the path to the Windows system folder.
Checking the value of SystemRoot is important in various scenarios, such as troubleshooting, scripting, or simply for informational purposes. Understanding the location of system files can help you navigate and access important files and configurations on your computer.
В данной статье мы рассмотрели, какие данные хранятся в переменных среды операционной системы Windows и как их использовать.
Переменные среды содержат пользовательские и системные значения, которые могут использоваться различными программами и командами.
Пользовательские переменные среды хранят данные, специфичные для каждого пользователя, такие как настройки и конфигурации программ.
Системные переменные среды, такие как %windir%, %systemdrive% и %systemroot%, предоставляют доступ к важной информации о системе, местоположении папок и настройках.
Для просмотра и изменения переменных среды можно воспользоваться командой «set» в командной строке или открыть окно «Панель управления» — «Система и безопасность» — «Система» — «Дополнительные параметры системы» — «Переменные среды».
Также можно использовать команду «echo %variable_name%» для получения значения конкретной переменной.
Значения переменных среды могут быть использованы для автоматизации различных задач, например, в скриптах PowerShell.
Переменные среды могут быть полезны при создании своих собственных команд или при получении информации о системе в приложениях.
Важно помнить, что переменные среды могут отличаться между разными версиями операционной системы и установленными программами.
В этой статье мы рассмотрели основные переменные среды Windows, их использование и значение.
Энциклопедия переменных среды может быть полезным инструментом для получения информации о системе и настройках.
Как посмотреть все переменные среды в командной строке
Командная строка в операционной системе Windows предоставляет удобный инструмент для работы с переменными среды. С их помощью можно определить различные пути к файлам и папкам, адреса сетевых ресурсов и другие данные, необходимые для выполнения команд и запуска программ.
Чтобы посмотреть все переменные среды в командной строке, можно использовать команду SET. Введя эту команду без аргументов, вы получите список всех переменных, определенных на вашем компьютере.
Например, команда SET может вывести следующие переменные среды:
Системные переменные:
— COMPUTERNAME: имя компьютера
— USERPROFILE: путь к папке профиля пользователя
— SYSTEMROOT: путь к корневой папке операционной системы Windows
— WINDIR: путь к папке Windows
Переменные среды пользователя:
— TEMP: путь к папке временных файлов
— TMP: путь к папке временных файлов
— PATH: список путей к исполняемым файлам
Это только некоторые из переменных среды, которые могут быть определены на вашем компьютере. Выведенные значения переменных будут иметь вид строки, например: C:\Program Files\Common Files.
Кроме того, можно использовать PowerShell для просмотра всех переменных среды. Для этого выполните команду Get-ChildItem Env:. В результате будет выведен список переменных и их значения.
Знание всех переменных среды и их значений может быть полезным при настройке и отладке операционной системы, создании скриптов и других задачах. Также это позволяет получить информацию о системных путях и расположении файлов, что может быть полезно при открытии и редактировании различных конфигурационных файлов.
В этой статье мы рассмотрели, как можно посмотреть все переменные среды в командной строке Windows. Теперь вы знаете, как с помощью простой команды или командлета PowerShell получить информацию о переменных среды вашего компьютера.
Доступ к переменным средам из реестра Windows
Для доступа к переменным средам Windows нам необходимо знать их названия и значения. Эти переменные позволяют получить доступ к различным конфигурационным данным операционной системы Windows и системных папок.
Например, чтобы посмотреть значение переменной «SystemRoot», отвечающей за путь до папки с операционной системой Windows, необходимо выполнить следующую команду в командной строке:
echo %SystemRoot%
Значение переменной будет выведено в командной строке.
Также можно использовать команду «set» для получения списка всех системных переменных и их значений.
Системные переменные доступны как текущему пользователю, так и всем пользователям компьютера. Они находятся в разных местах и имеют названия, начинающиеся с «%».
Переменные среды пользователя
Переменные среды пользователя позволяют настроить среду исполнения для каждого отдельного пользователя. Они хранятся в реестре и доступны только этому пользователю. Для просмотра этих переменных можно использовать окно «Переменные среды» в системных настройках компьютера.
Системные переменные
Системные переменные доступны всем пользователям и хранятся в реестре в ключе «HKEY_LOCAL_MACHINE\SYSTEM\CurrentControlSet\Control\Session Manager\Environment».
Также существуют встроенные переменные среды, которые определяются системой и нельзя изменить. К ним относятся переменные, такие как «TEMP», «TMP», «PATH» и другие.
Получение доступа к переменным средам из реестра Windows позволяет получить значения, применяемые в системе, выполнить проверку конфигурации и использовать их для выполнения различных задач.
Кроме того, можно создавать или изменять пользовательские переменные среды с помощью командной строки или редактора реестра. Это может быть полезно при настройке окружения для определенных компьютерных задач.
Системный реестр Windows
Системный реестр Windows представляет собой иерархическую структуру, состоящую из ключей и значений. Ключи служат для группировки связанных данных, а значения хранят сами данные. Путь к ключам и значениям задается с помощью пути в виде строки.
Системный реестр Windows можно просмотреть и редактировать с помощью инструментов, таких как Реестр Windows и редактор реестра. Но также можно использовать командную строку или PowerShell для получения доступа к системному реестру без открытия редактора реестра.
Например, чтобы просмотреть значение переменной среды PATH, можно воспользоваться командой echo %PATH% в командной строке или $env:PATH в PowerShell.
Системный реестр Windows предоставляет доступ к различным системным данным. Например, переменные среды пользователей и переменные среды системы хранятся в ветке реестра HKEY_CURRENT_USER\Environment и HKEY_LOCAL_MACHINE\SYSTEM\CurrentControlSet\Control\Session Manager\Environment соответственно.
Кроме того, с помощью системного реестра можно получить информацию о пути к системным папкам, таким как %SystemRoot% (путь к папке Windows), %ProgramData% (путь к общим файлам программ) и %ProgramFiles% (путь к папке с установленными программами).
Использование системного реестра позволяет получить информацию о конфигурации системы, выполнить операции по изменению значений переменных среды, настроить программы и многое другое.
Например, чтобы получить путь к системному каталогу Windows, можно воспользоваться командой echo %systemroot% в командной строке или $env:systemroot в PowerShell.
Network Encyclopedia
В операционной системе Windows переменные среды используются для хранения информации о системных путях, файловых папках и других конфигурационных данных. Они позволяют пользователям и программам получить доступ к системным ресурсам, а также выполнять различные действия.
Список переменных среды может быть найден в реестре компьютера. Для доступа к нему необходимо выполнить команду «regedit» в командной строке или в окне выполнения. В реестре переменные среды расположены в разделе «HKEY_LOCAL_MACHINE\SYSTEM\CurrentControlSet\Control\Session Manager\Environment».
Переменные среды могут быть созданы как системные (для всех пользователей), так и пользовательские (только для текущего пользователя). Системные переменные среды могут быть изменены только администратором системы.
Одной из наиболее часто используемых системных переменных является переменная «PATH», которая содержит список путей к файлам и папкам, где можно найти исполняемые файлы. Для добавления нового пути в переменную «PATH» можно воспользоваться PowerShell командой: «$env:Path += ‘;C:
ew\path'».
Другой важной системной переменной среды является переменная «SYSTEMROOT», которая содержит путь к установленной операционной системе Windows. Ее значение можно получить с помощью команды «echo %SYSTEMROOT%».
Для работы с системными переменными среды в PowerShell можно использовать командлеты «Get-Item» и «Set-Item». Например, для получения значения переменной «SYSTEMROOT» можно использовать команду «Get-Item -Path Env:\SYSTEMROOT | Select-Object -ExpandProperty Value».
Также существуют встроенные переменные среды, такие как %USERPROFILE% (путь к папке пользователя), %ProgramFiles% (путь к папке с программами) и %windir% (путь к папке Windows). Их значения можно использовать в командах и скриптах для обращения к соответствующим системным ресурсам.
В таблице ниже приведены некоторые переменные среды, их значения и описание:
| Переменная | Значение | Описание |
|---|---|---|
| SYSTEMROOT | C:\Windows | Путь к папке с установленной операционной системой Windows |
| SYSTEMDRIVE | C: | Буква диска, на котором установлена операционная система Windows |
| ProgramFiles | C:\Program Files | Путь к папке, в которой установлены программы |
| windir | C:\Windows | Путь к папке Windows |
| USERPROFILE | C:ame | Путь к папке пользователя |
Переменные среды в Windows позволяют задавать и использовать различные системные пути и конфигурационные данные. Они обеспечивают гибкость и удобство в работе с системой, позволяя пользователю и программам находить и выполнять файлы и папки, а также получать доступ к другим системным ресурсам. Знание основных переменных среды и их использование является важным навыком для администратора системы Windows.
Открытие списка переменных среды в Windows PowerShell
В Windows PowerShell вы можете легко просмотреть список переменных среды на вашем компьютере. Переменные среды хранят информацию о различных путях и папках, которые используются системой и другими программами.
Чтобы открыть список переменных среды в Windows PowerShell, выполните следующие шаги:
- Откройте окно командной строки в качестве администратора. Для этого нажмите Win + X и выберите «Windows PowerShell (Admin)» в выпадающем меню.
- Введите команду
Get-ChildItem Env:в строке ввода PowerShell и нажмите Enter.
После выполнения этой команды, вы увидите список всех системных переменных среды в виде строк, где каждая строка содержит имя переменной, знак равенства и значение переменной. Например:
Name Value ---- ----- ALLUSERSPROFILE C:\ProgramData ProgramData C:\ProgramData
В данном примере ALLUSERSPROFILE и ProgramData являются именами переменных, а C:\ProgramData — их значениями.
Список переменных среды хранится в системном реестре и в файле C:\ProgramData\Microsoft\Windows\Start Menu\Programs\Administrative Tools\ . Вы можете легко просмотреть их значения, просто выполните команду Get-ChildItem Env: в окне PowerShell.
Если вы хотите создать новую переменную среды или изменить значение существующей переменной, вам потребуется использовать другие команды PowerShell. Вы можете найти подробную информацию о создании и изменении переменных среды в статье «Установка переменных среды в PowerShell» в нашей энциклопедии.
Теперь вы знаете, как открыть список переменных среды в Windows PowerShell и посмотреть, где хранятся данные о путях и папках на вашем компьютере. Проверьте эти переменные и использование системного пути, чтобы увидеть разницу между значениями переменной PATH и другими переменными окружения. Это может быть полезно при устранении проблем с запуском программ или поиске файлов.
Как посмотреть переменные среды Windows 10
Переменные среды в операционной системе Windows 10 могут быть полезны при создании и использовании пользовательских настроек или программных систем. Они хранятся в системном реестре или в файле конфигурации и содержат информацию о путях к различным папкам на компьютере, значениях по умолчанию и других данных. Чтобы получить значение переменной среды, необходимо использовать команду «echo» или открыть список переменных среды в Windows.
Для получения списка переменных среды Windows 10 вы можете воспользоваться встроенной командой «set» в командной строке. В строке команд нужно ввести команду «set» и нажать клавишу Enter. В результате отобразится список всех переменных среды, определенных на вашем компьютере.
В этом списке вы увидите такие переменные, как «windir» (путь к папке Windows), «systemroot» (путь к папке с файлами операционной системы), «programfiles» (путь к папке Program Files), «programdata» (путь к папке с данными программ), «cprogramdata» (путь к папке данных программ для всех пользователей), «driverdata» (путь к папке с данными драйверов), «path» (путь к папкам, где хранятся исполняемые файлы программ), «temp» (путь к временным файлам) и другие.
Чтобы получить значение конкретной переменной среды, необходимо использовать команду «echo» с именем переменной в круглых скобках. Например, команда «echo %windir%» покажет значение переменной «windir», то есть путь к папке Windows.
Если вам необходим доступ к переменным среды другого пользователя или системных переменным, вы можете открыть окно «Свойства системы». Для этого вы можете использовать поиск в меню Пуск и набрать «Свойства системы». В открывшемся окне выберите «Переменные среды», чтобы просмотреть и редактировать переменные среды для текущего пользователя или всех пользователей системы.
Также вы можете получить доступ к переменным среды Windows 10 с помощью редактора реестра. Для этого откройте редактор реестра, перейдите к следующему пути: «HKEY_LOCAL_MACHINE\SYSTEM\CurrentControlSet\Control\Session Manager\Environment». В этом разделе реестра вы увидите список всех системных переменных среды.
Таким образом, чтобы посмотреть переменные среды Windows 10, вы можете использовать встроенные команды в командной строке, открыть окно «Свойства системы» или обратиться к редактору реестра. Если вы хотите самостоятельно получить список всех переменных среды, будь то системные или пользовательские, вы можете воспользоваться указанными методами и командами.
Видео:
Сводная таблица по нескольким диапазонам данных
Сводная таблица по нескольким диапазонам данных by Nikolay Pavlov 185,448 views 5 years ago 17 minutes