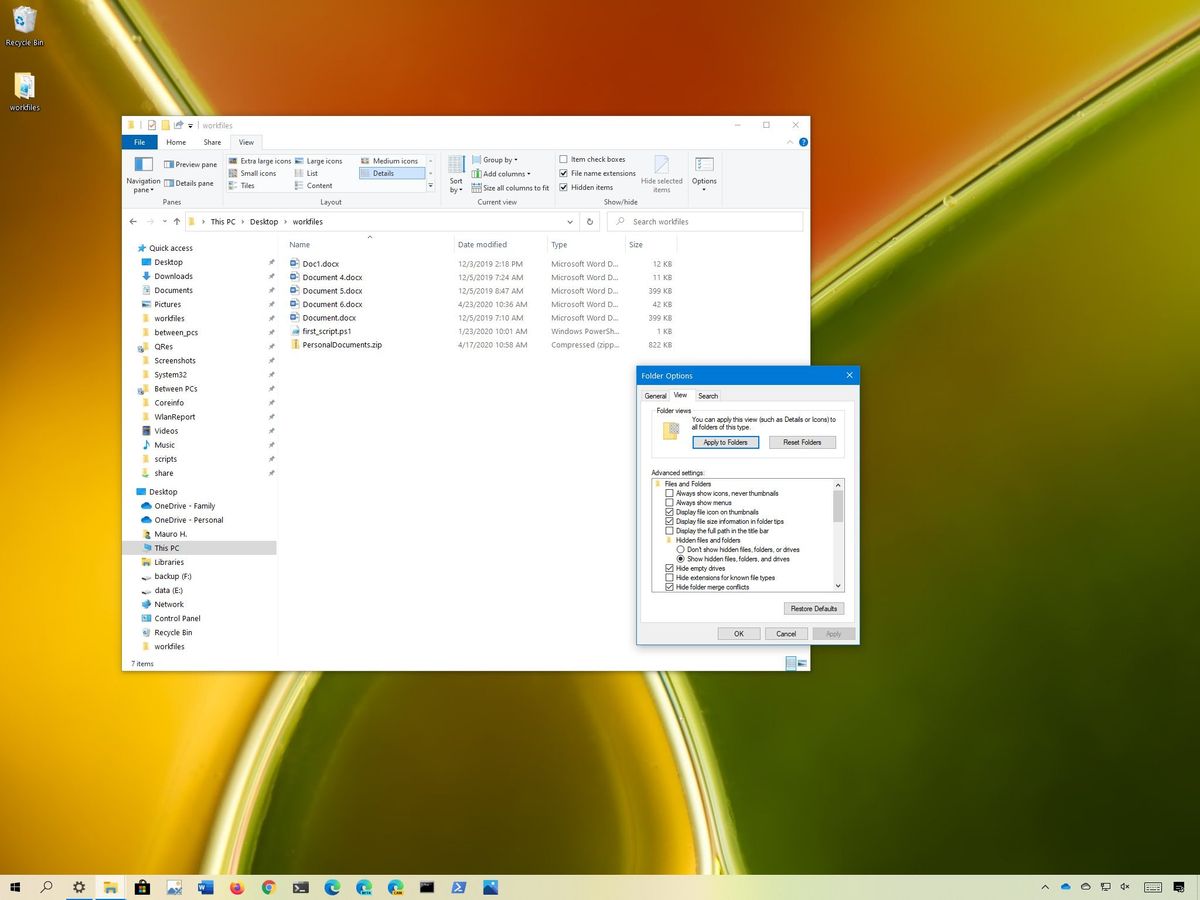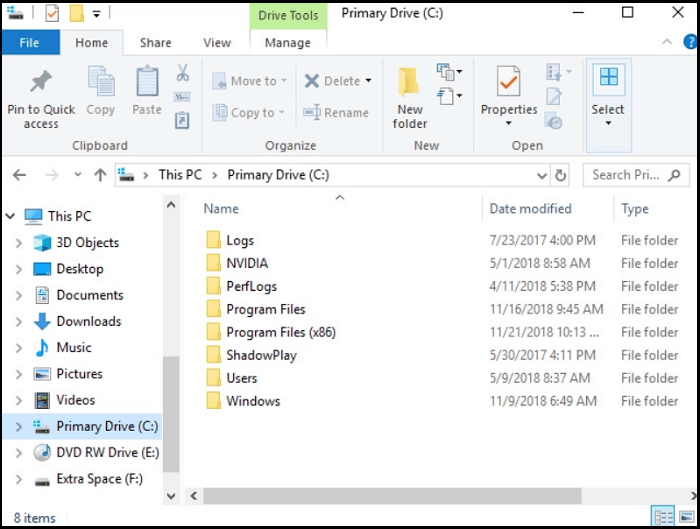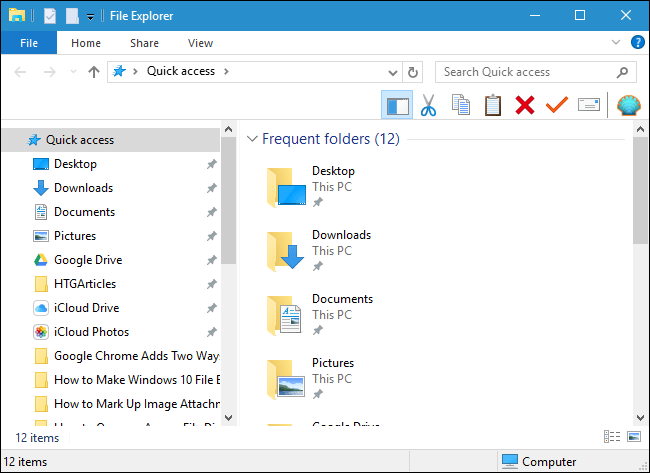- Windows File Explorer: особенности, советы и функциональность
- Windows File Explorer: функциональность и особенности
- Настройка отображения стандартного режима просмотра в File Explorer Windows 10
- Фильтрация файлов и папок в File Explorer Windows 10
- Секции, показывающие доступные фильтры
- Группировка файлов и папок
- Сортировка файлов и папок
- Оптимизация сортировки, группировки и фильтрации файлов и папок в File Explorer Windows 10
- Сортировка файлов и папок
- Группировка файлов и папок
- Фильтрация файлов и папок
- Альтернативные варианты функций и настроек Windows для упорядочивания и просмотра файлов
- Определение оптимального варианта сортировки и просмотра файлов с помощью иллюстраций
- Бесплатная альтернатива функциям сортировки и настроек Windows в просмотре и упорядочивании файлов
- Сортировка файлов и папок в Windows 10 с помощью File Explorer
- Группировка файлов и папок в Windows 10 с помощью File Explorer
- Обзор автора о функциональности и настройках File Explorer Windows 10
- Полезные функции File Explorer
- Настройки File Explorer
- Видео:
- OneCommander: Windows File Explorer Alternative Focused on Customization
Windows File Explorer: особенности, советы и функциональность
Windows File Explorer – это основное приложение в операционной системе Windows, которое помогает пользователям управлять и организовывать свои файлы и папки. Он имеет множество полезных функций, которые облегчают работу с файлами и папками.
Одной из ключевых особенностей Windows File Explorer является возможность сортировки файлов и папок. При открытии любой папки файлы и папки сортируются в заданном порядке по умолчанию, обычно это порядок по имени. Однако, вы также можете сортировать файлы по другим критериям, таким как размер, тип, дата изменения и т.д. Просто щелкните на заголовке столбца, чтобы отсортировать файлы по этому столбцу.
В Windows File Explorer также есть контекстные меню, которые помогают вам выполнить различные действия с файлами и папками. Если вы щелкнете правой кнопкой мыши на файле или папке, появится контекстное меню с опциями, такими как открытие файла, копирование, удаление, переименование и многое другое. Контекстные меню очень полезны и удобны в повседневной работе с файлами и папками.
Windows File Explorer также предлагает несколько альтернативных способов отображения файлов и папок. У вас есть возможность выбрать между видом иконок, списком, деталями и плитками, в зависимости от ваших предпочтений и потребностей. Кроме того, вы также можете настроить отображение столбцов и добавить дополнительные колонки, чтобы отображать дополнительную информацию о файлах и папках, такую как размер, тип, дата изменения и т.д.
Windows File Explorer: функциональность и особенности
Windows File Explorer представляет собой основной инструмент для работы с файлами и папками в операционной системе Windows. В этом разделе мы рассмотрим его функциональность и особенности.
1. Отображение размера файлов и папок: В File Explorer размер файлов и папок отображается рядом с их именем. Это помогает понять, сколько пространства занимают файлы на вашем компьютере и легко найти крупные файлы, которые можно удалить для освобождения места.
2. Быстрый поиск: В верхней части окна File Explorer расположена строка поиска. Вы можете ввести ключевое слово или фразу, и File Explorer найдет все файлы и папки, содержащие этот текст в их именах.
3. Всплывающие подсказки: Если навести курсор мыши на файл или папку, в File Explorer появится всплывающая подсказка с дополнительной информацией о размере, типе и дате создания файла или папки.
4. Альтернативные способы отображения файлов: В File Explorer доступно несколько альтернативных способов отображения файлов — список, плитки, детали и плитки с большими иконками. Вы можете выбрать наиболее удобный способ для просмотра и организации файлов.
5. Сортировка файлов: Вы можете установить определенный порядок сортировки файлов в File Explorer. По умолчанию файлы сортируются по имени в возрастающем порядке. Однако, вы можете выбрать сортировку по другим критериям, таким как размер, тип или дата.
6. Группировка файлов: File Explorer позволяет группировать файлы по различным критериям, таким как тип, дата или расширение. Это может помочь вам лучше организовать и находить файлы на основе их общих характеристик.
7. Настройки и дополнительные функции: Вы можете настроить File Explorer с помощью различных опций и функций. Например, вы можете изменить цветовую схему, добавить дополнительные столбцы, настроить отображение групп файлов и многое другое.
8. Работа с файлами и папками: В File Explorer вы можете перемещать, копировать, удалять и переименовывать файлы и папки. Вы также можете создавать новые папки и открывать файлы с помощью соответствующих кнопок и команд в верхнем меню.
Настройка отображения стандартного режима просмотра в File Explorer Windows 10
Стандартный режим просмотра в Windows 10 File Explorer представляет собой удобный способ просматривать и управлять файлами и папками на вашем компьютере. В этом разделе мы рассмотрим, как настроить отображение стандартного режима просмотра в File Explorer, чтобы сделать его более удобным для вашей работы.
Стандартный режим просмотра в File Explorer отображает файлы и папки в виде таблицы с колонками, которые представляют различные атрибуты файлов, такие как имя, размер, тип и дата изменения. Однако, по умолчанию, стандартный режим просмотра может быть немного узким и не показывать всю информацию, которую вы хотите видеть.
Для изменения отображения стандартного режима просмотра в File Explorer Windows 10 вы можете следовать следующим шагам:
|  |
Выбрав нужные вам настройки, вы можете настроить их базируясь на своих предпочтениях и потребностях. Например, вы можете настроить порядок колонок, установить фильтры или группировать файлы по определенным критериям.
Обратите внимание, что настройки, которые вы выберете, будут применены ко всем папкам и файлам в стандартном режиме просмотра. Если вы хотите применить разные настройки для разных папок, вы можете использовать альтернативные режимы просмотра, такие как «Таблица» или «Иконки», которые предоставляют более гибкие настройки для разных групп файлов.
Настройка отображения стандартного режима просмотра в File Explorer Windows 10 может в значительной степени упростить вашу работу при просмотре и управлении файлами и папками. Если вы хотите узнать больше о настройках File Explorer или если у вас возникли какие-либо вопросы, пожалуйста, оставьте свои комментарии и мы с удовольствием поможем вам.
Фильтрация файлов и папок в File Explorer Windows 10
Чтобы воспользоваться этой функцией, пожалуйста, ознакомьтесь с разделами, которые я сейчас расскажу.
Секции, показывающие доступные фильтры
При наведении указателя мыши на «Секция фильтрации» в верхней части File Explorer, появятся «переключатели фильтрации» с разными опциями. Выбрав одну из этих опций, можно отфильтровать файлы и папки в File Explorer в соответствии со свойствами и атрибутами.
Еще один способ фильтрации — это использование меню «Атрибуты» в контекстном меню. Нажмите правой кнопкой мыши на файл или папку, выберите «Свойства» и перейдите на вкладку «Атрибуты». Тут вы найдете вариант «Фильтрация», который позволяет фильтровать элементы на основе их атрибутов.
Группировка файлов и папок
Если вы хотите увидеть файлы и папки, объединенные в определенные группы, установите флажки «Назначить группу автоматически» и «Сгруппировать элементы» в разделе «Параметры» на вкладке «Вид». Это позволит автоматически сгруппировать элементы по различным признакам, таким как тип или размер, чтобы облегчить поиск и организацию файлов и папок.
Сортировка файлов и папок
File Explorer также предлагает функцию сортировки файлов и папок. Вы можете отсортировать элементы по имени, дате изменения, типу, размеру и т. д. Для того, чтобы сортировать элементы, нажмите на заголовок столбца, который вы хотите использовать для сортировки. Также, вы можете нажать на этот заголовок еще раз, чтобы изменить сортировку со «старшего» на «младший» порядок и наоборот.
Надеюсь, эта информация была полезной и поможет вам лучше разобраться в функциональности File Explorer Windows 10.
Оптимизация сортировки, группировки и фильтрации файлов и папок в File Explorer Windows 10
Встроенный Windows File Explorer предлагает различные способы сортировки, группировки и фильтрации файлов и папок, чтобы помочь вам организовать контент на вашем компьютере. В этом разделе мы рассмотрим некоторые полезные функции, которые могут помочь вам настроить этот процесс под ваши нужды.
Сортировка файлов и папок
File Explorer Windows 10 предоставляет несколько вариантов сортировки, чтобы вы могли легко находить нужные файлы и папки. Чтобы отсортировать элементы по названию, типу, дате изменения, размеру или другому атрибуту, просто нажмите на соответствующий заголовок столбца. Вы также можете изменить порядок сортировки, щелкнув на заголовке сортируемого столбца снова (при первом щелчке элементы будут сортироваться в порядке возрастания, а при втором — в порядке убывания).
Группировка файлов и папок
File Explorer позволяет группировать файлы и папки в разделы, основываясь на определенных атрибутах, таких как тип, автор или дата. Чтобы сгруппировать элементы, просто перетащите заголовок столбца, соответствующего атрибуту, по которому вы хотите группировать файлы и папки, в специальную область, находящуюся выше списка файлов и папок. Вы также можете щелкнуть правой кнопкой мыши на пустой области файла Explorer и выбрать «Группировать по» из контекстного меню, чтобы открыть меню со списком доступных атрибутов для группировки.
Фильтрация файлов и папок
Если вы ищете конкретные файлы или папки в определенном месте вашего компьютера или используете определенные критерии для поиска элементов, File Explorer предлагает фильтры, которые могут помочь вам узкоместить свой поиск. Щелкните на кнопке «Фильтрация», которая находится в правом верхнем углу окна File Explorer (она выглядит как воронка с размытым «53»), чтобы открыть меню с доступными фильтрами. Выберите фильтр, который соответствует вашим потребностям, и File Explorer отобразит только файлы и папки, которые соответствуют выбранным критериям.
Персонализация файлового менеджера File Explorer позволяет настроить сортировку, группировку и фильтрацию файлов и папок так, чтобы они лучше подходили к вашим потребностям. Эти функции помогут вам организовать и находить файлы быстрее, что упростит вашу работу. Если вы не удовлетворены альтернативными настройками сортировки, группировки или фильтрации файлов и папок, которые предлагает File Explorer, рекомендуется пересмотреть текущие настройки и изменить их по вашему усмотрению. Это поможет вам настроить File Explorer так, чтобы он лучше соответствовал вашим нуждам и помог работать быстрее и эффективнее.
Альтернативные варианты функций и настроек Windows для упорядочивания и просмотра файлов
Один из таких вариантов — использование стороннего приложения для управления файлами. Существует множество приложений, которые предлагают различные функции и настройки для упорядочивания и просмотра файлов. Некоторые из них могут быть даже быстрее и удобнее, чем встроенный Windows File Explorer.
Если вам необходимо быстро найти файл по определенным критериям, то вы можете воспользоваться функцией поиска в Windows File Explorer. Однако, существуют альтернативные инструменты, которые могут выполнить эту задачу более быстро и эффективно. Например, стороннее приложение для поиска файлов может выполнять поиск файлов на основе различных критериев, таких как имя файла, тип файла, дата создания и другие.
Если вы часто работаете с определенными типами файлов, то может быть полезно использовать альтернативные функции и настройки для их просмотра. Например, если вы работаете с медиафайлами, то вы можете использовать специализированное приложение для просмотра и организации медиафайлов.
Также существуют альтернативные варианты для упорядочивания и просмотра файлов в Windows File Explorer. Например, вы можете использовать функцию группировки файлов по разным критериям, таким как тип файла, размер файла или дата изменения. Это позволит вам более удобно организовывать и просматривать файлы.
Если вам нужно отсортировать файлы по определенному критерию, то вы можете воспользоваться альтернативными функциями сортировки. Например, вы можете сортировать файлы по возрастанию или убыванию на основе различных критериев, таких как имя файла или дата изменения.
Если вы хотите упростить работу с файлами, то можно воспользоваться альтернативными функциями перемещения и удаления файлов. Например, вы можете использовать функцию «перетащить и отпустить» для перемещения файлов в другую папку или корзину.
Некоторые сторонние приложения предлагают дополнительные функции и настройки для упорядочивания и просмотра файлов. Например, вы можете использовать различные шаблоны для отображения файлов и папок, настроить отображение миниатюр или использовать различные фильтры для быстрого поиска файлов.
Определение оптимального варианта сортировки и просмотра файлов с помощью иллюстраций
Одно из ключевых преимуществ проводника файлов Windows — это возможность определить оптимальный вариант сортировки и просмотра файлов в зависимости от конкретных потребностей пользователя. Для этого в проводнике файлов Windows предусмотрено множество вариантов сортировки и отображения файлов.
Чтобы настроить сортировку и отображение файлов в проводнике файлов Windows, вам потребуется перейти на вкладку «Вид» в верхней части окна проводника файлов. Затем щелкните на кнопке «Сортировка» в разделе «Отображение». Откроется меню со списком доступных опций сортировки и отображения файлов.
В данном меню вы можете выбрать одну из предоставленных типов сортировки, таких как по имени, типу, размеру или дате изменения. Также вы можете указать, хотите ли вы отображать файлы в порядке возрастания или убывания, выбрав соответствующую опцию в меню.
При выборе определенного типа сортировки вы также можете указать дополнительные критерии сортировки, которые помогут вам более точно организовать файлы в проводнике. Для этого нажмите кнопку «Добавить столбец» или «Удалить столбец» в меню настроек сортировки. Также вы можете перетаскивать столбцы мышью, чтобы изменить их порядок.
Еще одной полезной функцией проводника файлов Windows является возможность группировать файлы по определенным атрибутам, таким как тип файлов, местоположение или размер. Для этого вам необходимо открыть вкладку «Вид» и щелкнуть на кнопке «Группировать по» в разделе «Отображение». Затем выберите желаемый атрибут для группировки файлов.
В проводнике файлов Windows также предусмотрена возможность сохранения настроек сортировки и просмотра в виде шаблона, чтобы вы могли быстро восстановить их в будущем. Чтобы сохранить текущие настройки, просто откройте вкладку «Вид» и щелкните на кнопке «Параметры папки и поиска» в разделе «Отображение». Затем перейдите на вкладку «Вид» в открывшемся окне и нажмите кнопку «Применить на все папки».
Все изменения, внесенные в настройки сортировки и отображения файлов, будут отображаться сразу же на текущей папке в проводнике файлов Windows. Однако, если вы хотите применить определенные настройки ко всем папкам, вам потребуется нажать кнопку «Применить на все папки» в окне параметров папки.
Итак, выбор оптимального варианта сортировки и просмотра файлов в проводнике файлов Windows зависит от ваших личных предпочтений и нужд. Используя различные функции и настройки проводника файлов Windows, вы сможете облегчить себе работу с файлами и папками в операционной системе Windows.
Бесплатная альтернатива функциям сортировки и настроек Windows в просмотре и упорядочивании файлов
Контекстуальные функции, задуманные для упрощения работы с файлами, могут быть еще более эффективными при использовании альтернативных программ просмотра файлов и обзора папок. Вместо стандартного Проводника Windows можно использовать другое программное обеспечение, предлагающее больше 10-ти дополнительных секций на рабочем столе и более простые способы сортировки, настройки и упорядочивания файлов.
Windows File Explorer предлагает несколько дополнительных функций в сравнении с Проводником Windows. При наведении мышкой на файл или папку открывается контекстное меню, где можно выбрать, что делать с выбранным элементом. После выбора нужного, можно просто нажать и удерживать кнопку «Вперед» или «Назад», чтобы быстро перемещаться по разделам или рядом. Если нажать и удерживать кнопку «Закрыть», можешь просто закрыть ненужные файлы.
Если функции сортировки файлов в Windows устраивают вас лишь частично, то рекомендуется использовать альтернативные программы. Они обладают рядом уникальных возможностей для более эффективного управления файлами. Например, Windows File Explorer предлагает простой способ организации файлов по группам. Вы можете отсортировать файлы на основе их типа, размера, даты создания и других критериев, а также создавать собственные группы для быстрого доступа к определенным файлам.
Одной из интересных функций Windows File Explorer является возможность настройки внешнего вида и организации файлов. Вы можете выбрать один из предустановленных шаблонов или создать свой собственный, чтобы файлы были отображены так, как вам удобно.
Windows File Explorer также предлагает возможность быстрого открытия мультимедийных файлов с помощью плеера по умолчанию. Вы просто выбираете файл и нажимаете на кнопку «Открыть с помощью», затем выбираете плеер, с которым хотите открыть файл. Это делает работу с мультимедиафайлами более удобной и эффективной.
Если вы не полностью удовлетворены функциональностью Windows или ищете более простые способы работы с файлами, вам будет интересно использовать Windows File Explorer в качестве альтернативной программы просмотра файлов. Его функциональность, возможность настройки и бесплатная версия позволяют насладиться удобством работы с файлами и организации рабочего пространства на рабочем столе.
Надеемся, что данная статья помогла вам лучше разобраться в существующих альтернативах Проводнику Windows и выбрать лучшую для ваших потребностей. Если у вас есть вопросы или комментарии, мы будем рады услышать их в разделе «Отзывы» ниже.
Сортировка файлов и папок в Windows 10 с помощью File Explorer
Когда дело доходит до сортировки файлов и папок в File Explorer, пользователь получает несколько опций для выбора наиболее удобного метода организации своих данных. Это может быть особенно полезно, когда в текущей директории находится большое количество файлов, и вы хотите быстро найти нужный вам документ или мультимедиа.
Сортировка файлов в File Explorer осуществляется с помощью столбцов, которые можно упорядочить по заданным критериям, таким как имя, тип, размер, дата изменения и многое другое. Для этого откройте папку или диск в File Explorer и найдите строку с заголовками столбцов.
По умолчанию File Explorer отображает файлы и папки в виде списка. Если вы предпочитаете другую представление, вам может пригодиться вкладка «Вид» в меню File Explorer. Здесь вы можете выбрать из четырех альтернативных представлений в зависимости от того, что вам больше нравится.
Например, если вы хотите увидеть миниатюры изображений, вместо списка нажмите «Крупные значки». Если у вас есть много видео- или аудиофайлов, вы можете выбрать вариант «Средние значки», чтобы видеть миниатюры файлов мультимедиа вместо значений по умолчанию.
Сортировку файлов вы можете осуществлять, щелкнув по заголовку поля, которое хотите отсортировать. Щелкните один раз для сортировки по возрастанию, щелкните еще раз для сортировки по убыванию. Например, если вы хотите отсортировать файлы по дате изменения, щелкните на столбце «Дата изменения».
Кроме сортировки, вы также можете использовать фильтры для быстрого поиска и ограничения отображаемых файлов и папок. В верхней части окна File Explorer вы можете увидеть поле «Фильтры», где вы можете ввести определенные критерии для фильтрации отображаемых объектов.
Например, вы можете использовать фильтр «Тип» для отображения только документов, изображений или мультимедиа. Вы также можете использовать фильтр «Критерии поиска» для поиска файлов, содержащих определенное слово или фразу.
Если вы предпочитаете группировать файлы и папки по определенным критериям, включая тип, размер, дата изменения и другие атрибуты, вы можете воспользоваться функцией «Группировка» в меню File Explorer. Просто щелкните правой кнопкой мыши в любом месте окна File Explorer и выберите «Группировать по».
Это позволит разбить отображаемые файлы и папки на группы в соответствии с выбранными атрибутами. Например, вы можете группировать файлы по типу, чтобы видеть все документы, изображения или видео вместе. Это может существенно упростить поиск нужных файлов, особенно если вы работаете с большим количеством данных.
Теперь, когда вы знакомы с основами сортировки и фильтрации файлов в File Explorer, вы можете легко настроить его в соответствии с вашими предпочтениями. Это поможет вам организовать и находить файлы и папки быстрее и эффективнее, что особенно полезно для работников, которым необходимо много времени проводить в File Explorer, переключаясь между различными директориями и поиском нужных файлов на основе определенных критериев.
В итоге, когда дело доходит до организации и управления файлами и папками в операционной системе Windows 10, File Explorer является одним из лучших инструментов для этого. Удобные функции сортировки и фильтрации помогают пользователям быстрее находить нужные файлы и эффективнее организовывать свою рабочую среду.
Группировка файлов и папок в Windows 10 с помощью File Explorer
Если вы хотите группировать файлы и папки с помощью File Explorer, то существует несколько способов сделать это:
- Перейдите в раздел, в котором находятся файлы и папки, которые вы хотите сгруппировать;
- Щелкните правой кнопкой мыши в свободном месте в окне File Explorer, чтобы отобразить контекстное меню;
- Выберите опцию «Сортировать по» или «Группировать по» в контекстном меню;
- В открывшемся меню выберите атрибут, по которому вы хотите сгруппировать файлы и папки (например, «Тип» или «Размер»);
- После выбора атрибута, файлы и папки будут сгруппированы в соответствующих разделах.
Кроме того, в File Explorer также есть функция фильтрации и сортировки файлов и папок:
- Щелкните на заголовке столбца в окне File Explorer для сортировки файлов и папок по выбранному столбцу (например, «Имя» или «Дата изменения»);
- Нажмите клавишу «Ctrl» и выберите несколько столбцов, чтобы отобразить дополнительные атрибуты;
- Хотя файлы и папки по умолчанию сортируются в порядке возрастания, вы можете изменить их порядок на убывающий, нажав на заголовок столбца еще раз;
- Если вы хотите отфильтровать файлы и папки на основе определенного критерия, наведите указатель мыши на заголовок столбца и нажмите и удерживайте клавишу «Ctrl», чтобы отобразить список доступных фильтров;
- Выберите фильтр, который соответствует вашим требованиям, и файлы и папки будут отфильтрованы соответствующим образом.
Группировка и фильтрация файлов и папок в Windows 10 с помощью File Explorer позволяет быстро и легко организовать информацию в соответствии с вашими потребностями. Надеемся, что эти советы помогут вам улучшить эффективность вашей работы с файлами и папками в операционной системе Windows 10.
Обзор автора о функциональности и настройках File Explorer Windows 10
Полезные функции File Explorer
1. Группировка файлов: В File Explorer вы можете группировать файлы по различным категориям, таким как тип, дата, атрибут и т. д. Это помогает организовать файлы более эффективно и быстро найти нужную информацию.
2. Быстрый доступ к папкам: File Explorer предоставляет удобный способ получить быстрый доступ к папкам, которые вы часто используете. Вы можете добавить ярлыки к этим папкам в разделе «Панель навигации», чтобы получить быстрый доступ к ним одним щелчком мыши.
3. Фильтрация файлов: Вы можете фильтровать файлы в File Explorer на основе заданных условий. Например, вы можете отфильтровать файлы, созданные в определенный промежуток времени или файлы заданного формата.
Настройки File Explorer
1. Настройка отображаемых столбцов: Вы можете настроить отображаемые столбцы в File Explorer в соответствии с вашими предпочтениями. Это позволяет вам отображать только необходимую информацию о файлах, такую как имя, размер, тип и т. д.
2. Предпочитаемый порядок сортировки: File Explorer позволяет вам выбрать предпочитаемый порядок сортировки файлов. Вы можете сортировать файлы по имени, размеру, типу, дате и другим критериям, как по возрастанию, так и по убыванию.
3. Панель быстрого доступа: Панель быстрого доступа позволяет вам добавлять ярлыки к файлам и папкам, которыми вы часто пользуетесь. Это упрощает доступ к этим файлам и папкам и позволяет сделать работу более эффективной.
File Explorer в Windows 10 предлагает различные функции и настройки, которые могут значительно упростить работу с файлами и папками. Упорядочивание и группировка файлов, настройка столбцов и порядка сортировки, а также использование панели быстрого доступа — все это помогает ускорить работу и делает управление файлами более удобным и эффективным.
Видео:
OneCommander: Windows File Explorer Alternative Focused on Customization
OneCommander: Windows File Explorer Alternative Focused on Customization by OWC 11,069 views 6 months ago 8 minutes