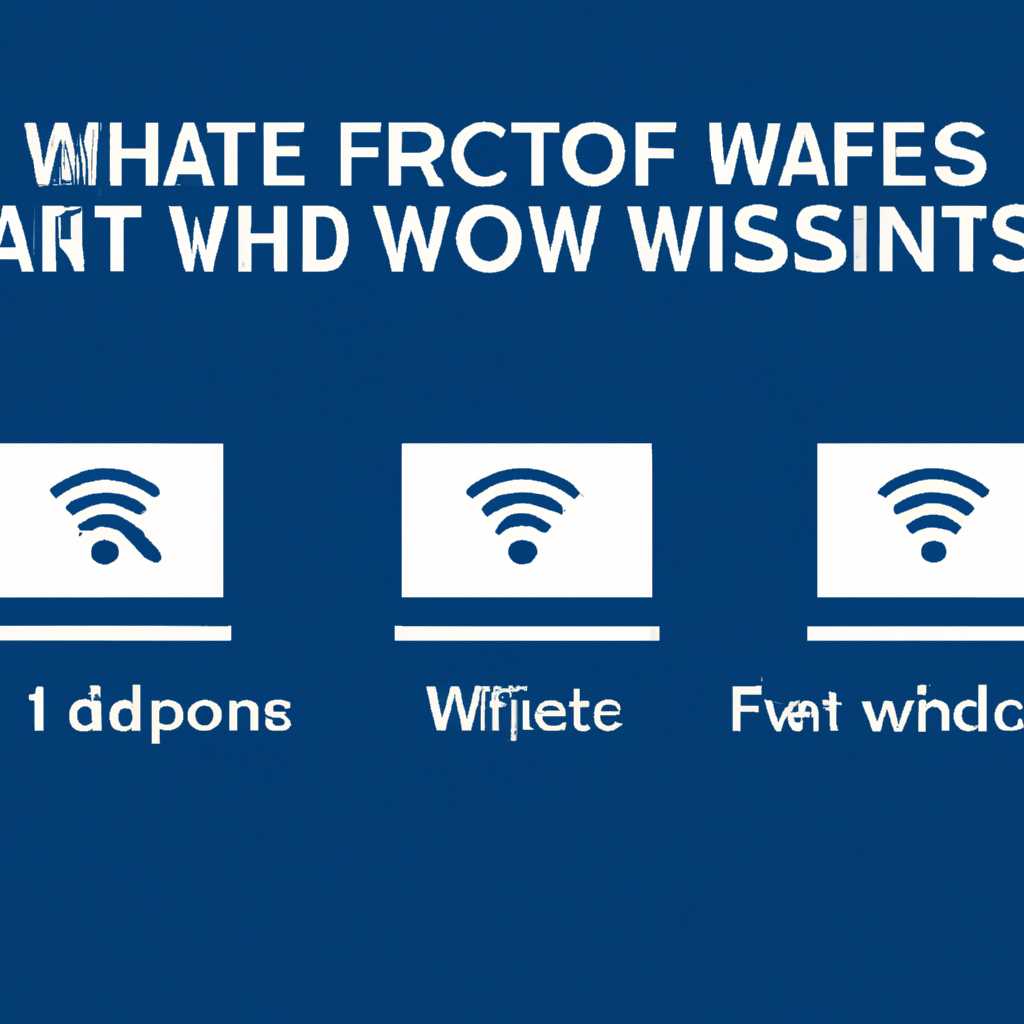- WiFi не видит сети в Windows 10: проблемы и их решение
- Локальные службы
- Сброс сетевых протоколов
- Возможные причины
- Восстановление к контрольной точке
- Проверка службы
- Проверка службы WLAN AutoConfig
- Проверка адаптера Wi-Fi
- Проверка сетевых настроек
- Переустановка Wi-Fi адаптера
- Шаги по исправлению проблемы:
- Видео:
- Ноутбук не видит Wi Fi сеть роутера?
WiFi не видит сети в Windows 10: проблемы и их решение
Проблемы с WiFi-соединением могут возникать у пользователей операционной системы Windows 10. В некоторых случаях, при попытке подключения к беспроводным сетям, компьютер не обнаруживает доступные точки доступа. При этом, сеть WiFi может быть видна на других устройствах, но не на Windows 10. В таких ситуациях, пользователю может потребоваться помощь системного администратора или самостоятельное решение проблемы.
Первым шагом для решения проблемы с пропажей сетей WiFi в Windows 10 может быть проверка работоспособности самой сети. Для этого следует установить, что другие устройства в доме могут подключаться к этой сети без проблем. Если сеть WiFi видна на других устройствах, но не на компьютере под управлением Windows 10, можно попробовать выполнить несколько действий самостоятельно, чтобы восстановить ее работоспособность.
Проверка работы служби WiFi и внесение необходимых изменений в конфигурацию может быть одним из способов решения данной проблемы. Для этого следует открыть «Управление компьютером» и перейти в «Службы». В открывшемся списке служб найдите «Служба WiFi» и убедитесь, что статус службы активен. Если статус службы отключен, можно попробовать выполнить перезапуск или изменить его на «Автоматическое» в диспетчере сервисов.
Также возможно, что пользователь использовал устаревшую версию драйвера для сетевых адаптеров. В данном случае, для решения проблемы, требуется обновить драйвер сетевого адаптера. Для этого следует перейти в «Диспетчер устройств», развернуть список «Сетевые адаптеры» и найти свой сетевой адаптер WiFi. Щелкнув правой кнопкой мыши на адаптере, выберите «Обновить драйвер». Если есть доступ в Интернет, можно выбрать автоматическое обновление драйвера, если нет — можно вручную загрузить последнюю версию драйвера с официального сайта производителя адаптера.
Локальные службы
Если после перезагрузки ваш Wi-Fi адаптер автоматически не видит сети, есть несколько причин, по которым это может произойти. Одной из причин может оказаться устаревшая версия микропрограммы Wi-Fi адаптера. Чтобы исправить данную проблему, вам нужно выполнить проверку наличия обновлений для микропрограммы и, если они есть, установить их.
Если проблемы с обнаружением сетей возникли после установки VPN-соединения, попробуйте удалить программу VPN и перезагрузить компьютер. Возможно, проблема была вызвана конфликтом между VPN и Wi-Fi адаптерами.
Если Wi-Fi адаптер не видит сети только на вашем ноутбуке, то причиной может быть устаревшая версия драйвера адаптера. В таком случае вам нужно обновить драйвер адаптера или переустановить его с официального сайта производителя.
Также возможно, что у вас задана фиксированная IP-адресация, которая не соответствует диапазону используемых IP-адресов вашей сети. В этом случае вам нужно проверить настройки сети и, если необходимо, изменить IP-адрес адаптера.
Если все вышеперечисленные методы не помогли, попробуйте выполнить следующие действия:
- Нажмите Win+R, чтобы открыть окно «Выполнить».
- Введите services.msc и нажмите кнопку «Ok».
- В открывшемся окне найдите запись Службы адаптера Wi-Fi.
- Щелкните правой кнопкой мыши на эту запись и выберите «Перезагрузить».
- Перезагрузите компьютер и проверьте, видит ли теперь Wi-Fi адаптер сети.
Если ничего из вышеперечисленного не помогло, попробуйте выполнить проверку системных файлов с помощью команды sfc /scannow в командной строке с правами администратора.
Также возможно, что проблема состоит в поврежденном файле ndisuio.sys. В этом случае вам нужно заменить данный файл резервной копией с диска установки Windows.
Если Wi-Fi адаптер все еще не видит сети, возможно, причина в повреждении файлов связанных с сетевыми подключениями или проблема в реестре системы. Для решения данной проблемы вам нужно выполнить следующие действия:
- Нажмите Win+R, чтобы открыть окно «Выполнить».
- Введите regedit и нажмите кнопку «Ok».
- Разверните ветку HKEY_LOCAL_MACHINE.
- Перейдите по пути SYSTEM\CurrentControlSet\Control\Network.
- В списке слева найдите и выделите папку Network Connections.
- Нажмите правой кнопкой мыши на эту папку и выберите «Экспорт».
- Сохраните резервную копию папки на диске вашего компьютера.
- После этого удалите папку Network Connections из реестра.
- Перезагрузите компьютер и проверьте, видит ли теперь Wi-Fi адаптер сети.
В некоторых случаях проблемы с Wi-Fi могут быть вызваны повреждением файлов системы или неполадками в работе служб Windows. Для исправления данных проблем вам необходимо выполнить следующие действия:
- Нажмите Win+R, чтобы открыть окно «Выполнить».
- Введите services.msc и нажмите кнопку «Ok».
- В открывшемся окне найдите следующие службы и проверьте их статус:
- Служба DHCP должна быть запущена и выполняться автоматически.
- Служба DNS клиента должна быть запущена и выполняться автоматически.
- Служба кэширования микропрограммы должна быть запущена и выполняться автоматически.
- Служба TCP/IP NetBIOS Helper должна быть запущена и выполняться автоматически.
- Служба Wi-Fi должна быть запущена и выполняться автоматически.
- Если какая-либо из указанных служб не запущена или не выполняется автоматически, нажмите правой кнопкой мыши на эту службу, выберите «Свойства» и измените ее статус на «Запущено» и «Автоматически».
- Перезагрузите компьютер и проверьте, видит ли теперь Wi-Fi адаптер сети.
Если после выполнения всех указанных выше действий Wi-Fi адаптер всё равно не видит сети, возможно, проблема в самих адаптерах Wi-Fi. В этом случае вам нужно заменить Wi-Fi адаптеры на новые.
Сброс сетевых протоколов
Если у вас возникли проблемы с подключением к Wi-Fi сети на ноутбуке с Windows 10, то одним из возможных решений может быть сброс сетевых протоколов. Для этого вам потребуется выполнить несколько простых шагов.
-
Нажмите комбинацию клавиш Win + R, чтобы открыть окно «Выполнить».
-
В открывшемся окне введите команду regedit и нажмите Enter, чтобы открыть редактор реестра.
-
В редакторе реестра разверните папку HKEY_LOCAL_MACHINE, затем SOFTWARE, Microsoft, Windows NT, CurrentVersion, NetworkList, Profiles.
-
Найдите список веток, которые отвечают за вашу Wi-Fi точку доступа. Обычно точка доступа имеет название, содержащее название или идентификатор вашей сети.
-
Поочередно перейдите в каждую ветку и удалите ее с помощью правой кнопки мыши и выбора команды Удалить.
-
После удаления всех веток, закройте редактор реестра.
-
Перезапустите компьютер, чтобы изменения вступили в силу.
После перезагрузки ноутбука Wi-Fi адаптер будет сброшен к настройкам по умолчанию, и вы сможете повторно настроить его через автонастройки или вручную. Если проблема с подключением к Wi-Fi сети на ноутбуке Windows 10 осталась, то вам может потребоваться переустановить драйвер для беспроводного адаптера. Это можно сделать с помощью инсталляционного диска, который поставляется вместе с устройством, или загрузив последнюю версию драйвера с официального сайта производителя.
Возможные причины
Если ваш ноутбук не видит сети Wi-Fi, проблема может оказаться довольно обычной и ее можно решить с помощью нескольких простых действий. Ниже приведены несколько возможных причин, по которым ваш ноутбук может не видеть доступные сети.
- Сетевой адаптер не включен: Убедитесь, что способ включения Wi-Fi на вашем ноутбуке активирован, например, с помощью клавиш на клавиатуре или специального переключателя.
- Низкий сигнал Wi-Fi: Если роутер находится далеко от компьютера или между ними есть препятствия, сигнал Wi-Fi может быть слишком слабым для обнаружения. Попробуйте подойти ближе к роутеру или установить усилитель сигнала.
- Проблема с роутером: Перезагрузите роутер, проверьте его наличие электропитания и обратите внимание на индикаторы на передней панели. Если роутер не работает должным образом, возможно, вам нужно обратиться к службе технической поддержки провайдера.
- Устаревшая версия драйвера: Проверьте версию драйвера вашего беспроводного адаптера. Если у вас установлена устаревшая версия, вам может потребоваться обновить драйвер до последней версии, которую вы можете найти на сайте производителя адаптера.
- Неправильные настройки региона: Проверьте настройки региона вашего компьютера и роутера. Они должны быть согласованы для правильной работы беспроводной сети.
- Проблемы с микропрограммой роутера: Убедитесь, что ваш роутер имеет последнюю версию микропрограммы (прошивки). Обычно вы можете проверить наличие обновлений на сайте производителя роутера.
- Проблемы с установкой лицензии Wi-Fi: Если вы сменили оборудование в своей сети Wi-Fi, возможно, вам придется переустановить лицензию Wi-Fi. Обычно это делается путем входа в настройки роутера и выполнения соответствующих действий.
Если вы проверили все возможные причины и проблема так и не решена, рекомендуется обратиться к специалисту или службе технической поддержки для дальнейшей диагностики проблемы.
Восстановление к контрольной точке
Если ваш Wi-Fi в Windows 10 не видит сети, проблема возможно связана с некорректной работой службы Wi-Fi или с неправильными настройками системы. Одним из возможных решений проблемы может быть восстановление к предыдущей контрольной точке системы.
Контрольная точка — это состояние вашей системы, которое сохраняется на жестком диске и содержит информацию об изменениях, внесенных в систему в определенный момент времени. Восстановление к контрольной точке позволяет отменить внесенные изменения и вернуть систему к предыдущему состоянию, когда Wi-Fi работал правильно.
Для восстановления к контрольной точке выполните следующие действия:
- Нажмите комбинацию клавиш Win + R, чтобы открыть окно «Выполнить».
- В поле «Выполнить» введите команду rstrui и нажмите «ОК».
- Откроется окно «Восстановление системы». Нажмите «Далее».
- Выберите контрольную точку, в которую вы хотите восстановиться, и нажмите «Далее».
- В следующем окне нажмите «Далее» и затем «Готово».
- Система начнет восстановление к выбранной контрольной точке. После завершения процесса перезагрузите компьютер.
После перезагрузки проверьте, видит ли Wi-Fi сети. Если проблема не была связана с неправильными настройками или изменениями в системе, Wi-Fi должна заработать.
Проверка службы
Перед тем как приступать к решению проблемы с отсутствием Wi-Fi сетей на компьютере под управлением Windows 10, необходимо проверить, что соответствующая служба запущена и функционирует правильно. Для этого можно выполнить следующие шаги:
-
Проверка службы WLAN AutoConfig
- Нажмите комбинацию клавиш Win + R, чтобы открыть окно «Выполнить».
- Введите команду
services.mscи нажмите клавишу Enter. - В открывшемся окне «Службы» найдите службу «WLAN AutoConfig».
- Убедитесь, что статус службы «Запущена» и тип запуска «Автоматически». Если это не так, щелкните правой кнопкой мыши на службе, выберите пункт «Свойства» и установите соответствующие значения.
- После изменений нажмите кнопку «Применить» и закройте окно.
-
Проверка адаптера Wi-Fi
- Очень часто проблема с отсутствием видимых сетей Wi-Fi может быть вызвана проблемами с адаптером Wi-Fi.
- Для проверки адаптера выполните следующую последовательность действий:
- Нажмите комбинацию клавиш Win + X и выберите пункт «Диспетчер устройств».
- В диспетчере устройств найдите раздел «Сетевые адаптеры» и разверните его.
- Убедитесь, что адаптер Wi-Fi отображается в списке. Если он не виден или имеет восклицательный знак, значит возникли проблемы с адаптером.
- Попробуйте выполнить его перезагрузку, щелкнув правой кнопкой мыши на адаптере и выбрав пункт «Перезагрузить».
- Если эта операция не помогла, попробуйте обновить драйвер адаптера Wi-Fi. Для этого щелкните правой кнопкой мыши на адаптере и выберите пункт «Обновить драйвер».
- В случае, если все вышеперечисленные действия не помогли решить проблему, возможно, у вас установлена устаревшая версия микропрограммы адаптера Wi-Fi. Для обновления микропрограммы устройства обратитесь к производителю вашего компьютера или адаптера Wi-Fi.
-
Проверка сетевых настроек
- Если предыдущие методы не помогли решить проблему, можно проверить сетевые настройки вашего компьютера.
- Для этого выполните следующие действия:
- Нажмите комбинацию клавиш Win + R, чтобы открыть окно «Выполнить».
- Введите команду
ncpa.cplи нажмите клавишу Enter. - В открывшемся окне «Сетевые подключения» найдите адаптер Wi-Fi. Если его нет в списке, значит адаптер Wi-Fi не обнаруживается операционной системой.
- Попробуйте выполнить восстановление адаптера, выбрав соответствующий пункт в контекстном меню адаптера.
- Если это не помогло, можно попробовать удалить адаптер Wi-Fi из списка и затем добавить его вновь. Для этого нажмите правой кнопкой мыши на адаптере и выберите пункт «Удалить». После этого выполните перезагрузку компьютера. После перезагрузки адаптер Wi-Fi будет автоматически найден и установлен снова.
Если все вышеперечисленные способы не помогли решить проблему с отсутствием Wi-Fi сетей, возможно, проблема кроется в настройках роутера или вашего провайдера интернета. В таком случае рекомендуется обратиться к провайдеру для устранения неполадок в сети. Также можно попробовать заменить роутер и проверить работу Wi-Fi с другим устройством.
Переустановка Wi-Fi адаптера
Если Wi-Fi не видит сеть на ноутбуке под управлением Windows 10, одним из способов исправления проблемы может быть переустановка Wi-Fi адаптера.
Шаги по исправлению проблемы:
- Откройте «Диспетчер устройств» (нажмите правой кнопкой мыши по кнопке «Пуск» и выберите «Диспетчер устройств»).
- В списке найдите раздел «Сетевые адаптеры» и разверните его.
- Найдите Wi-Fi адаптер (например, «Wi-Fi» или «Беспроводная сеть») и нажмите правой кнопкой мыши на нем.
- Выберите «Удаление устройства» из контекстного меню.
- Подтвердите удаление устройства.
После удаления Wi-Fi адаптера перезагрузите компьютер, чтобы изменения вступили в силу и Windows автоматически установила адаптер заново.
Если Wi-Fi адаптер всё еще не видит сети, можно также попробовать обновить микропрограмму (драйвер) адаптера:
- Находясь в «Диспетчере устройств», найдите Wi-Fi адаптер и нажмите правой кнопкой мыши на нем.
- Выберите «Обновить драйвер» из контекстного меню.
- Выберите «Автоматический поиск обновленного программного обеспечения драйвера» и следуйте инструкциям на экране.
Если переустановка и обновление драйвера не помогли, проблема может быть связана с другими настройками системы. Рекомендуется проверить настройки служб Wi-Fi и сбросить их к значениям по умолчанию:
- Нажмите комбинацию клавиш «Win + R», чтобы открыть окно «Выполнить».
- В поле «Выполнить» введите «services.msc» и нажмите «ОК».
- В окне «Службы» найдите следующие службы:
- WLAN AutoConfig
- WLAN AutoConfig (Trigger Start)
- Для каждой службы выполните следующие действия:
- Щелкните правой кнопкой мыши на службе и выберите «Свойства» из контекстного меню.
- В разделе «Вид службы» выберите «Автоматическое» или «Автоматически (запуск отложен)».
- Нажмите кнопку «Применить» и «ОК».
- Перезагрузите компьютер.
Если эти рекомендации не помогли решить проблему, возможно, вай-фай карта у вашего ноутбука оказалась устаревшей и требуется ее замена.
Видео:
Ноутбук не видит Wi Fi сеть роутера?
Ноутбук не видит Wi Fi сеть роутера? by Дневник Сисадмина 419,899 views 4 years ago 7 minutes, 46 seconds