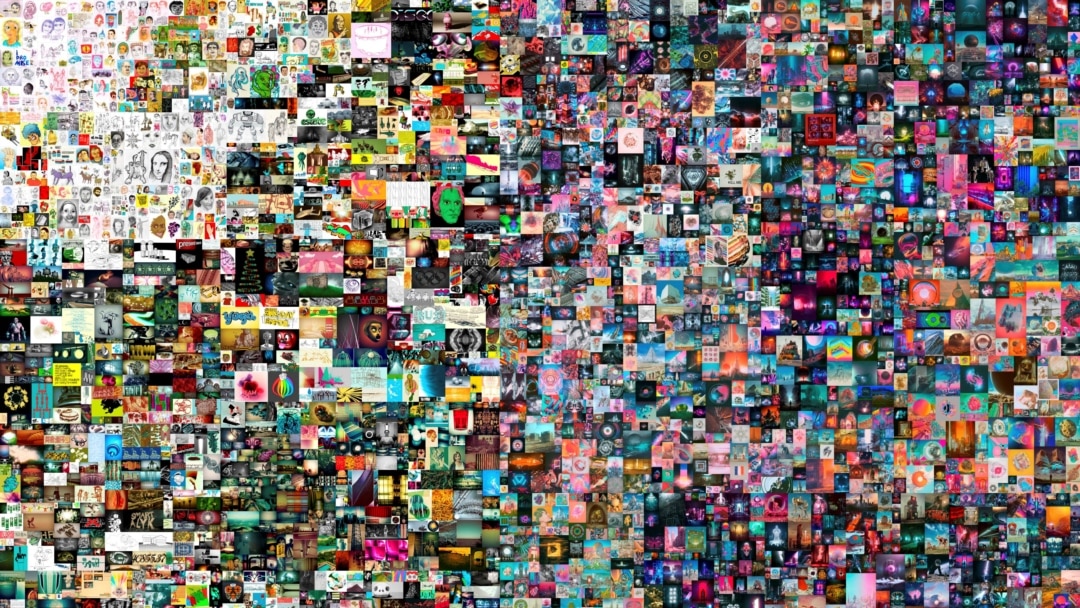- Артефакты рабочего стола что они означают и как с ними работать
- Артефакты рабочего стола: причины и решения
- Что представляют собой артефакты рабочего стола?
- Почему возникают артефакты рабочего стола?
- Проблема с драйверами дисплея
- Неисправности аппаратного обеспечения
- Настройки дисплея и монитора по умолчанию
- Проверка и обновление операционной системы
- Какие проблемы могут вызвать артефакты рабочего стола?
- Основные способы устранения артефактов на рабочем столе
- 1. Проверьте драйвер вашей видеокарты
- 2. Измените разрешение и частоту обновления
- 3. Проверьте расположение кабелей и подключений
- 4. Попробуйте изменить режим отображения на мониторе
- 5. Проверьте BIOS и обновите его
- 6. Переустановите приложения и программы
- Решение проблемы полного искаженного отображения в Windows 10, 8.1 и 7
- 1. Обновите драйверы видеокарты
- 2. Измените частоту обновления дисплея
- Как можно избежать появления артефактов на рабочем столе?
- Видео:
- STALCRAFT | КАК СОБРАТЬ СБОРКУ!? РАЗБОР МЕХАНИКИ АРТЕФАКТОВ И КОНТЕЙНЕРОВ!
Артефакты рабочего стола что они означают и как с ними работать
Владельцы компьютеров и мобильных устройств долгое время сталкиваются с различными артефактами рабочего стола, которые могут появиться на экране и вызывать разные проблемы. Часто пользователи не знают, что эти артефакты означают и как с ними бороться. В этой статье мы рассмотрим самые распространенные артефакты рабочего стола и поделимся советами по их устранению.
Один из наиболее часто встречающихся артефактов рабочего стола — это искаженные цвета на мониторе. Если у вас появилась странная окраска, возможно, это связано с проблемой с драйверами видеокарты. В этом случае можно попробовать обновить драйвера до последней версии, проверить настройки дисплея и, если это не помогло, обратиться к руководству пользователя вашего устройства для более глубокого решения проблемы.
Еще один распространенный артефакт — это мерцание экрана. Если ваш монитор периодически мерцает, может быть несколько причин этой проблемы. Первое, что следует проверить — это настройки обновления экрана. Убедитесь, что ваша частота обновления соответствует рекомендуемым значениям. Второй шаг — проверить совместимость драйверов вашего видеоадаптера с вашей операционной системой. Если все еще проблема продолжается, вам может потребоваться проверить вашу видеокарту и, возможно, заменить ее.
Еще один артефакт, с которым многие пользователи сталкиваются, — это странные символы или зеленые полосы, которые появляются на мониторе. Это может быть связано с проблемами с RAM или BIOS. Первое, что стоит сделать, — это проверить вашу операционную систему на наличие обновлений и убедиться, что ваш BIOS настроен правильно. Если проблема не исчезла, попробуйте отключить стороннее программное обеспечение и проверьте корректность работы вашей видеокарты. Если все остальное не помогает, возможно, вам понадобится сделать переустановку Windows.
Чтобы избежать появления артефактов на рабочем столе, важно следить за состоянием вашего устройства и регулярно обновлять все драйверы и программное обеспечение. Если у вас возникли проблемы с артефактами рабочего стола, запомните эти советы и используйте их, чтобы устранить проблему. Помните, что каждый случай индивидуален, и если проблема не исчезает, лучше обратиться к специалисту, чтобы получить подробную консультацию и помощь в решении проблемы.
Артефакты рабочего стола: причины и решения
Артефакты на рабочем столе могут возникнуть по разным причинам и привести к искаженному отображению изображения на мониторе в Windows. В этой статье мы рассмотрим самые распространенные проблемы и предложим возможные решения.
1. Проверьте драйвер видеокарты — одной из основных причин искаженного отображения на мониторе является устаревший или поврежденный драйвер видеокарты. Чтобы решить эту проблему, установите последние обновления драйверов для вашей видеокарты. Если вы не знаете, какую видеокарту установить, вы можете проверить это в разделе «Управление устройствами» в пользовательской панели управления Windows.
2. Переустановите драйвер монитора — если вы уже обновили драйвер видеокарты, но проблема осталась, возможно, вам также нужно обновить драйвер монитора. Для этого щелкните правой кнопкой мыши по значку «Мой компьютер» на рабочем столе, выберите пункт «Свойства» и перейдите на вкладку «Оборудование». В разделе «Устройства» найдите свой монитор и удалите его. После этого перезагрузите компьютер, и Windows должна автоматически загрузить драйвер монитора по умолчанию.
3. Измените разрешение экрана — в некоторых случаях проблема может быть связана с неправильным разрешением экрана. Щелкните правой кнопкой мыши на пустом месте рабочего стола, выберите пункт «Свойства», перейдите на вкладку «Настройки» и измените разрешение экрана на рекомендуемое значение.
4. Проверьте частоты обновления — если после изменения разрешения экрана проблема осталась, возможно, дело в частотах обновления монитора. В разделе «Настройки» щелкните кнопку «Дополнительно» и перейдите на вкладку «Монитор». Здесь вы можете изменить частоты обновления монитора до значений, поддерживаемых вашим монитором.
5. Проверьте BIOS — иногда проблема может быть связана с неправильными настройками BIOS. При включении компьютера нажмите соответствующую клавишу (обычно это Del или F2) для входа в интерфейс BIOS. Проверьте настройки, связанные с отображением, и убедитесь, что они настроены правильно. Если вы не уверены, какие настройки изменять, лучше обратитесь за помощью к специалистам.
6. Проверьте наличие сторонних программ — иногда проблема может быть вызвана конфликтом с другими программами или приложениями. Откройте диспетчер задач, щелкнув правой кнопкой мыши на панели задач и выбрав пункт «Диспетчер задач». Посмотрите, есть ли программы или процессы, связанные с отображением, и попробуйте их завершить или удалить.
7. Удалите программы или обновления — иногда проблема может быть связана с некорректной установкой программ или обновлений. Откройте панель управления, выберите пункт «Программы» или «Программы и компоненты» и проверьте список установленных программ и обновлений. Если вы обнаружите что-то, что могло вызвать проблему, попробуйте удалить или откатить последние обновления.
8. Проверьте провода и соединения — проверьте, что все кабели, подключенные к монитору и видеокарте, надежно закреплены. Попробуйте отключить и подключить их снова. Если у вас есть возможность, попробуйте использовать другие кабели для подключения монитора.
9. Обратитесь к специалистам — если все вышеперечисленные решения не помогли решить проблему с артефактами на рабочем столе, рекомендуется обратиться к профессионалам для дальнейшей диагностики и решения проблемы.
Важно помнить, что каждая проблема с артефактами на рабочем столе может иметь свою уникальную причину, и решение проблемы может потребовать индивидуального подхода. Поэтому, если вы не уверены, как решить проблему самостоятельно, не стесняйтесь обратиться за помощью к экспертам или специалистам по поддержке пользователей.
Что представляют собой артефакты рабочего стола?
Артефакты рабочего стола включают в себя различные виды проблем, которые могут возникать на вашем компьютере при работе с различными устройствами и приложениями. Эти артефакты могут проявиться в виде различных ошибок, сбоев или искажений изображения на мониторе.
Один из примеров артефактов рабочего стола — это изменение цвета фона. Если у вас появились синие волнистые полосы на вашем мониторе, это может быть признаком проблем с вашей видеокартой. Для решения этой проблемы вам может потребоваться переустановка или обновление драйверов для вашей видеокарты.
Еще один пример артефактов рабочего стола — это искаженное или обозначенное изображение. Если ваше изображение на мониторе выглядит неясно или смазано, то это может быть связано с неправильными настройками частоты обновления дисплея. Чтобы узнать последнюю частоту обновления вашей видеокарты, вы можете открыть вкладку «Свойства монитора» в настройках вашей пользовательской видеокарты.
Если ваше изображение на мониторе стало типо размытым или имеет неправильные цвета, то проблема может быть связана с поврежденным или неисправным видеокабелем. В этом случае вам стоит проверить соединение и, при необходимости, заменить или переустановить видеокабель.
Некоторые артефакты рабочего стола можно решить путем сброса настроек дисплея или перезагрузки компьютера. Если эти методы не помогают, вы также можете попробовать удалить и повторно установить программное обеспечение стороннего устройства, которое может вызывать проблемы на вашем рабочем столе. Если у вас все еще есть проблемы, то может быть полезно обратиться за помощью к производителю вашей видеокарты или компьютера.
| Проблема | Возможное решение |
|---|---|
| Синие волнистые полосы на мониторе | Переустановите или обновите драйверы видеокарты |
| Искаженное или размытое изображение | Измените настройки частоты обновления дисплея |
| Неправильные цвета на мониторе | Проверьте и замените видеокабель |
| Программное обеспечение стороннего устройства вызывает проблемы | Удалите и повторно установите программное обеспечение |
Почему возникают артефакты рабочего стола?
Проблема с драйверами дисплея
Одна из основных причин возникновения артефактов на рабочем столе связана с драйверами дисплея. Неправильно установленные или устаревшие драйвера могут привести к искаженному изображению на мониторе. Если ваш драйвер дисплея поврежден или несовместим с последней версией операционной системы Windows, то это может вызвать проблемы.
Чтобы исправить эту проблему, вам можно попробовать изменить или обновить драйвера дисплея. В большинстве случаев можно удалить драйверы через Панель управления или из диспетчера устройств, а затем установить последнюю версию драйвера с официального сайта производителя вашего устройства. Также можно проверить совместимость вашей видеокарты с новым драйвером.
Неисправности аппаратного обеспечения
Другими причинами возникновения артефактов на рабочем столе могут быть неисправности аппаратного обеспечения, такие как неисправный монитор, неправильно подключенный кабель или несовместимость с видеокартой компьютера. Если у вас возникли артефакты после подключения нового устройства, то стоит проверить его совместимость с вашей системой и убедиться, что все кабели правильно подключены.
Также может помочь проверка пользовательской пользовательской видеокарты и изменение ее настройки. Для этого откройте Панель управления, выберите раздел «Драйверы дисплея» или «Устройства и драйверы», затем найдите раздел видеокарты и щелкните на нем правой кнопкой мыши. В открывшемся меню выберите «Обновить драйвер» или «Свойства» и следуйте инструкциям на экране.
В некоторых случаях может потребоваться загрузить драйверы с официального сайта производителя, если они не автоматически загрузились при установке операционной системы.
Настройки дисплея и монитора по умолчанию
Если вы заметили артефакты на рабочем столе после внесения изменений в настройки дисплея или монитора, то может помочь восстановление этих настроек по умолчанию. Чтобы сделать это, откройте Панель управления, выберите раздел «Вид и персонализация» или «Настройки дисплея», затем вкладку «Дисплей» и щелкните на кнопке «Сбросить» или «Восстановить значения по умолчанию».
Проверка и обновление операционной системы
Еще одной возможной причиной возникновения артефактов на рабочем столе может быть несоответствие или неправильная работа операционной системы. В этом случае рекомендуется проверить наличие обновлений операционной системы и установить их, если они доступны. Для этого откройте центр обновления Windows и следуйте инструкциям на экране.
Какие проблемы могут вызвать артефакты рабочего стола?
Артефакты рабочего стола могут привести к ряду проблем, которые мешают нормальной работе пользователя. Вот некоторые из них:
- Искаженный или нечеткий дисплей: Если на вашем рабочем столе появилась проблема искаженного или нечеткого отображения, то это может быть связано с проблемами видеокарты или драйвером. Попробуйте обновить драйвер видеокарты до последней версии или установить пользовательский драйвер.
- Странные цвета и артефакты: Если на рабочем столе появились странные цвета или артефакты, это может быть вызвано проблемами с видеокартой, драйвером или настройками дисплея. Проверьте управление цветом и настройки дисплея, чтобы убедиться, что они настроены правильно.
- Зеленые артефакты на экране: Если на вашем рабочем столе появились зеленые артефакты, это может быть вызвано неисправностью видеокарты или драйвером. Попробуйте обновить драйвер видеокарты или заменить видеокарту, чтобы устранить эту проблему.
- Высокая частота обновления экрана: Если на вашем рабочем столе появились артефакты при высокой частоте обновления экрана, попробуйте установить более низкую частоту обновления. Это может помочь устранить проблему.
- Проблемы с программами: Артефакты на рабочем столе могут вызывать проблемы с работой некоторых программ. Если у вас возникают проблемы с отображением или работой программ, попробуйте обновить или переустановить их.
- Проблемы после обновления Windows: Если после обновления Windows появились артефакты на рабочем столе, попробуйте установить последние обновления и драйверы для вашей версии Windows. Это может помочь решить проблему.
- Проблемы с BIOS: Если на вашем рабочем столе появились артефакты, попробуйте обновить BIOS до последней версии. Это может помочь устранить проблему.
- Неправильное расположение и разрешение: Если артефакты на вашем рабочем столе появляются только при определенном расположении окон или разрешении экрана, попробуйте изменить эти настройки и посмотрите, помогает ли это устранить проблему.
- Стороннее программное обеспечение: Некоторые сторонние программы могут вызывать артефакты на рабочем столе. Попробуйте отключить или удалить такие программы, чтобы устранить проблему.
Если у вас возникают проблемы с артефактами рабочего стола, рекомендуется обращаться к руководству пользователя для вашей видеокарты или операционной системы. Они могут предоставить дополнительные рекомендации и решения для устранения проблемы.
Основные способы устранения артефактов на рабочем столе
Артефакты на рабочем столе компьютера могут возникать по разным причинам и приводить к искаженному или неисправному отображению информации на мониторе. В данном разделе мы рассмотрим основные способы устранения этих артефактов.
1. Проверьте драйвер вашей видеокарты
2. Измените разрешение и частоту обновления
Если ваш монитор работает в неправильном режиме отображения, это может вызывать артефакты на экране. Проверьте настройки разрешения и частоты обновления в настройках дисплея. Измените эти параметры в соответствии с рекомендациями производителя вашего монитора.
3. Проверьте расположение кабелей и подключений
Правильное расположение и подключение кабелей, например, HDMI или VGA, между компьютером и монитором также могут влиять на качество отображения. Проверьте, правильно ли они подключены и нет ли повреждений на кабелях.
4. Попробуйте изменить режим отображения на мониторе
Некоторые мониторы имеют различные режимы отображения, такие как X-Reality или пользовательский режим. Попробуйте изменить режим и посмотрите, как это влияет на качество отображения на вашем мониторе. Эта функция может быть доступна через настройки монитора или с помощью специального приложения.
5. Проверьте BIOS и обновите его
6. Переустановите приложения и программы
Некоторые артефакты могут быть вызваны несовместимостью или неисправностью установленных на вашем компьютере приложений и программ. Попробуйте переустановить или обновить эти приложения с официальных источников и проверьте, исчезли ли артефакты после этого.
| Проблема | Решение |
|---|---|
| Странные линии на экране или синий оттенок | Переустановите драйвер для видеокарты |
| Искаженное отображение изображений | Измените разрешение и частоту обновления |
| Неисправность монитора | Проверьте расположение и подключение кабелей |
| Некорректное отображение в режиме X-Reality | Измените режим отображения на мониторе |
| Проблемы с BIOS | Проверьте и обновите BIOS |
| Неисправность приложений и программ | Переустановите или обновите приложения и программы |
Решение проблемы полного искаженного отображения в Windows 10, 8.1 и 7
Получение полного искаженного отображения вашего рабочего стола на Windows 10, 8.1 или 7 может быть проблемой, которую необходимо решить. Если у вас возникла эта проблема, ваша пользовательская мобильная своё видит волнистые зелёные или синие цвета на мониторе. Это может быть вызвано неправильной работой видеокарты или неправильной настройкой драйвера дисплея. В этом руководстве мы расскажем вам, как решить эту проблему на Windows 10, 8.1 и 7.
1. Обновите драйверы видеокарты
Первым шагом, который вы можете предпринять, чтобы исправить данную проблему, является обновление ваших драйверов видеокарты. Неправильный драйвер может привести к искаженному отображению на вашем дисплее, поэтому убедитесь, что у вас установлена последняя версия драйвера видеокарты. Чтобы обновить драйверы:
- Щелкните правой кнопкой мыши на пустом месте рабочего стола и выберите «Дисплей».
- Перейдите на вкладку «Дисплей».
- Нажмите кнопку «Разрешение экрана».
- Перейдите в раздел «Дополнительные параметры дисплея».
- Откройте вкладку «Монитор» и нажмите кнопку «Свойства монитора».
- Выберите вкладку «Драйвер» и нажмите «Обновить драйвер».
- Следуйте инструкциям мастера обновления драйвера и перезапустите компьютер, если потребуется.
2. Измените частоту обновления дисплея
Некоторые пользовательские драйвера могут изменять частоту обновления дисплея, что может привести к искаженному отображению. В этом случае вы можете попробовать изменить частоту обновления дисплея в настройках драйвера. Чтобы изменить частоту обновления:
- Щелкните правой кнопкой мыши на пустом месте рабочего стола и выберите «Дисплей».
- Перейдите на вкладку «Дисплей».
- Нажмите кнопку «Разрешение экрана».
- Перейдите в раздел «Дополнительные параметры дисплея».
- Откройте вкладку «Монитор» и найдите вкладку «Частота обновления экрана».
- Выберите желаемую частоту обновления, например, 60 Гц.
- Нажмите «Применить» и перезапустите компьютер, если потребуется.
Обратите внимание, что некоторые мониторы могут поддерживать только определенные частоты обновления, поэтому убедитесь, что выбранная вами частота подходит для вашего монитора. Если после этого проблема продолжается, вы можете попробовать проверить и изменить другие настройки драйвера или дисплея, использовать стороннее программное обеспечение для настройки дисплея, такое как X-Reality или BIOS.
Внимание: перед внесением каких-либо изменений в настройки монитора или драйвера убедитесь, что вы понимаете последствия этих изменений и следуйте рекомендациям производителя.
Как можно избежать появления артефактов на рабочем столе?
Появление артефактов на рабочем столе может быть вызвано несколькими причинами, но в большинстве случаев проблема легко решается. Если ваши рабочий стол постоянно испытывает неприятности, вам следует привести его в порядок, это вовсе не обязательно экспертный навык. В следующем разделе вы найдете несколько решений для избежания появления артефактов на рабочем столе.
1. Проверьте состояние видеокарты и драйверов. Видеокарта является ключевым компонентом, который отвечает за отображение изображений на вашем мониторе. Если ваша видеокарта неисправна, отображение может быть искажено или испорчено. Проверьте, установлены ли на вашей видеокарте актуальные драйверы и обновите их, если необходимо.
2. Проверьте глубину цвета отображения. Windows по умолчанию устанавливает глубину цвета в 16 бит, но для более четкого отображения можно увеличить глубину до 32 бит. Для этого щелкните правой кнопкой мыши на рабочем столе, выберите «Параметры дисплея», затем перейдите на вкладку «Настройки» и выберите соответствующий режим.
3. Убедитесь в совместимости монитора и видеокарты. Если у вас возникают проблемы с отображением на мониторе, осмотрите интерфейс подключения и узнайте, соответствуют ли они друг другу. В некоторых случаях несовместимый интерфейс может вызывать появление артефактов. Если это так, вы можете попробовать подключить монитор к другому порту или использовать адаптер.
4. Переустановите или удалите некорректные или устаревшие драйверы устройств. Странное отображение на вашем мониторе может быть вызвано конфликтом драйверов. В этом случае попробуйте переустановить или удалить драйверы соответствующего устройства. Перед удалением драйвера рекомендуется создать точку восстановления системы.
5. Сбросьте расположение и настройки рабочего стола. Если проблемы с отображением продолжаются, вы можете сбросить расположение и настройки рабочего стола к значениям по умолчанию. Это может помочь исправить проблему, связанную с артефактами на рабочем столе.
6. Обновите операционную систему до новой версии. Некоторые проблемы с артефактами на рабочем столе могут быть вызваны несовместимостью мобильных устройств с текущей версией Windows. Установка новой версии операционной системы может решить такую проблему.
Видео:
STALCRAFT | КАК СОБРАТЬ СБОРКУ!? РАЗБОР МЕХАНИКИ АРТЕФАКТОВ И КОНТЕЙНЕРОВ!
STALCRAFT | КАК СОБРАТЬ СБОРКУ!? РАЗБОР МЕХАНИКИ АРТЕФАКТОВ И КОНТЕЙНЕРОВ! by HatonyCH 118,899 views 1 year ago 14 minutes, 33 seconds