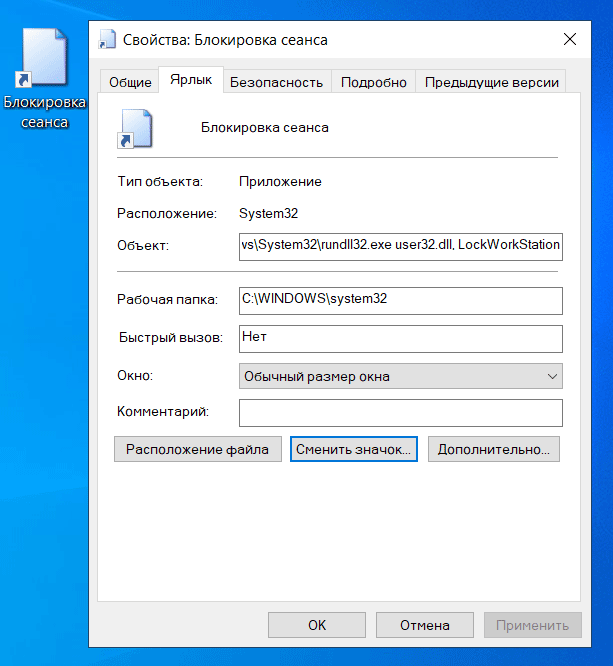- Как настроить автоматическую блокировку компьютера в операционной системе Windows 10
- Что такое автоматическая блокировка компьютера?
- Как настроить автоматическую блокировку?
- Выбор времени блокировки
- Возможность отменить автоматическую блокировку
- Как проверить, работает ли автоматическая блокировка?
- Преимущества использования автоматической блокировки компьютера
- Блокировка через ярлык на рабочем столе
- Что такое блокировка через ярлык на рабочем столе?
- Через локальную политику:
- В редакторе групповых политик:
- Создание ярлыка для блокировки
- Настройка свойств ярлыка
- Шаг 1: Поиск ярлыка
- Шаг 2: Открытие свойств ярлыка
- Шаг 3: Настройка команды блокировки
- Шаг 4: Применение изменений
- Преимущества использования блокировки через ярлык на рабочем столе
- Видео:
- Как убрать блокировку экрана на Windows 10?
Как настроить автоматическую блокировку компьютера в операционной системе Windows 10
Блокировка компьютера в Windows 10 может быть полезной функцией для обеспечения безопасности вашей работы и данных. Чтобы включить автоматическую блокировку компьютера, существует несколько методов. В этой статье мы рассмотрим наиболее простой и удобный способ.
Первый способ – использовать команду «lockworkstation». Это команда операционной системы Windows, которая блокирует экран пользователя после ее выполнения. Для ее использования необходимо открыть командную строку от имени администратора. Для этого нажмите правой кнопкой мыши на кнопке «Пуск» в левом нижнем углу рабочего стола и выберите пункт «Командная строка (администратор)».
В открывшемся окне командной строки введите команду «rundll32.exe user32.dll,LockWorkStation» без кавычек и нажмите клавишу Enter. Через несколько секунд ваш компьютер будет заблокирован, и чтобы разблокировать его, вам потребуется ввести свой пароль.
Если вы хотите настроить задержку перед блокировкой или использовать другие способы блокировки, вы можете открыть окно «Настройка динамической блокировки» в меню «Параметры» Windows 10. В поле поиска на панели задач введите «настройка динамической блокировки» и выберите соответствующую опцию. В открывшемся окне вы сможете ввести количество секунд задержки перед блокировкой и выбрать список устройств, которые будут использоваться для автоматической блокировки.
Что такое автоматическая блокировка компьютера?
Автоматическая блокировка компьютера можно настроить на основе локальной политики компьютера или при помощи редактирования реестра. После включения этой функции, компьютер будет блокироваться через заданное количество минут или секунд неактивности, требуя ввод пароля пользователя для разблокировки.
Вы можете использовать различные способы для блокировки компьютера в Windows 10, например, нажать комбинацию клавиш Win+L, вызвать контекстное меню пуск в левом нижнем углу экрана и выбрать «Заблокировать», или воспользоваться командой LockWorkStation в командной строке или команде выполнить Win+R и ввести «rundll32 user32.dll,LockWorkStation».
В дополнение к этим методам, вы также можете создать ярлык на рабочем столе, чтобы быстро заблокировать компьютер. Для этого нужно правой кнопкой мыши нажать на рабочий стол, выбрать «Новый» и «Ярлык», а затем ввести следующую команду в окне ввода: «rundll32 user32.dll,LockWorkStation». Подтвердите создание ярлыка и теперь, при нажатии на этот ярлык, компьютер будет автоматически заблокирован.
Настройка автоматической блокировки компьютера может быть выполнена как в локальной политике компьютера, так и в редакторе реестра. Например, в локальной политике компьютера можно настроить время блокировки компьютера после заданной неактивности, установив соответствующие параметры в разделе «Параметры Windows» -> «Параметры безопасности» -> «Стратегии локальной безопасности» -> «Система» -> «Срок блокировки компьютера».
Если же вы предпочитаете использовать редактор реестра, то нужно открыть редактор реестра, перейти в раздел HKEY_CURRENT_USER\Control Panel\Desktop и изменить параметр ScreenSaveTimeOut на желаемое значение в секундах. Затем нужно изменить параметр ScreenSaveActive на значение «1», чтобы включить экранную заставку и блокировку компьютера.
Также можно настроить автоматическую блокировку компьютера через командную строку, введя команду «rundll32 user32.dll,LockWorkStation» или через диспетчер задач Windows, вызвав его сочетанием клавиш Ctrl+Shift+Esc, выбрав вкладку «Приложения» и нажав на кнопку «Новое задание» -> «explorer.exe» -> «Ввод».
После настройки автоматической блокировки компьютера, вы можете быть уверены, что ваш компьютер будет блокироваться после определенного времени неактивности, обеспечивая дополнительную защиту для вашего устройства и данных.
Как настроить автоматическую блокировку?
Автоматическая блокировка компьютера может быть очень полезной функцией для обеспечения безопасности вашего устройства при его использовании. Эта функция позволяет блокировать компьютер, когда он не используется и вызывается после установленного времени бездействия или при удалённой блокировке.
В операционной системе Windows 10 вы можете легко настроить автоматическую блокировку, используя следующие шаги:
- Нажмите комбинацию клавиш Win+R на клавиатуре, чтобы открыть окно «Запуск».
- В появившемся окне «Запуск» введите команду «control» и нажмите кнопку «OK».
- В окне «Панель управления» найдите и откройте раздел «Система и безопасность».
- В разделе «Система и безопасность» выберите «Центр управления безопасностью».
- В окне «Центр управления безопасностью» выберите «Использование пароля для блокировки экрана» в разделе «Блокировка экрана».
- В открывшемся окне «Параметры» установите флажок рядом с «Настроить автоматическую блокировку» и нажмите кнопку «OK».
После выполнения этих шагов автоматическая блокировка будет включена на вашем компьютере с Windows 10. Теперь, когда ваш компьютер будет неактивен в течение заданного времени, он автоматически заблокируется и появится экранная заставка.
Выбор времени блокировки
Чтобы настроить время автоматической блокировки компьютера в Windows 10, следуйте этим шагам:
- Откройте редактор политик группы, для этого нажмите клавиши Win + R, введите «gpedit.msc» в поле «Выполнить» и нажмите Enter.
- В открывшемся окне редактора политик группы перейдите к «Конфигурация компьютера» > «Административные шаблоны» > «Система» > «Ctrl + Alt + Del параметры».
- На правой панели найдите параметр «Задержка блокировки компьютера после нажатия клавиш Win+L» и дважды щелкните по нему.
- В открывшемся окне параметров выберите «Включено».
- Введите заданное вами время блокировки в секундах в поле «Таймаут блокировки компьютера (секунды)».
- Нажмите «Применить» и «ОК», чтобы сохранить изменения.
После настройки этой политики, ваш компьютер будет блокироваться автоматически через указанное вами время бездействия.
Возможность отменить автоматическую блокировку
В Windows 10 можно настроить автоматическую блокировку компьютера, чтобы экран блокировался после определенного времени бездействия. Однако если вы хотите отменить автоматическую блокировку, также есть несколько способов.
| Способ 1: |
|
| Способ 2: |
|
| Способ 3: |
|
Это самые простые способы отменить автоматическую блокировку компьютера в Windows 10. Вы можете выбрать то, которое больше всего подходит вам по удобству использования.
Как проверить, работает ли автоматическая блокировка?
Если вы настроили автоматическую блокировку на вашем компьютере, вы можете проверить, функционирует ли она по правилам, которые вы задали. В Windows 10 есть несколько способов проверить, работает ли автоматическая блокировка:
| Способ 1: использовать командную строку 1. Откройте командную строку, нажав сочетание клавиш Win+R, введите «cmd» и нажмите Enter. 2. В командной строке введите команду «lockworkstation» и нажмите Enter. Если ваше устройство блокируется, значит автоматическая блокировка работает. |
| Способ 2: использовать локальные параметры 1. Нажмите клавиши Win+I, чтобы открыть меню «Параметры». 2. Перейдите в раздел «Система» и выберите «Экран блокировки» в боковом меню. 3. Подтвердите, что включена функция «Отключить, если не отсутствует аутентификация», которая блокирует устройство автоматически после указанного времени без действий пользователя. |
| Способ 3: использовать редактор локальной групповой политики 1. Введите «gpedit.msc» в строке поиска в меню «Пуск» и нажмите Enter, чтобы открыть редактор локальной групповой политики. 2. Перейдите по следующему пути: «Конфигурация пользователя» -> «Административные шаблоны» -> «Система» -> «Включение блокировки компьютера или вызова экрана заставки». 3. Убедитесь, что параметр «Заблокировать компьютер» настроен на «Всех без исключения» или «Усложненный». Если параметр настроен на другое значение или отключен, автоматическая блокировка не будет работать. |
Используйте любой из вышеперечисленных способов, чтобы проверить, работает ли автоматическая блокировка на вашем устройстве. Если она работает, ваш компьютер будет блокироваться автоматически после указанного времени без действий пользователя. Если автоматическая блокировка не работает, убедитесь, что вы правильно настроили параметры блокировки в соответствующих настройках системы Windows 10.
Преимущества использования автоматической блокировки компьютера
Одно из главных преимуществ использования автоматической блокировки компьютера — улучшение безопасности. Когда компьютер блокируется, никто не может получить доступ к вашим данным без вашего разрешения. Это особенно важно, если вы работаете в общественных местах или оставляете компьютер без присмотра на работе или дома.
Еще одно преимущество автоматической блокировки — удобство использования. Вместо того, чтобы каждый раз блокировать компьютер вручную, вы можете настроить автоматическую блокировку через определенный период времени без активности. Например, если вы оставили компьютер на минуту и забыли заблокировать его, автоматическая блокировка сделает это за вас.
Еще одним преимуществом автоматической блокировки является возможность использовать различные способы блокировки. Вы можете выбрать, какой способ блокировки вам наиболее удобен — через сочетание клавиш, вставку USB-устройства или даже использование динамической экранной заставки. Вам не нужно запоминать сложные пароли или пин-коды, достаточно просто выполнить заданное действие.
Для включения автоматической блокировки компьютера в Windows 10, вы можете использовать несколько способов. Один из самых простых способов — использовать сочетание клавиш Win+L. Другой способ — настройка параметра блокировки через Панель управления или Параметры Windows. Также вы можете использовать специальные программы или скрипты для автоматической блокировки компьютера.
| Способ | Описание |
| Сочетание клавиш Win+L | Быстрый способ блокировки компьютера |
| Настройка через Панель управления | Настройка параметра «Включить автоматическую блокировку компьютера» |
| Использование специальных программ или скриптов | Автоматическая блокировка через заданный период без активности |
Выбирайте самый удобный способ для себя, чтобы обеспечить безопасность и удобство использования вашего компьютера.
Блокировка через ярлык на рабочем столе
Чтобы создать ярлык, следуйте этим шагам:
- Щёлкните правой кнопкой мыши на свободном месте на рабочем столе и выберите «Новый» -> «Ярлык».
- В поле «Место элемента» вставьте следующую команду:
%windir%\system32и нажмите «Далее».
undll32.exe user32.dll,LockWorkStation - Дайте имя ярлыку, например, «Блокировка».
- Щёлкните «Готово».
После создания ярлыка на рабочем столе, вы можете использовать его для автоматической блокировки компьютера. Просто дважды щёлкните на ярлыке и ваш компьютер будет заблокирован.
Что такое блокировка через ярлык на рабочем столе?
Для того чтобы включить автоматическую блокировку компьютера через ярлык на рабочем столе, вам потребуется ввести команду блокировки в параметрах ярлыка. Вот как это сделать:
- Щелкните правой кнопкой мыши на свободной области рабочего стола и выберите «Создать» -> «Ярлык».
- В поле «Расположение элемента» введите следующую команду:
%windir%\System32.
undll32.exe user32.dll, LockWorkStation - Нажмите кнопку «Далее».
- Введите имя для ярлыка, например, «Блокировка компьютера».
- Нажмите кнопку «Готово».
Теперь на рабочем столе у вас появится ярлык, который при запуске будет автоматически блокировать компьютер.
Также, с помощью этого ярлыка, вы можете изменить время блокировки в параметрах ярлыка. Для этого следует выполнить следующие действия:
- Щелкните правой кнопкой мыши на ярлыке «Блокировка компьютера» и выберите пункт «Свойства».
- Перейдите на вкладку «Ярлык».
- В поле «Изменить» добавьте значение «
-l <время в секундах>«. - Нажмите кнопку «ОК».
Теперь при запуске ярлыка, компьютер будет блокироваться на указанное вами время в секундах.
Если вы хотите использовать команду блокировки через ярлык в удалённой сессии на компьютере с операционной системой Windows 10 Pro или Enterprise, вы можете настроить это через локальную политику или редактор групповых политик. Вот как это сделать:
Через локальную политику:
- Нажмите комбинацию клавиш
Win+R, чтобы вызвать окно «Выполнить». - Введите команду «
gpedit.msc» и нажмите «ОК». - Перейдите к следующему пути:
Конфигурация компьютера -> Административные шаблоны -> Система -> Контроль - Дважды щелкните по опции «Запретить использование команды LockWorkStation».
- Выберите переключатель «Включено».
- Нажмите кнопку «Применить» и «ОК».
Теперь при запуске команды блокировки через ярлык на рабочем столе, компьютер будет блокироваться в указанное время.
В редакторе групповых политик:
- Нажмите комбинацию клавиш
Win+R, чтобы вызвать окно «Выполнить». - Введите команду «
gpedit.msc» и нажмите «ОК». - Перейдите к следующему пути:
Конфигурация компьютера -> Модели административных шаблонов -> Система -> Ctrl+Alt+Del-опции - Дважды щелкните по опции «Установка времени ожидания монитора блокировки».
- Включите опцию «Включено» и введите желаемое время ожидания в секундах.
- Нажмите кнопку «Применить» и «ОК».
Теперь при запуске команды блокировки через ярлык на рабочем столе, компьютер будет блокироваться в указанное время.
При использовании блокировки через ярлык на рабочем столе, вам не потребуется вводить пароль для разблокировки компьютера. Если вы хотите использовать автоматическую блокировку с паролем, вам следует настроить это через локальную политику или диспетчер задач Windows.
Создание ярлыка для блокировки
- Откройте поле поиска на рабочем экране Windows 10, нажав клавишу Win+R.
- В появившемся окне поиска введите команду secpol.msc и нажмите кнопку «ОК».
- Откроется окно «Локальная политика безопасности». Откройте в нем раздел «Параметры локальной политики» и перейдите в «Параметры безопасности».
- В окне «Параметры безопасности» найдите и дважды щелкните на параметре «Консоль: время блокировки».
- В открывшемся окне «Настроить значение» выберите «Автоматически» и нажмите кнопку «ОК».
- Теперь необходимо создать ярлык для блокировки. Чтобы это сделать, щёлкните правой кнопкой мыши на свободном месте рабочего стола или в окне «Пуск», выберите «Ново» в контекстном меню и нажмите «Ярлык».
- В поле «Введите расположение элемента» введите команду rundll32.exe user32.dll,LockWorkStation и нажмите «Далее».
- В следующем окне введите имя ярлыка, например «Блокировка компьютера», и нажмите кнопку «Завершить».
Теперь, когда вы отойдёте от компьютера, чтобы заблокировать его, просто дважды щёлкните на созданном ярлыке. Экран компьютера будет заблокирован, и чтобы разблокировать его, вам потребуется ввести пароль, если он у вас задан.
Настройка свойств ярлыка
Шаг 1: Поиск ярлыка
Перейдите на рабочий стол и найдите ярлык «Командная строка» или «Command Prompt». Обычно он находится на локальном диске в папке «Система».
Шаг 2: Открытие свойств ярлыка
Щелкните правой кнопкой мыши на ярлыке и выберите «Свойства» в контекстном меню.
Шаг 3: Настройка команды блокировки
В появившемся окне свойств ярлыка перейдите на вкладку «Ярлык». В поле «Объект» после пути к исполняемому файлу добавьте пробел и введите следующую команду:
/c "rundll32.exe user32.dll, LockWorkStation"
Пример:
C:\Windows\System32\cmd.exe /c "rundll32.exe user32.dll, LockWorkStation"
Шаг 4: Применение изменений
Подтвердите изменения, нажав «ОК» в окне свойств ярлыка.
Теперь, когда вы дважды щелкаете на ярлыке, ваш компьютер будет автоматически блокироваться через несколько секунд. Если вам нужно изменить время задержки блокировки, вы можете настроить его в редакторе групповой политики Windows.
Это самый простой способ использования функции автоматической блокировки в Windows 10, который доступен для всех пользователей системы. Если вы предпочитаете другие способы или хотите узнать более подробную информацию, есть также другие способы настройки блокировки через командную строку, с помощью реестра или через локальную и удалённой групповую политику.
Преимущества использования блокировки через ярлык на рабочем столе
| Автоматическая блокировка компьютера в Windows 10 может быть использована как простой и эффективный способ защиты вашего устройства в тех случаях, когда вы отойдёте от рабочего стола на некоторое время. Однако, управление блокировкой через созданный ярлык на рабочем столе имеет свои преимущества:
|
Видео:
Как убрать блокировку экрана на Windows 10?
Как убрать блокировку экрана на Windows 10? by GEEKon.media 98,566 views 7 years ago 5 minutes, 5 seconds