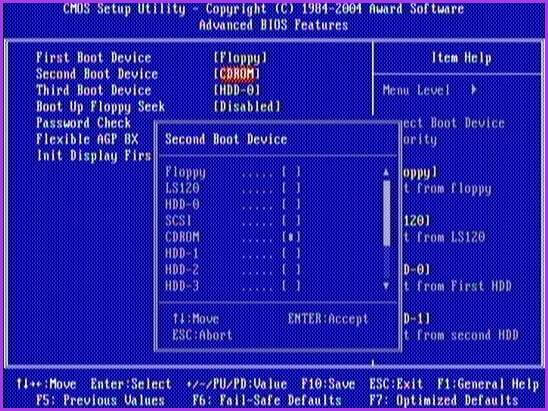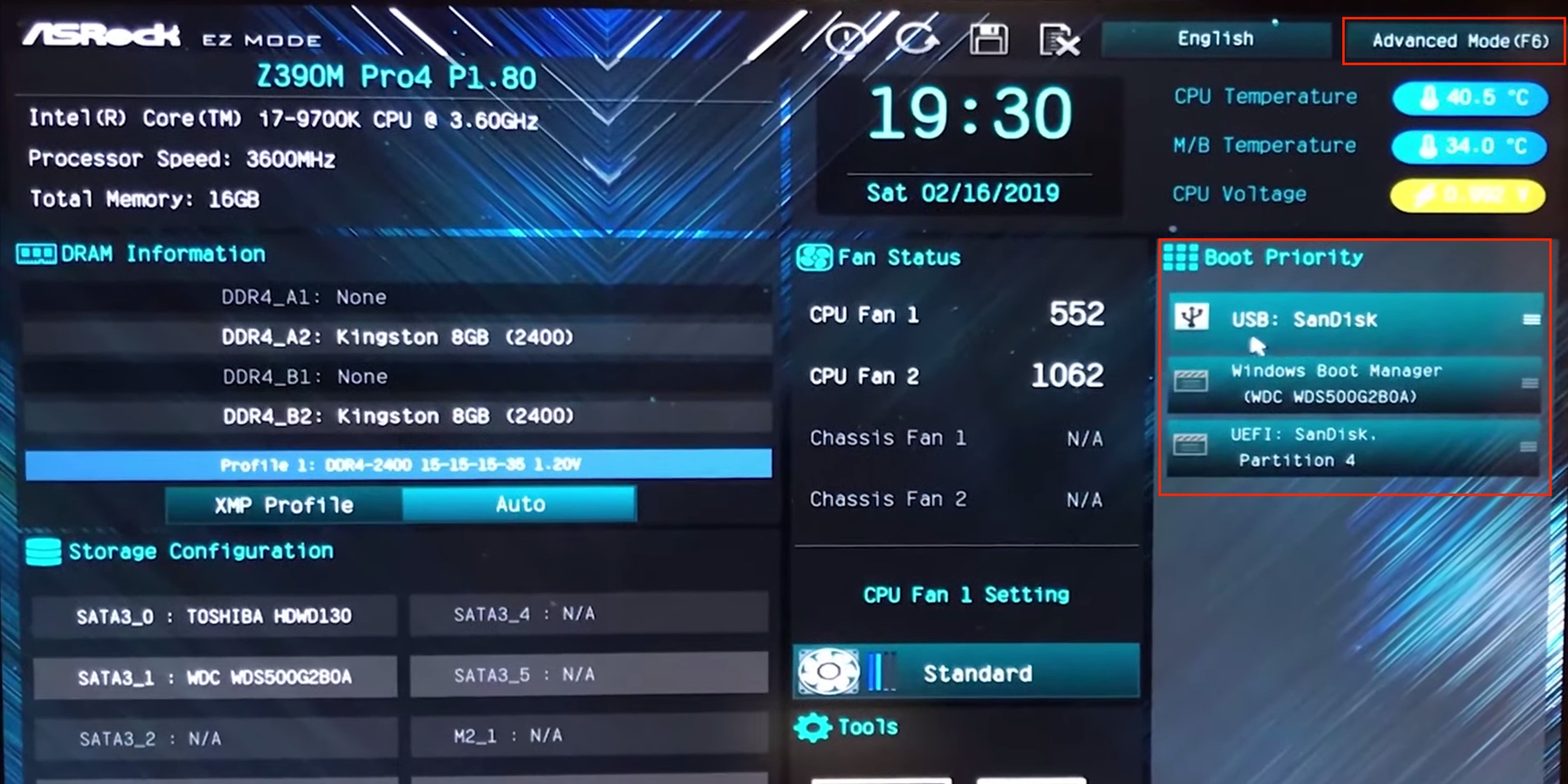- Как настроить BIOS на загрузку с флешки — Подробная инструкция
- Включение компьютера и вход в BIOS
- Навигация по меню BIOS
- Выбор загрузочного устройства
- Приоритет загрузки
- Установка флешки в качестве первого загрузочного устройства
- Шаг 1: Вход в BIOS
- Шаг 2: Настройка BIOS
- Сохранение настроек и перезагрузка
- Проверка корректности настроек BIOS
- Настройка BIOS ноутбука
- Видео:
- Что делать после сборки ПК. Установка Windows, установка драйверов, настройка BIOS.
Как настроить BIOS на загрузку с флешки — Подробная инструкция
Как настроить BIOS на загрузку с флешки? Подробная инструкция поможет вам разобраться с этим вопросом.
Шаг 1: Вход в BIOS
Чтобы настроить BIOS, вам понадобится перезагрузить компьютер или ноутбук. Во время загрузки ноутбука обратите внимание на появляющуюся надпись на экране, необходимо нажать определенную кнопку (обычно Del, F2 или F10) для входа в BIOS. Если не успеваете сразу нажать на нужную кнопку, просто попробуйте еще раз на следующей перезагрузке.
Шаг 2: Навигация по BIOS
После входа в BIOS вы увидите меню, с похожим интерфейсом на фото.
Важно: Навигация по BIOS может отличаться в зависимости от версии BIOS и производителя вашего компьютера или ноутбука. Ниже приведен общий принцип работы и основные шаги.
Для перехода по пунктам меню BIOS используйте клавиши со стрелками или клавишу Tab на клавиатуре. Для выбора пункта меню используйте клавишу Enter либо Space. В случае использования мыши, обратите внимание, что в некоторых версиях BIOS мышка не будет работать, поэтому используйте клавиши.
Шаг 3: Настройка загрузки с флешки
Для настройки загрузки с флешки вам необходимо найти пункт меню Boot (загрузка) либо Boot Settings (настройки загрузки).
Выбираем этот пункт и нажимаем Enter.
В разделе Boot Options (варианты загрузки) настройте порядок загрузки устройств. Обратите внимание, что для загрузки с флешки необходимо поставить ее на первое место в списке. Чтобы это сделать, выберите USB-HDD (либо USB, либо USB Flash Drive) и переместите его на первое место при помощи кнопки Move Up (вверх), либо кнопками со стрелками на клавиатуре. Затем сохраните изменения, нажав клавишу F10 или выбрав пункт Save and Exit (сохранить и выйти).
Теперь ваш компьютер или ноутбук будет загружаться с флешки при следующей перезагрузке!
Включение компьютера и вход в BIOS
Прежде чем настраивать BIOS на загрузку с флешки, вам необходимо войти в сам BIOS. Это важный шаг для изменения настроек загрузки в BIOS.
1. Включите компьютер и нажмите соответствующую клавишу, чтобы войти в BIOS. Каждый производитель ноутбука или материнской платы имеет свою клавишу для входа в BIOS. Наиболее распространенные клавиши — DEL, F2, F10 или ESC. Обратите внимание на первое изображение, которое появляется на экране при загрузке компьютера, оно говорит о том, какая клавиша открывает меню BIOS.
2. Нажимайте эту клавишу несколько раз, как только компьютер начал загружаться. Вам следует нажимать ее с самого начала загрузки, пока не увидите экран BIOS или меню настроек. Не дайте системе полностью загрузиться, иначе вы пропустите момент входа в BIOS.
3. Если вы нажали правильную клавишу, то вы попадете в меню BIOS. Обратите внимание на то, что в этом меню можно управлять различными функциями и настройками компьютера. Не делайте никаких изменений в этой части BIOS без проконсультировавшись с помощью специалистом или инструкцией.
Навигация по меню BIOS
Как мы уже узнали в предыдущих разделах, настройка BIOS необходима для изменения порядка загрузки компьютера и выбора устройства загрузки, такого как флешка или DVD-диск. В этом разделе мы рассмотрим навигацию по меню BIOS и основные функции, которые позволят вам настроить ваше устройство в соответствии с нужными настройками.
При входе в BIOS вы увидите основное меню, где можно выбрать различные категории, такие как «Main» (Основное), «Advanced» (Расширенные), «Security» (Безопасность), «Boot» (Загрузка) и т.д. Переход между категориями осуществляется с помощью клавиш навигации, таких как стрелки вверх/вниз или клавиши PgUp/PgDn. Некоторые BIOS также позволяют использовать мышку для навигации по меню.
Основное меню BIOS отображает основные характеристики компьютера, такие как тип и модель материнской платы, установленный процессор, объем памяти, а также текущие настройки. Здесь вы можете изменить те параметры, которые доступны для настройки. Но будьте внимательны, при внесении изменений в настройки BIOS, убедитесь, что вы знакомы с последствиями этих изменений.
Далее следует меню «Boot» (Загрузка), где вы можете настроить порядок загрузки устройств. Здесь можно выбрать, с какого устройства будет производиться загрузка, например, с жесткого диска или с USB-флешки. Для этого выберите соответствующее устройство и переместите его вверх списка с помощью клавиш навигации. Обычно рекомендуется ставить загрузку с жесткого диска в первую очередь.
Также в меню «Boot» (Загрузка) вы можете включить или отключить функцию «Quick Boot» (Быстрая загрузка) или «Fast Boot» (Быстрая загрузка). Эта функция позволяет ускорить процесс загрузки компьютера, но может отключать некоторые проверки и настройки, поэтому будьте осторожны при ее использовании.
В разделе «Advanced» (Расширенные) можно настроить дополнительные параметры компьютера, такие как настройки энергопотребления, настройки устройств, порты и другие параметры, которые зависят от конкретной конфигурации вашего компьютера.
Меню «Security» (Безопасность) позволяет настроить пароли и уровень безопасности вашего компьютера. Здесь можно установить различные пароли, включая пароль администратора BIOS и пароль на жесткий диск.
Когда вы закончите настройку BIOS, не забудьте сохранить внесенные изменения. Для этого в меню «Exit» (Выход) выберите «Save Changes» (Сохранить изменения) и нажмите «Enter». После этого компьютер будет перезагружен с новыми настройками. Если вам необходимо выйти без сохранения изменений, выберите «Exit Without Saving» (Выход без сохранения).
Навигация по меню BIOS может варьироваться в зависимости от конкретного производителя BIOS и модели материнской платы. В данной статье я использовал примеры меню BIOS Award и ASUS, но основные принципы применимы и для других производителей BIOS. Если у вас возникли сложности или ваши настройки не соответствуют описанным здесь примерам, обратитесь к руководству пользователя вашей материнской платы или поиску информации в Интернете.
В следующей части мы рассмотрим процесс настройки загрузки с USB-флешки и других устройств.
Выбор загрузочного устройства
Для запуска компьютера с флешки сначала необходимо настроить BIOS на загрузку с этого устройства. В этом разделе статьи мы подробно расскажем о том, как выбрать загрузочное устройство в настройках BIOS.
Обычно, чтобы попасть в BIOS, нужно сразу же после включения компьютера нажать определенную кнопку на клавиатуре или мышке. Но в зависимости от производителя вашего компьютера или ноутбука, эта кнопка может быть разной. Рекомендуется прочитать инструкцию к устройству или поискать информацию в интернете, чтобы узнать, как войти в настройки BIOS.
После того как вы попали в настройки BIOS, вам потребуется найти раздел, отвечающий за выбор загрузочного устройства. Названия разделов могут немного отличаться в разных версиях BIOS, но обычно они содержат слова «boot» или «launch».
Например, в Award BIOS раздел называется «First Boot Device», а в Phoenix BIOS — «Boot Priority». В UEFI BIOS по умолчанию вкладка «Boot» будет содержать все настройки, связанные с загрузкой.
Выбрав нужный раздел, необходимо установить USB-порт, к которому подключена флешка, как первое загрузочное устройство. Для этого обычно нужно включить опцию «USB» или «USB Device» и переместить ее на первое место в списке.
В ряде случаев также рекомендуется включить опцию «UEFI Boot» или «Secure Boot», если она доступна. Однако, если вы не знаете, что это такое, или ваша флешка не загружается в UEFI режиме, то лучше оставить эти опции выключенными.
После внесения всех изменений сохраните настройки BIOS и перезагрузите компьютер. Теперь он должен загружаться с флешки.
Если ваш компьютер не загружается с флешки, попробуйте сбросить настройки BIOS до заводских. Для этого обычно достаточно удалить кнопку батареи (CMOS батарею) с материнской платы на пару минут, а потом вернуть ее на место. Но перед этим обязательно отключите компьютер от электричества.
Также стоит упомянуть, что настройка загрузки в разных моделях компьютеров может немного отличаться. Если у вас ноутбук или компьютер другого производителя, то вам стоит посмотреть специальные инструкции или описание на сайте производителя.
Вместе с тем, неправильно выполненные изменения в BIOS могут привести к неполадкам в работе компьютера. Поэтому перед внесением любых изменений важно быть внимательными и следовать указаниям в данной статье.
Приоритет загрузки
У каждой версии биоса может быть своя специфика, поэтому я рекомендую прочитать документацию к вашей модели ноутбука или компьютера, либо поискать информацию в интернете на этот счет.
В некоторых случаях первым пунктом по умолчанию установлена загрузка с жесткого диска. Если у вас нет системы на диске или вы хотите запустить установку Windows с флешки, то вам надо поменять этот выбор.
Примере на фото показан биос Phoenix и Award, но вообще все аналогично и будет работать на всех компьютерах и ноутбуках.
На фото ниже, вы видите меню boot. Самая первая строка в этой строке Boot features. Напротив нее находится второе меню boot devices. Если вы перезагрузите компьютер, вместе с загрузкой биоса начнется и загружаться Ваша флешка или DVD. В случае выбора пункта «USB Flash Drive» меню V нажать клавишу «F6» на некоторых моделях Lenovo нажмите «F12». После этого можно перезагружаться и компьютер уже загрузится с флешки или загружается любое устройство.
Установка флешки в качестве первого загрузочного устройства
При настройке BIOS на загрузку с флешки можно использовать несколько вариантов. Если вы хотите установить флешку в качестве первого загрузочного устройства, следуйте этой подробной инструкции.
Шаг 1: Вход в BIOS
Для входа в BIOS обычно необходимо нажать определенную клавишу во время загрузки компьютера или ноутбука. На многих моделях клавиша для входа в BIOS — это F2, F12, Del или Esc. Обратите внимание на сообщение, которое появляется на экране во время загрузки, оно указывает, какую клавишу нужно нажать.
Шаг 2: Настройка BIOS
После входа в BIOS вы увидите экран с различными настройками. Найдите раздел, отвечающий за загрузку (обычно называется «Boot» или «Boot Device Priority»).
В некоторых моделях BIOS это раздел Phoenix-Award BIOS или ASUS BIOS.
В некоторых компьютерах и ноутбуках с установленной операционной системой Windows 8 или более поздних версий может быть установлен BIOS с интерфейсом UEFI вместо обычного BIOS.
В разделе Boot Device Priority выберите флешку в качестве первого загрузочного устройства. Это можно сделать с помощью кнопок «перемещения» (обычно стрелок на клавиатуре) и кнопки «Enter».
Если вам необходимо установить UEFI, найдите раздел «Boot Mode» или «Launch CSM» и установите значение «UEFI» или «Enabled».
В разделе Boot Settings, измените приоритет загрузки, поставив флешку на первое место.
Сохраните настройки BIOS, нажав кнопку «Save Changes and Exit». Некоторые версии BIOS также могут требовать подтверждения сохранения изменений.
После перезагрузки компьютера или ноутбука загрузочный загрузчик перейдет к флешке, если она правильно подключена к USB-порту компьютера или ноутбука.
Обратите внимание, что в некоторых моделях компьютеров или ноутбуков может потребоваться изменение паролей или установка других дополнительных настроек для работы с флешкой в качестве первого загрузочного устройства. Если вы не уверены, прочитайте инструкцию к вашей модели компьютера или ноутбука или обратитесь за помощью к производителю.
Сохранение настроек и перезагрузка
После того, как вы настроили BIOS на загрузку с флешки, необходимо сохранить изменения и перезагрузить компьютер.
Чтобы сохранить настройки, найдите строку «Save and Exit» или «Exit», используя клавиши со стрелками на клавиатуре. На некоторых компьютерах и ноутбуках эта опция может быть помечена как «Save and Exit Setup». Нажмите клавишу «Enter», чтобы войти в этот раздел.
Далее появится окно с предупреждением о сохранении изменений и перезагрузке. Нажмите «Enter», чтобы подтвердить.
Во время перезагрузки компьютера следите за монитором. На экране может появиться информация о загрузке с флешки или другого устройства. Если вы видите сообщение «Press any key to boot from CD/DVD», «Press any key to boot from USB», «Boot from CD/DVD/USB device», нажмите любую клавишу (например, пробел), чтобы подтвердить загрузку.
Если после перезагрузки компьютер все еще загружается с жесткого диска, а не с флешки, возможно, вы сделали что-то неправильно при настройке BIOS. Попробуйте повторить процесс снова, внимательно следуя инструкции в данной статье.
Проверка корректности настроек BIOS
После того, как мы настроили BIOS на загрузку с флешки, важно проверить правильность этих настроек перед перезагрузкой ноутбука. В этом разделе я расскажу, как можно убедиться, что все сделано правильно.
Во-первых, обратите внимание на первое устройство загрузки (first boot device) в настройках BIOS. В большинстве ноутбуков это должен быть USB Flash Drive или USB-FDD (или похожая запись). Если этот параметр установлен неправильно, измените его на соответствующее значение.
Во-вторых, сверьтесь с инструкцией по установке загрузчика на флешку. Если вы использовали программу для создания загрузочной флешки, следуйте указаниям в этой программе. Например, для создания загрузочной флешки с Windows можно использовать утилиту Rufus, которая предоставляет все необходимые параметры для правильной настройки.
Кстати, не забудьте также проверить, что ваша флешка имеет правильную файловую систему. Некоторые ноутбуки могут поддерживать только FAT32 или NTFS. Убедитесь, что флешка отформатирована в поддерживаемую файловую систему.
После проверки всех настроек, сохраните изменения и выйдите из BIOS. Обычно для сохранения настроек BIOS можно использовать клавишу «F10» или «F12», но точные инструкции могут отличаться для разных моделей ноутбуков. Обратите внимание на индикацию на экране во время сохранения настроек.
Теперь можно перезагрузить ноутбук и проверить, загрузился ли он с флешки. Когда ноутбук началась загрузка, обычно появляется экран с выбором загрузчика. На этом экране можно выбрать, с какого устройства загрузиться (например, флешка или жесткий диск). В зависимости от версии BIOS и модели ноутбука, этот экран может выглядеть по-разному.
Если ноутбук загрузился с флешки, то настройки BIOS настроены правильно. Если же ноутбук запустился с операционной системы, значит настройки BIOS были неправильно.
Если ноутбук не загрузился с флешки, можно попробовать проверить следующие варианты:
- Убедитесь, что флешка подключена к правильному USB-порту. Некоторые ноутбуки могут иметь разные виды USB-портов, и только некоторые из них могут поддерживать загрузку.
- Проверьте, что флешка не повреждена и правильно отформатирована.
- Попробуйте использовать другую флешку или другое USB-устройство.
Если все вышеперечисленные варианты не сработали, возможно, вам потребуется обратиться за помощью к специалисту или обратиться в сервисный центр.
В этой статье я рассказал основы настройки BIOS на загрузку с флешки. Приведу ниже шаги, которые мы проделали:
- Вход в настройки BIOS, нажав спец-кнопку (например, Esc, Del или F2) при включении ноутбука.
- Выбор нужного устройства загрузки (например, USB Flash Drive или USB-FDD) в настройках BIOS.
- Сохранение изменений и выход из BIOS.
- Перезагрузка ноутбука и проверка корректности настроек BIOS.
Естественно, в некоторых версиях BIOS и моделях ноутбуков может быть небольшие отличия в настройках и экранах, но в целом процесс должен быть похожим.
Настройка BIOS ноутбука
Для настройки BIOS ноутбука и изменения порядка загрузки, необходимо:
- Перезагрузить ноутбук.
- Во время загрузки, чуть после появления логотипа производителя, нажать нужную клавишу для входа в BIOS. Чаще всего это клавиша Del, F2 или F12. Если не знаете, какая клавиша подходит для вашего ноутбука, обратите внимание на текст на экране загрузки, где указывается, какой клавишей нужно нажать для входа в настройки.
- После входа в BIOS установите режим работы в разделе «Boot» или «Загрузка». Здесь можно изменить порядок загрузки устройств. Установите USB Flash Drive (или USB HDD) в качестве первого устройства загрузки. Инструкции для изменения порядка загрузки обычно отображены на экране справа или снизу.
- Сохраните изменения и выйдите из BIOS. В разных версиях BIOS, это может быть названо по-разному. Например, «Save Changes and Exit», «Exit», «Exit Saving Changes», «Save and Exit Setup» и другие.
- После этого компьютер должен загрузиться с флешки.
Разделы и настройки BIOS ноутбуков различаются в зависимости от производителя и конкретной модели устройства. В этом примере описан процесс настройки BIOS на ноутбуке с AMI BIOS.
Примечание: В некоторых ноутбуках используется UEFI BIOS вместо обычного AMI BIOS. В этом случае настройка может немного отличаться.
Если после установки флешки в разъем USB-порта ничего не происходит, попробуйте следующее:
- Убедитесь, что флешка загрузочная и на нее записана операционная система или программа.
- Проверьте настройки BIOS и убедитесь, что функция «Secure Boot» или «Защищенная загрузка» отключена.
- Измените раздел «Boot» или «Загрузка» в BIOS и установите флешку в качестве первого устройства загрузки.
- В активных разделах «Boot» или «Загрузка» найдите опцию «USB Legacy Support», «USB-FDD» или аналогичную и включите ее.
- Подключите флешку к другому USB-порту.
- Если возможно, выполните сброс настроек BIOS до заводских установок, используя функцию «Restore Defaults» или «Восстановить значения по умолчанию».
Если все настройки проведены верно, ноутбук должен загрузиться с флешки. Если это не происходит, проверьте саму флешку на другом компьютере или выберите другую флешку.
Обратите внимание, что настройки BIOS могут быть различными в разных версиях BIOS. В данной статье описаны лишь общие принципы работы и настройки BIOS ноутбука.
Видео:
Что делать после сборки ПК. Установка Windows, установка драйверов, настройка BIOS.
Что делать после сборки ПК. Установка Windows, установка драйверов, настройка BIOS. by TehnoBelka 1,911,463 views 3 years ago 21 minutes