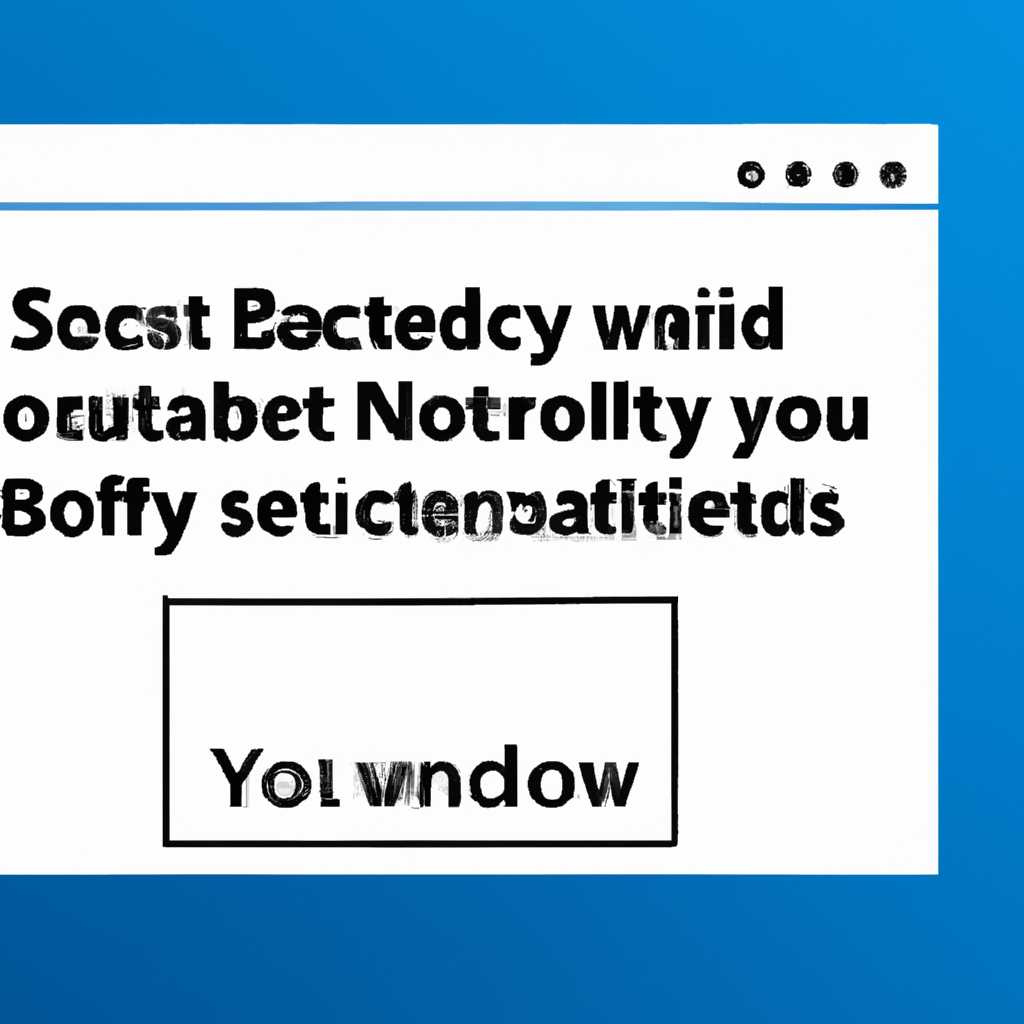- Как разблокировать приложение в Windows 10 в целях безопасности?
- Использование командной строки
- Способы обхода блокировки
- Уровень безопасности пользователей
- Групповой политикой Windows
- Отключение UAC
- Отключение защиты Windows
- Отключение защиты Windows через редактор групповой политики
- Отключение защиты Windows через редактор реестра
- Использование альтернативных программ
- Использование подписи файла
- Использование командной строки
- Использование альтернативных программ
- Настройка прав доступа
- Обновление программы
- 1. Проверьте наличие обновлений
- 2. Установите программу от имени администратора
- 3. Используйте редактор реестра
- Проверка приложения на вирусы
- Проверьте файл с помощью встроенной программы Windows Defender
- Проверьте файл с помощью онлайн-антивирусов
- Измените конфигурацию пользовательского учета
- Работа с файловой системой
- Что делать, если приложение заблокировано?
- Изменение параметров безопасности
- 1. Запуск приложения от имени администратора
- 2. Изменение политики безопасности
- 3. Проверьте цифровую подпись файла
- Видео:
- Как запретить Windows 10 блокировать загруженные файлы. Отключаем диспетчер вложений
Как разблокировать приложение в Windows 10 в целях безопасности?
Windows 10 имеет ряд функций безопасности, которые могут блокировать работу приложений в целях защиты вашего компьютера. Если вы столкнулись с сообщением о блокировке приложения в системе Windows 10, не паникуйте — существуют способы решения этой проблемы.
Одна из причин блокировки приложения в Windows 10 — ограничение прав пользователя. Если вашей учётной записи не хватает административных прав, вы можете получить сообщение о блокировке. Чтобы решить эту проблему, нажмите Win+R, введите «cmd» и нажмите Enter, чтобы открыть командную строку. Затем введите команду «runas /user:администратор cmd», заменив «администратор» на имя вашего администратора. Нажмите Enter и введите пароль администратора, чтобы запустить командную строку с правами администратора.
Ещё одной причиной может быть блокировка приложения в целях безопасности UAC (User Account Control). UAC контролирует действия программ и может блокировать приложения, несовместимые с безопасностью Windows 10. Чтобы исправить эту проблему, нажмите Win+R, введите «gpedit.msc» и нажмите Enter, чтобы открыть редактор групповой политики. Найдите «Конфигурация компьютера» -> «Шаблоны администрирования» -> «Система» -> «Контроль пользовательской учетной записи». В списке найдите «Потенциально небезопасные программы заблокированы по цифровой подписи или из-за отсутствия потенциально небезопасных программ, которые заблокированы из-за отсутствия потенциально небезопасных программ, которые заблокированы из-за отсутствия запись, относящуюся к имени файла» и дважды кликните, чтобы открыть его, затем выберите «Отключено» и нажмите «ОК».
Также может быть полезным проверить настройки вашего антивируса или файрвола, которые могут блокировать приложения в целях безопасности. Убедитесь, что проблемная программа не находится в списках блокировки вашего антивируса или файрвола и добавьте ее в исключения, если это необходимо.
Использование командной строки
Командная строка Windows предоставляет набор инструментов для управления системой и выполнения различных задач. Если приложение было заблокировано в целях безопасности, можно воспользоваться командной строкой для его разблокировки.
Для запуска командной строки можно выполнить следующие действия:
- Нажмите клавишу Win+R, чтобы открыть окно «Выполнить».
- Введите «cmd» или «cmd.exe» в поле ввода и нажмите клавишу Enter.
После этого откроется окно командной строки. Если командная строка была открыта с использованием имени администратора, то она будет выполняться с правами администратора.
Для того чтобы изменить конфигурацию приложений и убрать блокировки, можно воспользоваться редактором реестра. Однако, выполнение редактора реестра от имени администратора иногда приводит к ошибке.
В данной ситуации вы можете выполнить редактор реестра через командную строку следующим образом:
- В командной строке введите команду regedit и нажмите клавишу Enter.
- Откроется редактор реестра. В нем выберите запись, проблемную приложением, и затем щелкните правой кнопкой мыши.
- В контекстном меню выберите «Правка».
- В появившемся сообщением укажите имя администратора и нажмите кнопку «ОК».
- Теперь вы можете изменить запись и исправить причину блокировки.
Кроме того, есть и другие способы использования командной строки для разблокировки приложений:
- Используйте команду runas, чтобы запустить программу от имени другой учетной записи.
- Используйте команду icacls, чтобы изменить разрешения для файла или папки.
- Используйте команду net user, чтобы изменить пароль учетной записи пользователя.
Выберите наиболее подходящий способ для вашей ситуации и выполните соответствующую команду в командной строке. Это поможет вам разблокировать приложение и добиться его нормального запуска.
Способы обхода блокировки
Windows 10 имеет встроенные механизмы безопасности, которые иногда могут блокировать приложения. Если у вас возникла проблема с запуском заблокированного приложения, есть несколько способов, которые вы можете попробовать, чтобы вернуть выполнение программы.
Уровень безопасности пользователей
Одна из причин, по которой приложение может быть заблокировано, — это недостаточные права пользователя. Если вы не являетесь администратором компьютера, вы можете попробовать запустить приложение от имени администратора. Чтобы это сделать, найдите исполняемый файл программы, нажмите правой кнопкой мыши и выберите «Запустить от имени администратора». Если это помогает, вы можете создать ярлык на рабочем столе, чтобы в дальнейшем запускать приложение без необходимости вручную выбирать этот вариант.
Групповой политикой Windows
Если приложение было заблокировано с помощью групповой политики Windows, вы можете использовать Групповой редактор для изменения соответствующих настроек. Для этого выполните следующие действия:
- Нажмите комбинацию клавиш Win + R, чтобы открыть окно «Выполнить».
- Введите «gpedit.msc» (без кавычек) и нажмите Enter.
- В Групповом редакторе перейдите к разделу «Конфигурация компьютера» > «Шаблоны административных шаблонов» > «Система».
- Найдите настройку, связанную с вашим заблокированным приложением, и дважды кликните на нее.
- Измените значение настройки на «Не настроено» или «Отключено».
- Нажмите «Применить» и «ОК», чтобы сохранить изменения.
После выполнения этих действий приложение может запуститься без проблем.
Отключение UAC
Если приложение было заблокировано из-за контроля учетных записей пользователя (UAC), вы можете попробовать отключить эту функцию. Чтобы это сделать, выполните следующие действия:
- Нажмите комбинацию клавиш Win + R, чтобы открыть окно «Выполнить».
- Введите «Control Panel» (без кавычек) и нажмите Enter, чтобы открыть «Панель управления».
- В «Панели управления» выберите категорию «Учетные записи пользователей».
- Нажмите на ссылку «Изменить параметры учетной записи» и переместите ползунок вниз до пункта «Никогда не уведомлять».
- Нажмите «OK», чтобы сохранить изменения.
После этого перезагрузите компьютер и попробуйте запустить заблокированное приложение еще раз.
Это всего лишь некоторые из способов обойти блокировку приложений в Windows 10. Найдите тот, который подходит для вашей ситуации и продолжайте пользоваться своими программами без проблем.
Отключение защиты Windows
В операционной системе Windows 10 иногда возникают ситуации, когда она блокирует запуск некоторых приложений в целях безопасности. Такие блокировки могут возникать из-за исполняемых файлов, которые ОС считает потенциально опасными.
Если Windows 10 заблокировала запуск приложения и вы хотите вернуть его работоспособность, можно отключить защиту ОС.
Отключение защиты Windows через редактор групповой политики
1. Нажмите сочетание клавиш Win + R для открытия окна «Выполнить».
2. Введите «gpedit.msc» (без кавычек) и нажмите Enter.
3. В редакторе групповой политики найдите следующие параметры:
| Параметр | Ключ реестра |
| Отключить защиту от источников с диска | HKEY_LOCAL_MACHINE\SOFTWARE\Policies\Microsoft\Windows\Installer |
| Отключить защиту от повреждения системных файлов | HKEY_LOCAL_MACHINE\SOFTWARE\Policies\Microsoft\Windows\System |
4. Для каждого параметра выберите «Включено» и сохраните изменения.
Отключение защиты Windows через редактор реестра
1. Нажмите сочетание клавиш Win + R для открытия окна «Выполнить».
2. Введите «regedit» (без кавычек) и нажмите Enter.
3. Введите в адресной строке редактора реестра следующий путь:
HKEY_LOCAL_MACHINE\SOFTWARE\Policies\Microsoft\Windows\Installer
4. Если такой путь не найден, создайте новый ключ «Installer».
5. В новом ключе «Installer» создайте параметр DWORD с именем «EnableAdminTSRemote» и установите его значение равным 1.
6. Повторите шаги 3-5 для пути:
HKEY_LOCAL_MACHINE\SOFTWARE\Policies\Microsoft\Windows\System
После отключения защиты Windows запустите приложение, которое было заблокировано. Теперь оно должно запуститься без ошибки защиты.
Использование альтернативных программ
Если Windows 10 заблокировала приложение из-за проблем безопасности, вы можете воспользоваться альтернативными программами для выполнения нужной вам задачи. Ниже описаны несколько способов решения этой проблемы.
Использование подписи файла
Одним из способов преодолеть блокировку приложения является использование подписи файла. Если вы уверены в надежности данной программы и идентификатор цифровой подписи производителя валиден, то вы можете разблокировать приложение, следуя указаниям:
- Нажмите правой кнопкой мыши на заблокированном файле и выберите «Свойства».
- Вкладка «Общие» -> «Блокировка» -> «Разблокировать».
Это действие позволит вам запустить приложение без блокировки.
Использование командной строки
Когда приложение заблокировано в контексте учётной записи пользователя, можно запустить его от имени администратора при помощи командной строки:
- Нажмите «Win + X» и выберите «Командная строка (администратор)».
- Введите команду «cd «путь к папке с заблокированным файлом»» и нажмите Enter.
- Введите команду «имя файла.exe» и нажмите Enter, чтобы запустить приложение.
Использование альтернативных программ
Если у вас возникли проблемы с запуском определенного приложения, вы всегда можете воспользоваться альтернативными программами с аналогичным функционалом. Зайдите в Интернет и найдите подходящую замену для блокированного приложения.
Учтите, что причиной блокировки может быть и ошибка в файле самого приложения. Если приложение не запустится после применения вышеописанных методов, проверьте, есть ли у вас последняя версия программы. Также обратитесь к администратору компьютера или разработчику приложения для получения дополнительной помощи.
Настройка прав доступа
В операционной системе Windows 10 блокировка приложений может происходить в целях обеспечения безопасности компьютера. Если вы столкнулись с ошибкой, указывающей на блокировку приложения, то в данном разделе вы найдете способы исправить данную проблему.
Один из способов устранения проблемы с блокировкой приложения – проверка прав доступа. Откройте меню поиска, введите «пользователи», после чего выберите «Учетные записи пользователей». В открывшемся меню найдите свое имя пользователя и далее задайте права администратора. В случае, если приложение блокировано из-за недостатка прав, данная процедура поможет устранить данную проблему.
Если вы не хотите устанавливать права администратора, можно попробовать выполнить следующие действия:
- Откройте командную строку от имени администратора. Для этого нажмите Win+R, введите «cmd» и нажмите клавишу Enter.
- Введите команду
icacls "путь_к_файлу", где «путь_к_файлу» – это путь к проблемному файлу или установщику приложения. Данная команда позволит вам изменять права доступа к файлам. - Если вы видите ошибку «Указанная проблема не позволяет изменить список контроля доступа (ACL) файла», то попробуйте выполнить следующую команду:
takeown /f "путь_к_файлу". Она позволит вам получить полный доступ к файлу. - Если установка или запуск программы вызывает ошибку «Файл заблокирован групповой политикой защиты», то для исправления данной проблемы можно воспользоваться редактором групповой политики. Выполните команду
gpedit.mscв командной строке от имени администратора. - В окне редактора групповой политики перейдите в раздел «Конфигурация компьютера» -> «Шаблоны административных шаблонов» -> «Система» и найдите опцию «Исполняемые файлы не подписанные цифровыми подписями». Включите эту опцию и сохраните изменения.
В некоторых случаях может потребоваться перезагрузка компьютера после выполнения описанных выше действий. Если проблема с блокировкой приложения не устраняется, вы можете попробовать удалить и снова установить приложение с правами администратора.
Не забудьте вернуть права доступа на файлы и программы обратно после решения проблемы, чтобы поддерживать безопасность вашего компьютера.
Обновление программы
Если ваше приложение было заблокировано операционной системой Windows 10 из соображений безопасности, может возникнуть необходимость в обновлении программы для решения проблемы.
1. Проверьте наличие обновлений
В первую очередь, убедитесь, что у вас установлена последняя версия программы. Многие разработчики выпускают обновления для устранения возникающих ошибок и недочетов. Проверьте наличие обновлений в меню настроек приложения или на сайте разработчика.
2. Установите программу от имени администратора
Если приложение продолжает блокироваться, попробуйте запустить его от имени администратора. Для этого нажмите комбинацию клавиш Win+R на клавиатуре, введите «cmd» в окне командной строки и нажмите Enter. В открывшемся окне командной строки введите путь к исполняемому файлу вашего приложения и нажмите Enter. Таким образом, вы запустите приложение с повышенными привилегиями и, возможно, избежите блокировки.
3. Используйте редактор реестра
Если предыдущие способы не подошли, можно попробовать отключить блокировку приложения с помощью редактора реестра. Для этого следуйте следующим шагам:
- Нажмите сочетание клавиш Win+R на клавиатуре, чтобы открыть окно «Выполнить».
- Введите «regedit» в поле «Открыть» и нажмите Enter.
- В редакторе реестра перейдите к следующему пути: HKEY_LOCAL_MACHINE\SOFTWARE\Microsoft\Windows\CurrentVersion\Policies\System.
- В правой части окна найдите ключ «EnableLUA» и дважды щелкните по нему.
- Измените значение ключа на «0» и нажмите «OK».
- Перезагрузите компьютер и попробуйте запустить ваше приложение.
Обратите внимание, что изменение настроек реестра может повлиять на безопасность вашей системы, поэтому будьте осторожны и имейте в виду потенциальные проблемы.
Если ни один из описанных способов не помог вам запустить заблокированное приложение, рекомендуется обратиться к разработчику программы или администратору вашей учётной записи Windows для получения дополнительной помощи. Они смогут рассмотреть возможные причины блокировки и предложить другие способы решения проблемы.
Проверка приложения на вирусы
Когда Windows 10 заблокировала исполняемое приложение в целях безопасности, можно проверить его на наличие вирусов. Вот несколько способов:
Проверьте файл с помощью встроенной программы Windows Defender
- Нажмите правой кнопкой мыши на файле приложения и выберите «Открыть с помощью…»
- Выберите «Windows Defender» из списка
- Если Windows Defender обнаружит вирусы или другую вредоносную программу, выполните удаление или карантин
Проверьте файл с помощью онлайн-антивирусов
Есть множество онлайн-антивирусов, которые могут проверить ваш файл на наличие вредоносного кода. Вы можете загрузить файл на один из них и дождаться результатов проверки.
Измените конфигурацию пользовательского учета
Вы можете изменить конфигурацию пользовательского учета в редакторе групповой политики:
- Нажмите Win + R и введите «gpedit.msc»
- Перейдите к Конфигурация пользовательского учета -> Шаблоны административных шаблонов -> Компоненты системы -> Управление файловой системой
- Отключите «Запретить запуск указанных приложений» и добавьте путь к заблокированному файлу в список
Следует отметить, что изменение конфигурации пользовательского учета может повысить риск активации вирусов. Поэтому будьте осторожны при отключении этой функции.
Работа с файловой системой
Что делать, если приложение заблокировано?
Если у вас возникает проблема с запуском программы из-за блокировки, есть несколько способов ее исправить.
- Измените права доступа к файлу
- Удалите файл из списка блокировки
- Откройте командную строку от имени администратора.
- Введите команду «reg delete HKCU\Software\Microsoft\Windows\CurrentVersion\Explorer\FileExts\.имя_файла» (где «имя_файла» — расширение файла, вызывающего проблемы) и нажмите Enter.
- После этого перезагрузите компьютер и попробуйте запустить проблемное приложение.
- Отключите UAC
- Откройте редактор политик, нажав комбинацию клавиш Win + R и введя «gpedit.msc», затем нажмите Enter.
- В редакторе политик перейдите к следующему пути: «Конфигурация компьютера» -> «Windows-настройки безопасности» -> «Стратегии локальной группы» -> «Параметры безопасности» -> «Учетные записи» -> «Контроль UAC».
- В правой части окна дважды щелкните на «Потенциально опасные программы должны запускаться только от имени администратора» и выберите «Отключено».
- Нажмите «Применить» и «ОК», затем перезагрузите компьютер.
Вы можете попытаться изменить права доступа к файлу, чтобы предоставить программе требуемые разрешения. Для этого откройте проводник, найдите файл, щелкните правой кнопкой мыши на него и выберите «Свойства». В открывшемся окне перейдите на вкладку «Безопасность» и установите необходимые разрешения для учетной записи, от которой запускается программа.
Windows 10 поддерживает список заблокированных файлов, которые могут вызывать проблемы при запуске. Чтобы удалить файл из этого списка, выполните следующие действия:
Если все остальные способы не помогли, можно попробовать временно отключить UAC (User Account Control — контроль учетных записей) в Windows 10. Для этого выполните следующие действия:
Если ни один из описанных выше способов не помогает, рекомендуется связаться с разработчиками приложения или поискать информацию на официальном сайте программы.
Изменение параметров безопасности
Если ваше электронное приложение блокируется Windows 10 с целью обеспечения безопасности, вам может потребоваться изменить некоторые настройки. В данном разделе будут описаны несколько способов, которые помогут вам разрешить использование проблемного приложения.
1. Запуск приложения от имени администратора
Один из простых способов запустить приложение, требующее административных прав, – это запустить его от имени администратора. Чтобы сделать это, выполните следующие шаги:
- Найдите проблемное приложение в меню «Пуск» или на рабочем столе.
- Щелкните правой кнопкой мыши и выберите «Запустить от имени администратора».
Если все настройки конфигурации правильно, приложение должно запуститься без проблем.
2. Изменение политики безопасности
Если приложение блокируется из-за политики безопасности, вы можете изменить параметры учетной записи для разрешения его запуска. Для этого выполните следующие шаги:
- Нажмите клавишу «Win + R», чтобы открыть окно «Выполнить».
- Введите «gpedit.msc» (без кавычек) и нажмите клавишу Enter.
- Откроется редактор групповой политики. Перейдите по следующему пути: Конфигурация компьютера -> Шаблоны административных шаблонов -> Компоненты Windows -> Исполняемые файлы.
- Настройте параметры политики для разрешения запуска проблемного приложения.
После изменения политики безопасности приложение должно успешно запуститься.
3. Проверьте цифровую подпись файла
Другой возможной причиной блокировки приложения Windows 10 является отсутствие или недействительная цифровая подпись файла. Чтобы проверить цифровую подпись файла, выполните следующие шаги:
- Найдите исполняемый файл приложения (обычно с расширением «.exe») в проводнике.
- Щелкните правой кнопкой мыши на файле и выберите «Свойства».
- Перейдите на вкладку «Цифровые подписи» и выберите подходящую подпись.
- Убедитесь, что подпись валидна и не является подделкой.
Если цифровая подпись файла отсутствует или является поддельной, приложение может быть заблокировано Windows 10. В этом случае вам следует обратиться к поставщику программы, чтобы получить актуальную и действующую цифровую подпись.
Учитывая все описанные способы, вы должны быть в состоянии изменить параметры безопасности и разрешить запуск проблемного приложения.
Видео:
Как запретить Windows 10 блокировать загруженные файлы. Отключаем диспетчер вложений
Как запретить Windows 10 блокировать загруженные файлы. Отключаем диспетчер вложений by CyberFan 31,275 views 3 years ago 3 minutes, 14 seconds