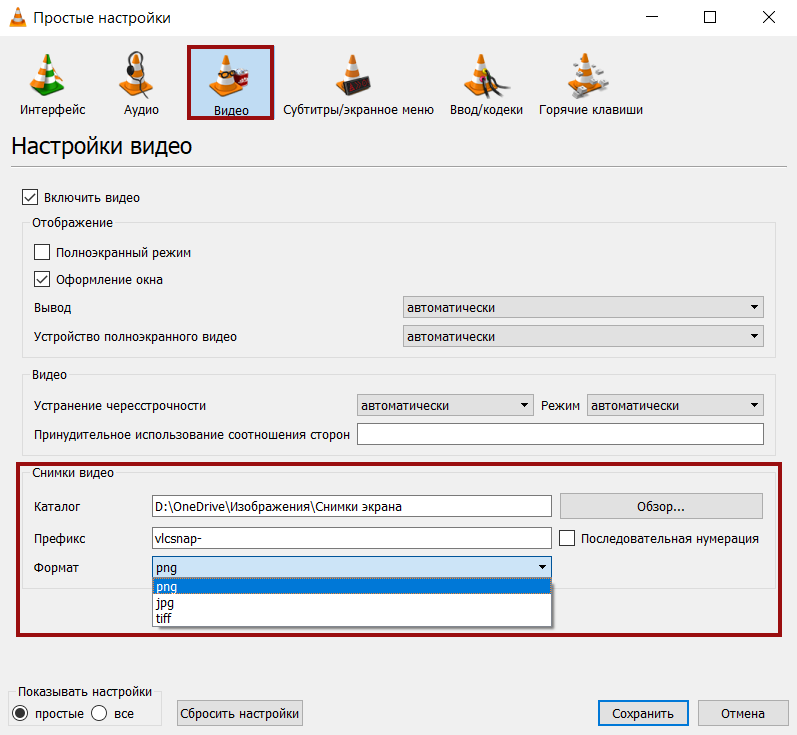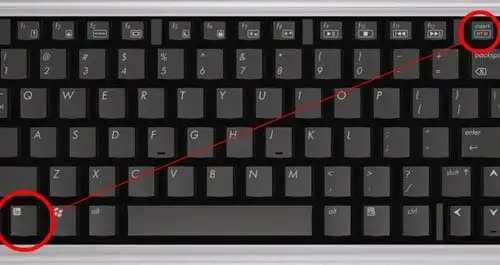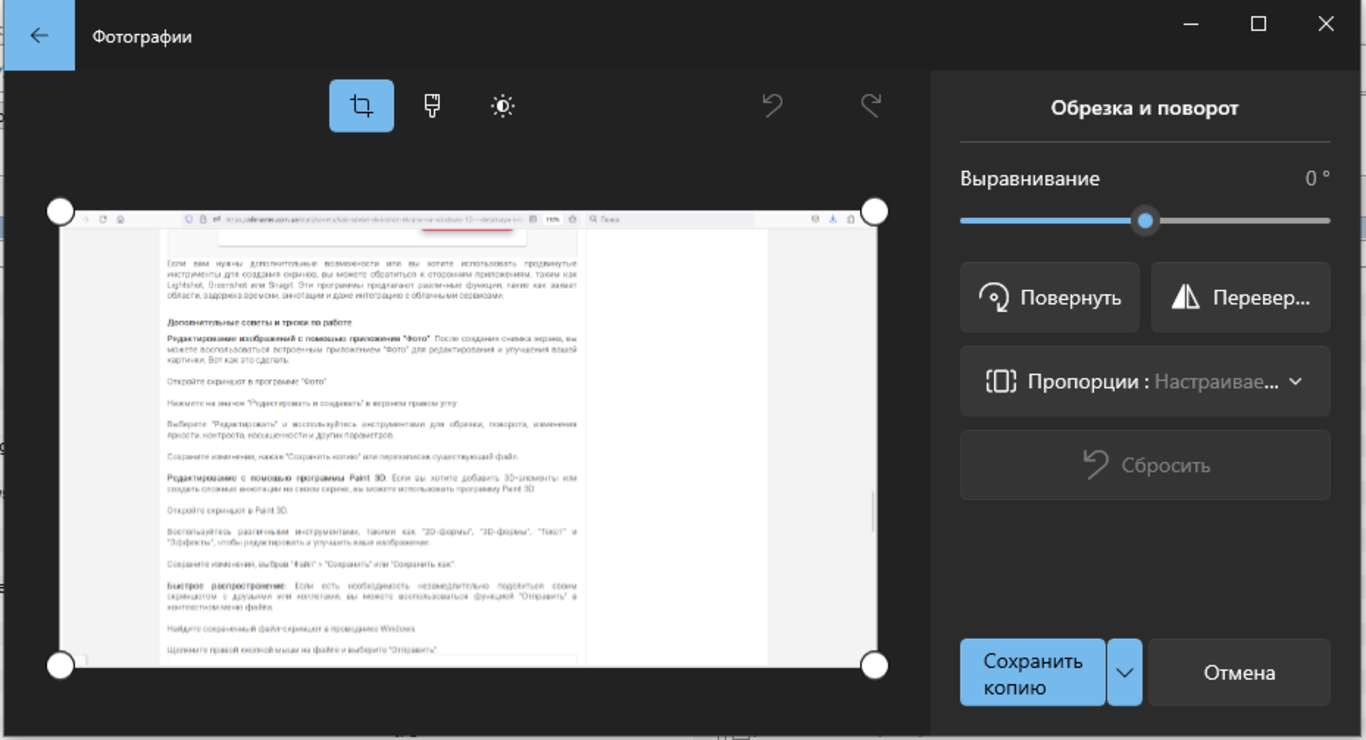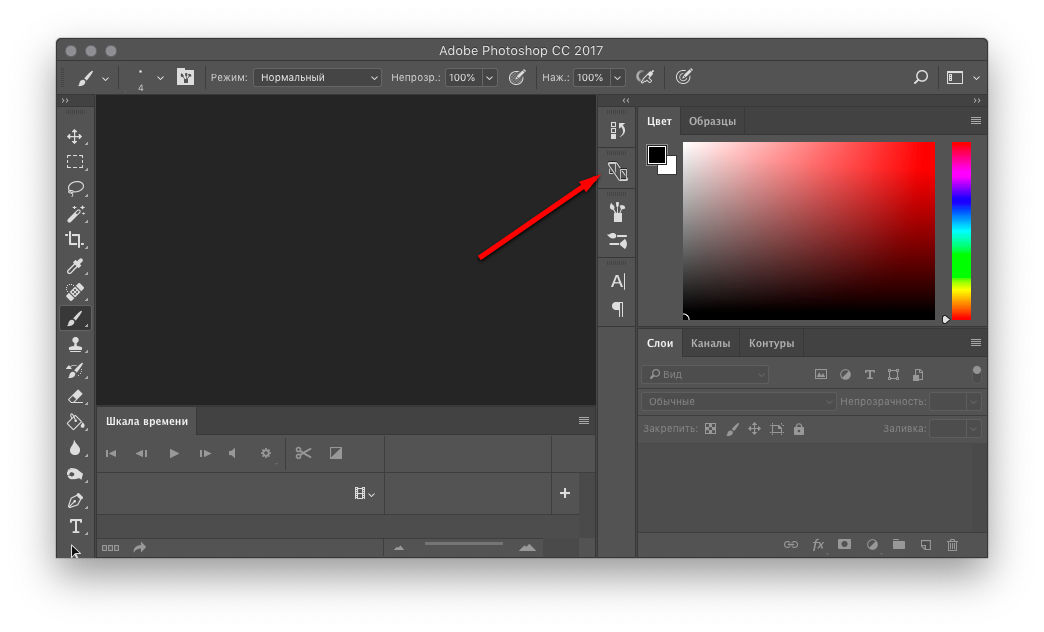- Как правильно сделать скриншот на разных устройствах: советы и пошаговые инструкции
- Скриншот на компьютере: простая инструкция для всех операционных систем
- Как сделать скриншот на смартфоне: полезные советы для iOS и Android
- Скриншот на смартфоне iOS
- Скриншот на смартфоне Android
- Скриншот на планшете: пошаговая инструкция для iPad и Android
- Скриншот на планшете iPad
- Скриншот на планшете Android
- Проверка работоспособности флешки
- Как проверить флешку на наличие ошибок: простые способы для Windows и Mac
- Для Windows
- Для Mac
- Видео:
- Фишки INFINIX о которых вы не знали.
Как правильно сделать скриншот на разных устройствах: советы и пошаговые инструкции
Создание скриншотов – это полезный способ зафиксировать визуальную информацию на вашем устройстве. Независимо от того, используете ли вы компьютер с операционной системой Windows или Linux-based устройство, или же мобильный телефон, существуют различные способы создания и сохранения скриншотов. В этой статье мы рассмотрим основные методы создания скриншотов для различных устройств и операционных систем.
Если вы используете компьютер или ноутбук с операционной системой Windows, вам может понадобиться дополнительная программа для создания скриншотов, так как в стандартных средствах Windows эта функция может быть ограничена. Одним из популярных инструментов для создания скриншотов в Windows является программное обеспечение Snipping Tool. С его помощью вы можете легко выделить нужную область экрана и сохранить ее как изображение.
Для пользователей Linux-based систем (например, Ubuntu) можно использовать такие утилиты, как Shutter или Gnome Screensaver. Они предлагают более широкий спектр функций для создания и редактирования скриншотов. Вы можете выбрать нужную область экрана или сохранить скриншот всего экрана, добавить аннотации, стрелки, текст и т.д.
Если вы хотите сделать скриншот на своем мобильном устройстве, то процесс может варьироваться в зависимости от операционной системы, установленной на вашем устройстве. Для мобильных устройств на базе Android вы можете нажать одновременно кнопку уменьшения громкости и кнопку питания для создания скриншота. Для устройств на базе iOS (например, iPhone или iPad) вы можете нажать одновременно кнопку Home и кнопку питания, чтобы сделать скриншот.
Скриншот на компьютере: простая инструкция для всех операционных систем
Для создания скриншота на компьютере, независимо от операционной системы, существует несколько простых способов. В этой инструкции мы рассмотрим основные методы создания скриншотов на различных ОС.
Windows:
На компьютерах под управлением операционной системы Windows процесс создания скриншота довольно прост. Для этого можно воспользоваться следующими комбинациями клавиш:
- Для скриншота всего экрана: нажмите клавишу PrtScn (Print Screen) на клавиатуре. Скриншот будет сохранен в буфер обмена, и вы сможете вставить его в любом графическом редакторе или программе для редактирования изображений.
- Для скриншота только активного окна: нажмите клавиши Alt + PrtScn. Скриншот активного окна будет сохранен в буфер обмена.
- Для скриншота определенной области экрана: нажмите клавиши Windows + Shift + S. В этом случае экран затемнится, и вы сможете выбрать нужную область для скриншота. Скриншот также будет сохранен в буфер обмена.
Mac:
На компьютерах Mac также есть несколько способов создания скриншотов:
- Для скриншота всего экрана: нажмите комбинацию клавиш Command + Shift + 3. Скриншот будет сохранен на рабочем столе в файле с названием «Screen Shot [дата и время]».
- Для скриншота только определенной области: нажмите комбинацию клавиш Command + Shift + 4. Курсор мыши превратится в крестик, и вы сможете выделить нужную область для скриншота. Скриншот также будет сохранен на рабочем столе.
- Для скриншота только активного окна: нажмите комбинацию клавиш Command + Shift + 4, а затем пробел. Курсор мыши превратится в камеру, и вы сможете выбрать активное окно для скриншота. Скриншот будет сохранен на рабочем столе.
Linux:
На компьютерах с операционной системой Linux процесс создания скриншота немного отличается в зависимости от дистрибутива. Однако, в большинстве случаев вы можете воспользоваться следующими утилитами:
- GNOME Screenshot: это утилита для создания скриншотов в среде рабочего стола GNOME. Вы можете запустить ее, нажав клавишу Print Screen на клавиатуре или выбрав соответствующий пункт в меню Приложения.
- KSnapshot: это утилита для создания скриншотов в среде рабочего стола KDE. Вы можете запустить ее, выбрав ее в меню приложений или нажав сочетание клавиш Alt + Print Screen.
Создание скриншотов на компьютере не представляет сложности, независимо от операционной системы. Следуя простым инструкциям, вы сможете легко создавать скриншоты и использовать их в своей работе или для обмена информацией с другими.
Как сделать скриншот на смартфоне: полезные советы для iOS и Android
Скриншот на смартфоне iOS
Для создания скриншота на устройстве iOS, включая iPhone и iPad, следуйте этим простым шагам:
- Перейдите к экрану, содержимое которого вы хотите зафиксировать.
- Нажмите одновременно кнопку включения (на верхней поверхности устройства) и кнопку громкости (на боковой поверхности устройства).
- Скриншот будет автоматически сохранен в Галерее фотографий.
Также существует альтернативный способ создания скриншота на iOS с помощью функции AssistiveTouch:
- Откройте «Настройки» на вашем устройстве iOS.
- Перейдите в раздел «Общие» и выберите «Доступность».
- Настройте функцию AssistiveTouch и включите ее.
- На экране появится небольшая плавающая кнопка.
- Нажмите на нее, затем выберите «Скриншот».
- Скриншот будет автоматически сохранен в Галерее фотографий.
Скриншот на смартфоне Android
На устройствах Android существует несколько вариантов для создания скриншотов:
- Для большинства устройств Android (включая смартфоны от Samsung, Huawei, Xiaomi) нажмите одновременно кнопку включения и кнопку громкости для создания скриншота.
- Другой вариант – нажать и удерживать кнопку включения вместе с кнопкой домой.
- На некоторых устройствах можно использовать функцию жестов. Например, проведите трехпальчатый свайп вниз, чтобы создать скриншот.
Учетная запись пользователя Android также может предлагать некоторые дополнительные опции для создания скриншотов, поэтому рекомендуется изучить настройки вашего устройства.
Теперь, когда вы знаете, как сделать скриншот на своем смартфоне, вы легко сможете делиться интересными моментами с другими пользователями и сохранять важную информацию для себя.
Скриншот на планшете: пошаговая инструкция для iPad и Android
Скриншот на планшете iPad
Для снятия скриншота на iPad существует несколько различных вариантов в зависимости от версии операционной системы (iOS).
Если у вас установлена версия iOS 11 или более поздняя, вам потребуется следовать этим инструкциям:
- Откройте экран, который вы хотите снять скриншотом.
- Нажмите одновременно кнопку «Включение/Выключение» (на верхней грани планшета) и кнопку «Домой» (на передней панели).
- После щелчка будет услышен звук фотоаппарата, и экран мигнет белым цветом. Это означает, что скриншот успешно сделан.
- Найдите свои скриншоты в приложении «Фото» на вашем iPad.
Если у вас установлена более ранняя версия iOS (10 и ниже), вам потребуется следовать этим инструкциям:
- Откройте экран, который вы хотите снять скриншотом.
- Нажмите одновременно кнопку «Включение/Выключение» (на верхней грани планшета) и кнопку «Домой» (на передней панели).
- Сразу после щелчка вы увидите короткое анимированное представление скриншота в нижнем левом углу экрана.
- Найдите свои скриншоты в приложении «Фото» на вашем iPad.
Скриншот на планшете Android
Процедура снятия скриншота на планшетах Android может немного отличаться в зависимости от производителя и модели вашего устройства. Однако, обычно следующие инструкции применимы к большинству планшетов с Android:
- Откройте экран, который вы хотите снять скриншотом.
- Нажмите одновременно кнопки «Громкость вниз» и «Включение/Выключение».
- После щелчка будет услышен звук фотоаппарата, и экран мигнет, уведомляя о том, что скриншот успешно сделан.
- Найдите свои скриншоты в приложении «Галерея» или «Фото» на вашем планшете Android.
Если эти инструкции не работают на вашем устройстве, рекомендуется проверить официальную документацию или провести поиск в Интернете для получения дополнительной информации о снятии скриншотов на вашем конкретном планшете Android.
Проверка работоспособности флешки
Для проверки работоспособности флешки и ее подготовки к созданию загрузочной флешки необходимо выполнить несколько шагов.
1. Скачайте необходимые программы. Для создания мультизагрузочной флешки под Windows можно использовать утилиты как от Microsoft, например, Windows USB/DVD Download Tool, так и сторонние программы, например, Rufus.
2. Подготовьте флешку. Убедитесь, что флешка разблокирована и доступна для записи. В случае необходимости, смените боковым переключателем положение блока записи на флешке.
3. Загрузите утилиту для создания мультизагрузочной флешки и запустите ее. Введите название мультзагрузочной флешки, выберите образ операционной системы или дистрибутива Linux и укажите путь к загрузочным файлам.
4. Нажмите кнопку «Создать» или аналогичную в зависимости от выбранной программы для создания мультизагрузочной флешки. Дождитесь завершения процесса создания.
5. После создания мультизагрузочной флешки проверьте ее работоспособность. Для этого подключите флешку к компьютеру, откройте BIOS/UEFI, измените последовательность загрузки и запустите компьютер с флешки.
6. Если загрузка с флешки произведена успешно и установка операционной системы осуществлена без ошибок, значит флешка работоспособна и готова к использованию.
Обратите внимание, что описание данного процесса может отличаться в зависимости от выбранной утилиты и версии операционной системы.
| Название утилиты | Ссылка для скачивания |
|---|---|
| Windows USB/DVD Download Tool | https://www.microsoft.com/en-us/download/windows-usb-dvd-download-tool |
| Rufus | https://rufus.ie/ |
Также обратите внимание, что для проверки мультзагрузочной флешки в Linux-based системах можно использовать утилиту FiraDisk.
Источник: https://blog.it-code.ru/2016/04/20/multizagruzochnaya-fleshka-i-oborudovanie-na-ej-tree
Как проверить флешку на наличие ошибок: простые способы для Windows и Mac
Для Windows
Существует несколько утилит для проверки флешки на наличие ошибок под Windows. Одной из самых популярных является утилита Check Disk (CHKDSK). Она встроена в операционную систему и позволяет проверить флешку на предмет поврежденных секторов и исправить их.
Чтобы воспользоваться утилитой CHKDSK, выполните следующие шаги:
- Подключите флешку к компьютеру.
- Откройте Проводник и найдите флешку в списке устройств.
- Щелкните правой кнопкой мыши на флешке и выберите «Свойства».
- Перейдите на вкладку «Инструменты» и нажмите кнопку «Проверка».
- Выберите опцию «Проверить только» или «Проверить и восстановить» и нажмите «Начать».
- Дождитесь окончания процесса проверки и исправления ошибок.
После завершения процесса проверки вы получите отчет о состоянии флешки.
Для Mac
На Mac также есть утилита для проверки флешки на наличие ошибок. Она называется Дисковая утилита (Disk Utility) и входит в состав операционной системы.
Чтобы воспользоваться Дисковой утилитой, следуйте этим инструкциям:
- Подключите флешку к компьютеру.
- Откройте Finder и выберите «Приложения» -> «Утилиты» -> «Дисковая утилита».
- В боковом меню найдите флешку и выберите её.
- Нажмите кнопку «Проверка диска».
- Дождитесь окончания процесса проверки и исправления ошибок.
После завершения процесса проверки вы получите отчет о состоянии флешки.
Видео:
Фишки INFINIX о которых вы не знали.
Фишки INFINIX о которых вы не знали. автор: RasteR 112 359 переглядів 9 місяців тому 12 хвилин і 39 секунд