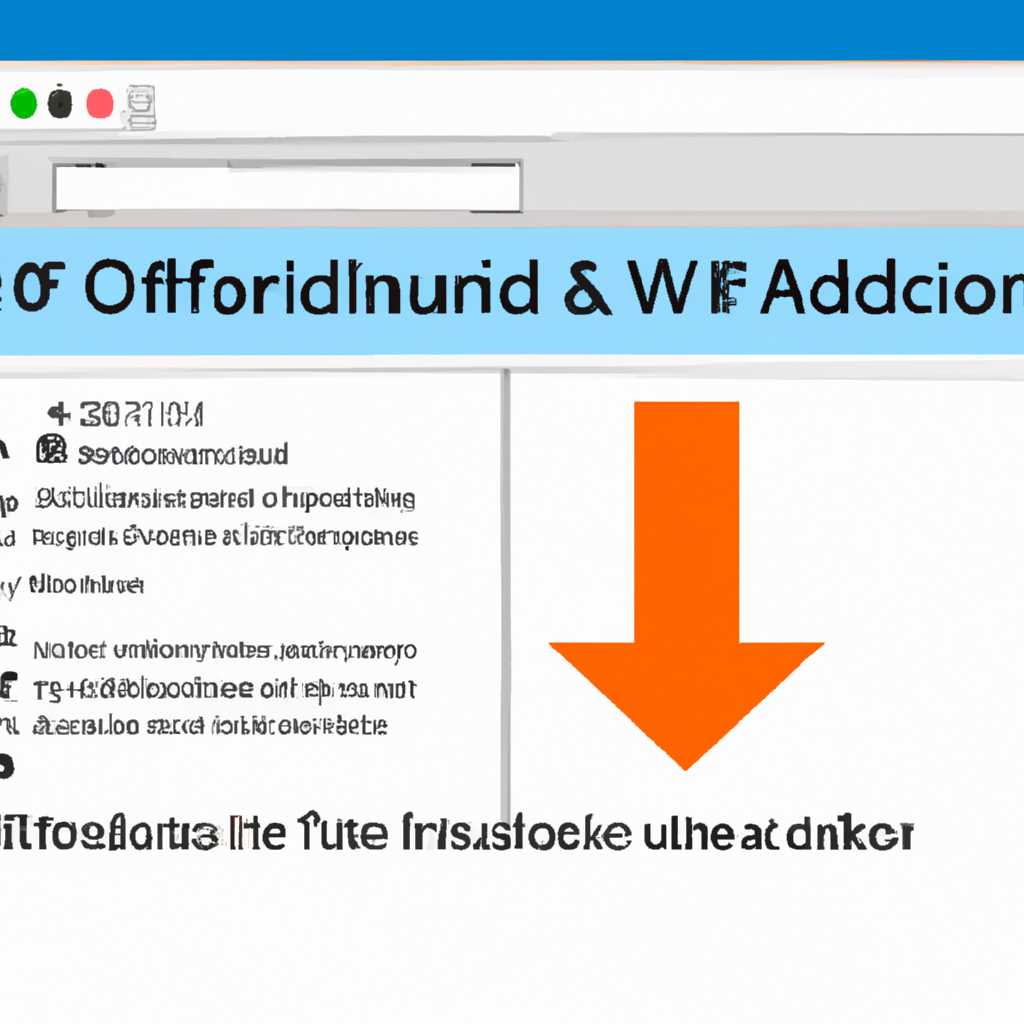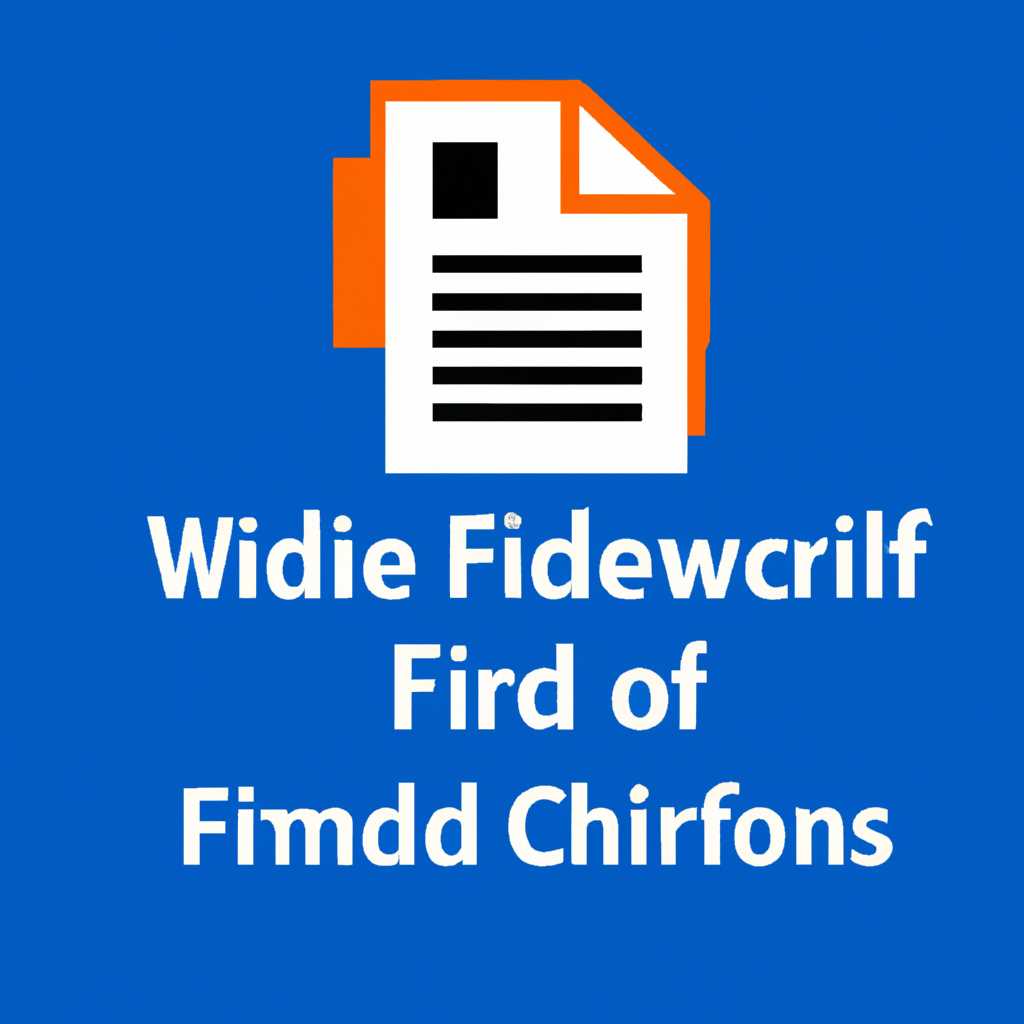- Microsoft Office File Validation Add-in: что это такое в Windows 10
- Windows 10: Microsoft Office File Validation Add-in
- Установка Microsoft Office File Validation Add-in
- Управление надстройкой
- Что такое Microsoft Office File Validation Add-in?
- Как работает Microsoft Office File Validation Add-in?
- Где используется Microsoft Office File Validation Add-in?
- Как управлять Microsoft Office File Validation Add-in?
- Зачем нужна Microsoft Office File Validation Add-in?
- Работа с надстройками браузера Internet Explorer
- Как просматривать список установленных надстроек
- Шаг 1: Открытие редактора Visual Basic
- Шаг 2: Просмотр списка надстроек
- Шаг 3: Удаление ненужных надстроек
- Заключение:
- Где скачать надстройки для браузера Internet Explorer
- Установка надстроек в браузер Internet Explorer
- Подключение надстроек
- Указание целей установки
- Настройка надстроек в браузере
- Общие вопросы
- Видео:
- excel cannot open the file because the file format or file extension is not valid
Microsoft Office File Validation Add-in: что это такое в Windows 10
Microsoft Office File Validation Add-in — это дополнение, которое предназначено для проверки безопасности файлов, созданных в приложениях Microsoft Office. Оно осуществляет очистку документов от потенциально опасных элементов и помогает оптимизировать работу с файлами. Это важный инструмент для защиты вашей системы.
При работе с документами, содержащими макросы или вредоносный код, Microsoft Office File Validation Add-in проверяет каждый объект, чтобы убедиться, что он соответствует требованиям безопасности. Если какой-либо объект вызывает подозрение, программа предупредит вас и попросит принять решение о дальнейших действиях.
Одной из важных функций Microsoft Office File Validation Add-in является работа с файлом шаблона normal.dot. Если этот файл был изменен вредоносным образом, программа определит это и предложит вам удалить его или заменить на стандартный шаблон.
Если вам необходимо проверить файл наличия вредоносного кода или выполнить очистку документа, связанного с Microsoft Office, можно воспользоваться методом VBA Addins("Microsoft Office File Validation Add-in").Call "Data". Это позволит вам проверить документ на наличие потенциально опасных элементов и удалить их, если они обнаружены. Таким образом, вы сможете уменьшить вероятность заражения вашей системы вредоносным кодом.
Windows 10: Microsoft Office File Validation Add-in
Надстройка обеспечивает дополнительную проверку и валидацию файлов, созданных в приложениях Microsoft Office, таких как Word, Excel и PowerPoint. Она помогает защитить ваш компьютер от нежелательных или незаконных файлов, которые могут содержать вирусы или другие вредоносные программы.
Когда установлена надстройка Microsoft Office File Validation Add-in, она автоматически проверяет каждый открытый в Office файл на наличие возможных проблем или несоответствий. Если возникают подозрения на наличие вредоносного содержимого, вы будете предупреждены.
С помощью надстройки также можно использовать дополнительные функции, такие как отключение автоматического сохранения и улучшенная поддержка объектов, а также возможность очистки кэша и настроек приложений Office.
Установка Microsoft Office File Validation Add-in
Для установки надстройки Microsoft Office File Validation Add-in можете попробовать скачать ее с официального сайта Microsoft, но в большинстве случаев надстройка уже устанавливается вместе с операционной системой Windows 10.
Управление надстройкой
Если вы хотите изменить настройки надстройки или отключить ее, откройте любое приложение Office (например, Word) и нажмите на кнопку «Файл». В открывшемся меню выберите «Параметры», а затем перейдите на вкладку «Дополнительно».
Там вы найдете список надстроек, которые установлены на вашем компьютере. Чтобы найти надстройку Microsoft Office File Validation Add-in, воспользуйтесь поиском по списку или прокрутите его вручную.
Если у вас возникли проблемы с файлом, открытым в Office, вы можете попытаться отключить надстройку и проверить, решит ли это проблему. Для этого просто снимите флажок с соответствующей надстройки и нажмите «ОК».
Обратите внимание, что отключение надстройки может повлиять на работу некоторых функций или объектов в приложениях Office. Будьте осторожны при изменении настроек надстройки и устанавливайте ее только при необходимости.
Если вы все-таки решите удалить надстройку полностью, откройте диалог «Установка программ» в системных настройках Windows 10 и найдите надстройку Microsoft Office File Validation Add-in в списке установленных программ. Щелкните правой кнопкой мыши на надстройке и выберите «Удалить».
Будьте осторожны при удалении надстройки, так как она может быть необходима для нормальной работы некоторых приложений Office или возможностей системы.
Теперь вы знаете, что такое Microsoft Office File Validation Add-in и как управлять этой надстройкой на компьютере под управлением Windows 10.
Что такое Microsoft Office File Validation Add-in?
MOFV входит в состав Microsoft Office и автоматически устанавливается на компьютере при установке пакета офисных программ. Данная надстройка выполняет сканирование и проверку файлов форматов, таких как .docx, .xlsx, .pptx и других, на наличие ошибок и подозрительных изменений.
Основная цель Microsoft Office File Validation Add-in — предотвратить вредоносные действия с файлами, которые могут потенциально нанести ущерб вашей системе и пользователям.
Как работает Microsoft Office File Validation Add-in?
MOFV работает на уровне операционной системы и выполняет проверку файлов перед их открытием. На основе результатов проверки MOFV определяет, допустим ли файл и может ли он быть открыт безопасно.
Надстройка использует различные методы и алгоритмы для анализа файлов и определения их целостности. Она анализирует содержимое файлов, проверяет наличие вредоносных макросов и кода, а также сравнивает содержимое файла с ожидаемыми шаблонами и структурой документа.
Если файл не проходит проверку или содержит потенциально опасный код, MOFV предупреждает пользователя и предлагает выбрать следующее действие: открыть файл в безопасном режиме, удалить файл или отменить операцию.
Где используется Microsoft Office File Validation Add-in?
Microsoft Office File Validation Add-in используется во всех приложениях Microsoft Office, таких как Word, Excel и PowerPoint.
Надстройка также может использоваться в других программах и приложениях, которые работают с файлами формата Microsoft Office. MOFV обеспечивает совместимость и безопасность работы с файлами в различных приложениях, используя одну унифицированную систему проверки.
Как управлять Microsoft Office File Validation Add-in?
Управление надстройкой MOFV осуществляется через настройки приложений Microsoft Office. Чтобы проверить или изменить настройки MOFV, необходимо выполнить следующие действия:
- Откройте любое приложение Microsoft Office, например, Word или Excel.
- Перейдите в раздел «Файл» и выберите «Параметры».
- В окне настроек выберите раздел «Центр управления конфиденциальностью» или «Безопасность».
- Посмотрите настройки, связанные с проверкой файлов и надстройками MOFV.
- Измените настройки по своему усмотрению или в соответствии с рекомендациями.
Также можно использовать специальные команды или скрипты для управления MOFV. Например, используя команду «wscript.createobject(«wscript.shell»).run «mofvaddin.dll», False», можно включить или отключить надстройку MOFV.
Важно отметить, что некорректные настройки MOFV могут привести к неправильной работе файлов Microsoft Office или к возникновению ошибок при открытии и редактировании документов. Перед внесением изменений рекомендуется ознакомиться с документацией или проконсультироваться с технической поддержкой.
Зачем нужна Microsoft Office File Validation Add-in?
Microsoft Office File Validation Add-in обеспечивает безопасность работы с файлами, созданными в Microsoft Office. Надстройка выполняет проверку файлов на наличие ошибок, вредоносного кода и подозрительных изменений, что помогает предотвратить вредные действия и защитить вашу систему.
Благодаря MOFV можно быть уверенными в том, что файлы, которые вы открываете или редактируете в программах Microsoft Office, не содержат вредоносного или опасного кода. Это повышает безопасность вашей работы, защищает ваши данные и помогает избежать возможных проблем или угроз для вашей системы.
В итоге, Microsoft Office File Validation Add-in — это надстройка, которая играет важную роль в обеспечении безопасности и целостности файлов, используемых в Microsoft Office, и помогает предотвратить возможные проблемы и угрозы в работе с этими файлами.
Работа с надстройками браузера Internet Explorer
Браузер Internet Explorer предоставляет возможность установки надстроек, которые расширяют его функциональность и делают работу с ним более удобной и эффективной.
Одной из таких надстроек является Microsoft Office File Validation Add-in. Это небольшое расширение, которое обеспечивает проверку файлов Office на наличие вредоносного кода перед их открытием. Использование данной надстройки может помочь предотвратить возможные проблемы, связанные с зараженными файлами.
Чтобы установить надстройку Microsoft Office File Validation Add-in, откройте браузер Internet Explorer и перейдите в меню «Инструменты». В открывшемся диалоге выберите пункт «Управление надстройками».
В списке доступных надстроек найдите Microsoft Office File Validation Add-in и щелкните по нему правой кнопкой мыши. В появившемся контекстном меню выберите пункт «Скачать надстройку». Затем следуйте инструкциям установщика, чтобы завершить процесс установки.
После установки надстройки Microsoft Office File Validation Add-in вы можете настроить ее параметры, щелкнув правой кнопкой мыши по надстройке в списке и выбрав пункт «Параметры». В открывшемся диалоге можно указать, какие типы файлов должны проверяться, а также задать другие общие настройки.
Если вам больше не нужна установленная надстройка, вы можете ее удалить. Для этого в меню «Инструменты» выберите пункт «Управление надстройками» и найдите надстройку Microsoft Office File Validation Add-in в списке. Щелкните по надстройке правой кнопкой мыши и выберите пункт «Удалить».
Работа с надстройками браузера Internet Explorer может быть полезной для сисадминистратора при создании образов системы, которые будут использоваться в сети. Надстройки могут быть предустановлены в шаблоне образа, что позволит использовать их на всех компьютерах с поддержкой Internet Explorer.
Попробуем рассмотреть другие способы управления надстройками браузера Internet Explorer. Если вам нужно сделать что-то более общее, чем предоставленные встроенные инструменты, вы можете использовать редактор реестра или изменять параметры через файлы данных. Эти способы могут быть полезны в случае, если вы не можете выполнить действия через интерфейс браузера или требуется автоматизировать процесс установки надстроек.
Как просматривать список установленных надстроек
Если вы хотите узнать, какие надстройки установлены в Microsoft Office, существует простой способ проверить их наличие через интерфейс программы. Для этого вам понадобится выполнить несколько простых действий.
Шаг 1: Открытие редактора Visual Basic
Для начала откройте программу Excel. В верхней панели выберите вкладку «Разработчик». Если у вас не отображается вкладка «Разработчик», то ее необходимо включить в настройках Excel.
- Нажмите на кнопку «Файл» в левом верхнем углу Excel.
- Выберите «Параметры» в открывшемся меню.
- В окне «Параметры Excel» выберите «Параметры», а затем «Параметры ленты».
- В разделе «Изготовление решений» убедитесь, что флажок «Разработчик» установлен.
- Нажмите кнопку «ОК».
Теперь, когда у вас отображается вкладка «Разработчик», нажмите на нее и выберите «Visual Basic» из списка команд.
Шаг 2: Просмотр списка надстроек
После открытия редактора Visual Basic, в левой панели вы увидите список объектов проекта. Найдите в списке объекты с расширением «.xlam» или «.xla», которые являются надстройками для Excel.
Если вы не видите нужной надстройки, возможно, ее надо установить. Вы можете скачать надстройку из надежного источника, а затем установить ее в Excel.
Важно помнить, что у пользователей могут быть установлены разные надстройки. Некоторые надстройки могут быть удалены, что приведет к проблемам с функциональностью.
Шаг 3: Удаление ненужных надстроек
Если у вас возникают неприятные ситуации или необычное поведение Excel, может понадобиться удаление ненужных надстроек.
- Выберите ненужную надстройку в редакторе Visual Basic.
- Нажмите кнопку «Удалить» (объект будет удален из списка).
- Сохраните изменения и закройте редактор Visual Basic.
- Очищение папки можно выполнить через командную строку (cmd) или в проводнике Windows.
Заключение:
Как видите, просмотр списка установленных надстроек в Microsoft Office является простым заданием, которое можно выполнить через редактор Visual Basic. Удаление ненужных надстроек также не представляет больших сложностей и может помочь оптимизировать работу Excel. Помните, что при выборе надстроек следует быть осторожными и избегать установки непроверенных или незаконных модулей расширений, чтобы избежать возможных проблем с безопасностью и некорректной работой программы.
Где скачать надстройки для браузера Internet Explorer
Чтобы скачать и установить надстройки для Internet Explorer, нужно следовать нескольким способам. Один из способов – скачать надстройки для браузера прямо с сайта Microsoft. Для этого, перейдите на официальный сайт Microsoft, найдите раздел с надстройками для Internet Explorer и выберите нужную надстройку для скачивания. После скачивания файла установите его, следуя инструкциям мастера установки.
Еще один способ – через панель управления браузером. Для этого, откройте Internet Explorer, нажмите на значок «Инструменты» в правом верхнем углу окна браузера, выберите пункт «Управление надстройками» и найдите нужную надстройку в списке. Установите или удалите надстройку, выбрав соответствующие флажки.
Также существуют надстройки, которые поставляются вместе с программами Office, такими как Excel, Word и другими. Если у вас установлена соответствующая версия Office, то нужные надстройки уже могут быть доступны в списке надстроек. В этом случае, просто выберите нужную надстройку и включите ее.
Если требуется найти и скачать надстройку для конкретного файла, установленного на вашем компьютере, воспользуйтесь поиском на сайте Microsoft. Введите вопрос или название нужного файла и узнайте, какая надстройка подходит для этого файла.
Наконец, некоторые надстройки могут быть связаны с определенными модулями программы Office. Если вы знаете, с каким модулем связана нужная надстройка, можно попробовать открыть этот модуль и найти надстройку в разделе настроек. В этом случае, просто выберите нужную надстройку и включите или отключите ее.
Надстройки для Internet Explorer могут быть очень полезными и облегчить работу с файлами. Они позволяют просматривать файлы в браузере, редактировать или создавать новые файлы с помощью онлайн-редактора, обмениваться данными с другими пользователями и многое другое. Если вы часто работаете с большими файлами или имеете дело с файлами Office, рекомендуется установить соответствующие надстройки для Internet Explorer.
Установка надстроек в браузер Internet Explorer
При работе в браузере Internet Explorer пользователи часто используют различные надстройки, которые добавляют новые функции и инструменты. Установка таких надстроек может быть полезна для улучшения работы веб-страниц и повышения безопасности.
Подключение надстроек
Для установки надстроек в Internet Explorer необходимо открыть браузер и выбрать раздел «Инструменты» в верхнем меню. Затем следует выбрать пункт «Управление надстройками».
Указание целей установки
В окне «Управление надстройками» указано, какие надстройки уже установлены, а также предлагается возможность установить новые. Для этого нужно выбрать нужную надстройку и нажать кнопку «Включить».
Если вы хотите отключить уже установленную надстройку, вы можете выбрать ее и нажать кнопку «Отключить».
Настройка надстроек в браузере
После установки надстроек можно настроить их работу в соответствии с вашими требованиями. Для этого следует выбрать надстройку и нажать кнопку «Настройка». В появившемся окне можно изменить различные параметры работы надстройки.
Общие вопросы
В некоторых случаях при установке и использовании надстроек в Internet Explorer могут возникать проблемы. Например, некоторые надстройки могут конфликтовать с другими установленными надстройками или вызывать ошибки в работе браузера.
Если у вас возникли проблемы с надстройками, рекомендуется обратиться к разработчику надстройки или поискать информацию в онлайн-форумах и ресурсах поддержки Internet Explorer. Там вы можете найти инструкции по решению распространенных проблем и советы по настройке надстроек.
Также можно попробовать временно отключить некоторые надстройки, чтобы выяснить, вызывают ли именно они проблемы. Для этого в окне «Управление надстройками» следует выбрать надстройку и нажать кнопку «Отключить».
Не забывайте, что некоторые надстройки могут влиять на работу других программ и модулей, поэтому при отключении надстройки обязательно обратите внимание на ее возможное влияние на работу других инструментов.
Между прочим, установка надстройки в Internet Explorer осуществляется путем скачивания и установки соответствующего файла с расширением .exe или через магазин приложений.
Видео:
excel cannot open the file because the file format or file extension is not valid
excel cannot open the file because the file format or file extension is not valid by Technical Teacher 107,650 views 2 years ago 2 minutes, 42 seconds