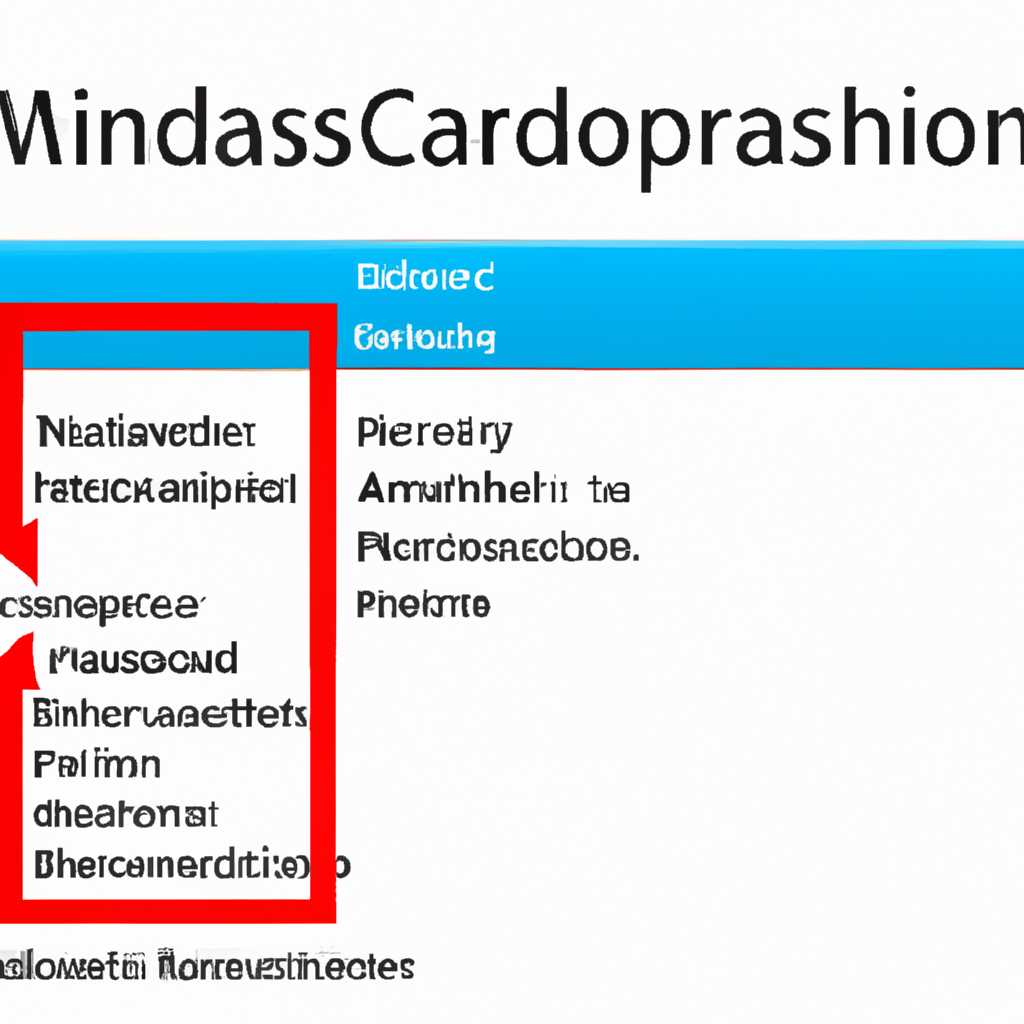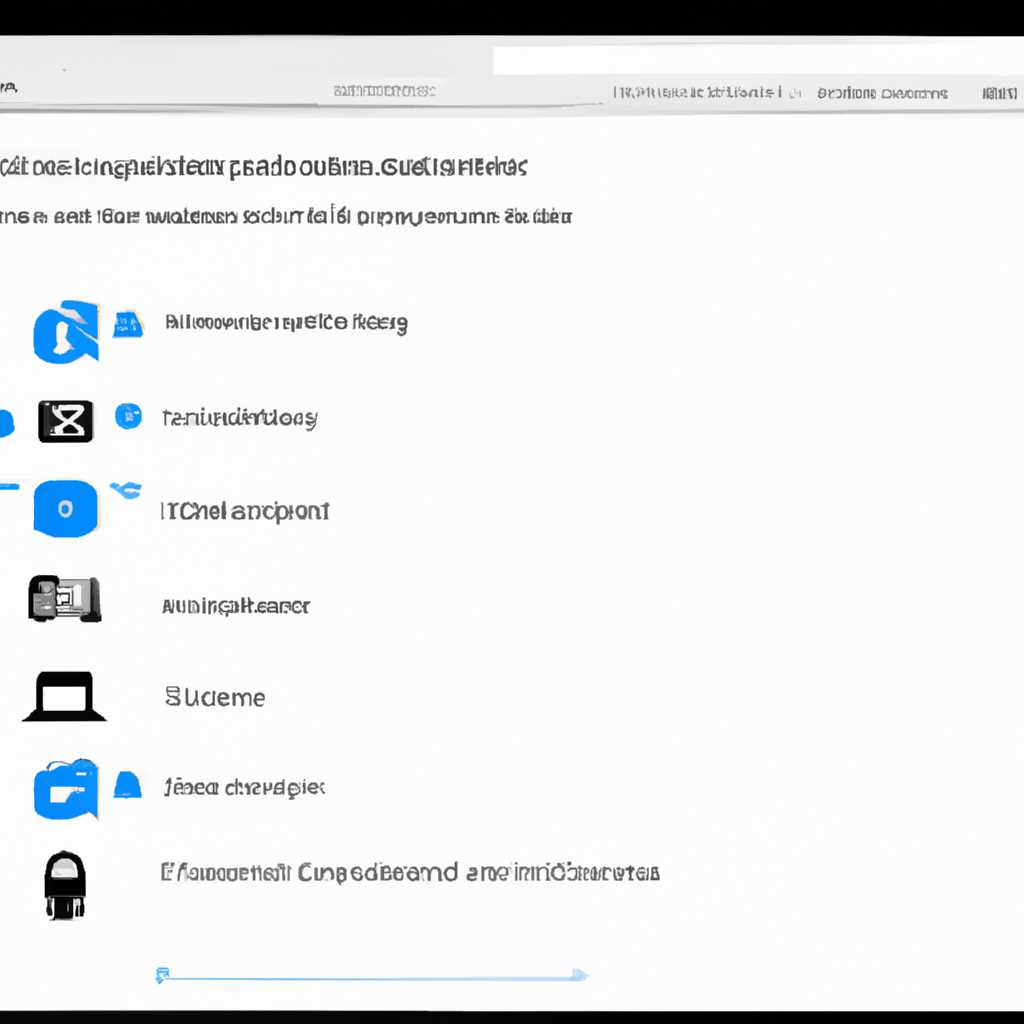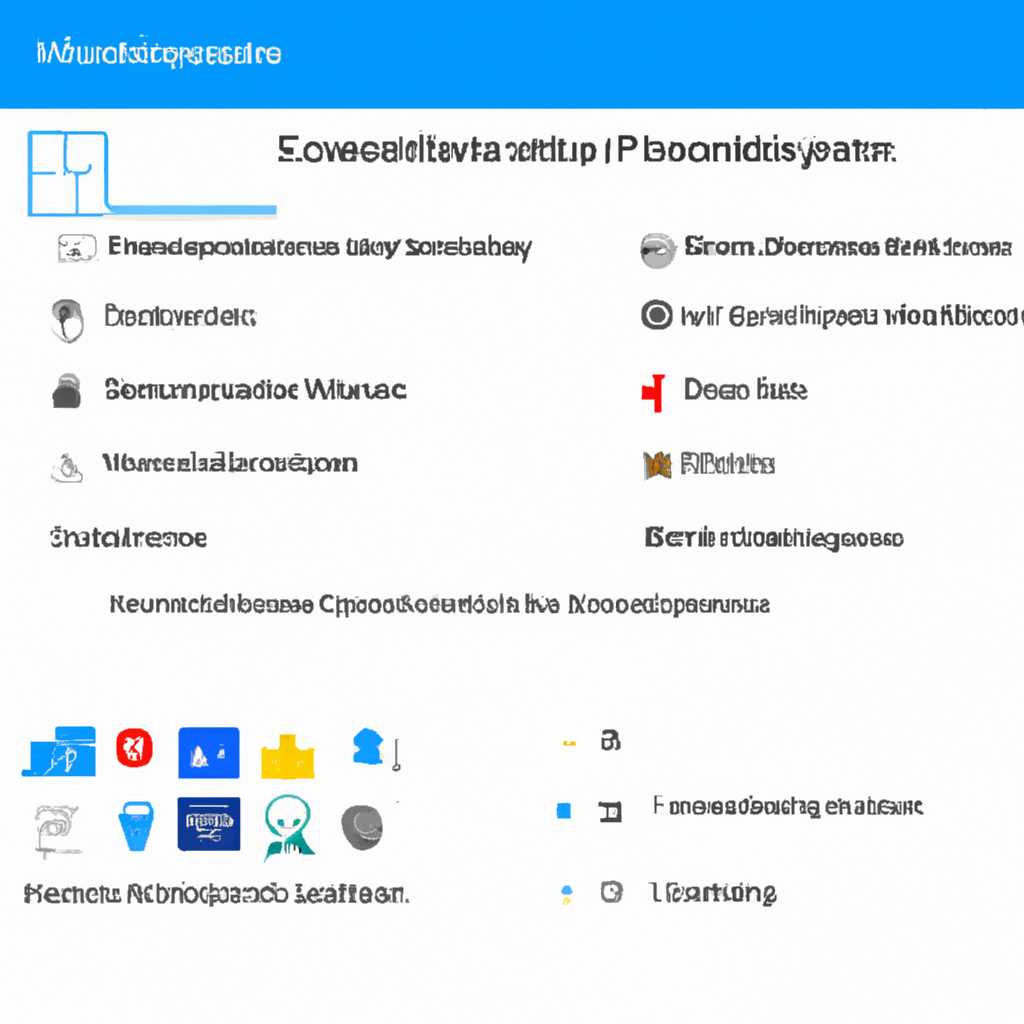- Windows 10: Зачем нужен доступ к моей камере Соединителю приложений от Microsoft?
- Определение и назначение «Соединителя приложений» в Windows 10
- Доступ к компонентам и функциям
- Зачем это нужно
- Как управлять «Соединителем приложений»
- Как работает «Соединитель приложений» и зачем ему нужен доступ к камере?
- Возможности «Соединителя приложений» и примеры его использования
- Как управлять доступом «Соединителя приложений» к камере в Windows 10?
- 1. Перейдите в параметры конфиденциальности
- 2. Найдите настройки доступа к камере
- 3. Управление доступом вручную
- 4. Защита вашей конфиденциальности
- Угрозы и риски использования «Соединителя приложений» в Windows 10
- Риски использования Соединителя приложений:
- Что такое компоненты Windows 10 и какие из них можно отключить
- Компонент «Соединитель приложений»
- Как отключить компоненты в Windows 10
- Разъяснение понятия «компоненты Windows 10» и их назначение
- Какие компоненты Windows 10 можно отключить?
- Как отключить выбранные компоненты Windows 10?
- Видео:
- ВСЕ решения! Не открываются ФОТОГРАФИИ на Windows 10 (не работает стандартное приложение "ФОТО")
Windows 10: Зачем нужен доступ к моей камере Соединителю приложений от Microsoft?
Windows 10 — это последняя версия операционной системы от компании Microsoft. Эта операционная система имеет множество полезных функций и инструментов, которые делают работу на вашем компьютере более комфортной и эффективной.
Одна из таких новых функций Windows 10 — это «Соединитель приложений» (App Connector). Это инструмент, который позволяет разным приложениям взаимодействовать друг с другом и обмениваться данными. Он использует облачные сервисы и технологии, чтобы подключить различные приложения и функции Windows 10 вместе.
Одним из вопросов, которые пользователи задают о «Соединителе приложений», является зачем ему нужен доступ к их камере. Разрешение на доступ к камере необходимо для того, чтобы некоторые приложения могли использовать эту функцию для выполнения определенных задач.
Определение и назначение «Соединителя приложений» в Windows 10
Доступ к компонентам и функциям
«Соединитель приложений» позволяет приложениям иметь доступ к различным компонентам и функциям вашего компьютера. Некоторые из этих компонентов и функций могут включать доступ к камере, микрофону, геолокации, сети, контактам, календарю и другим функциям. Когда вы включаете «Соединитель приложений», вы даете приложениям разрешение использовать эти функции и компоненты.
Зачем это нужно
«Соединитель приложений» в Windows 10 является частью системной инфраструктуры, которая позволяет различным приложениям взаимодействовать между собой и с другими компонентами операционной системы. Например, он может быть использован для связи между приложением на компьютере и приложением на Xbox или другое облачное приложение. Также, некоторые приложения могут использовать «Соединитель приложений» для взаимодействия с сервисами и функциями Microsoft, такими как Cortana или OneDrive.
Как управлять «Соединителем приложений»
Вы можете управлять параметрами «Соединителя приложений» в настройках Windows 10. Для этого откройте «Панель управления», затем найдите и кликните на «Менеджер функций» или «Управление компонентами». В списке компонентов найдите «Соединитель приложений». Здесь вы можете включить или отключить эту функцию, а также добавить или удалить приложения, которые могут использовать «Соединитель приложений».
Важно отметить, что некоторые приложения могут требовать «Соединитель приложений» для своей работы. В этом случае отключение этой функции может вызвать проблемы с работой этих приложений. Однако, если вам не требуется использование «Соединителя приложений», вы можете спокойно скрыть или отключить его.
В сегодняшней новостной информационной среде, где много служб и приложений используют облачные возможности и многие компоненты вашего компьютера для своей работы, знание о «Соединителе приложений» и его роли может быть полезным при определении, какие привилегии доступа дать приложениям на вашей системе.
Как работает «Соединитель приложений» и зачем ему нужен доступ к камере?
Когда вы разрешаете «Соединительу приложений» доступ к камере, он может использовать эту функцию в нескольких случаях. Например, некоторые приложения могут требовать доступа к камере для предоставления видео-чата или видеозаписи. Это может быть полезно, например, для общения с друзьями или проведения онлайн-совещаний.
Знать, что такое «Соединитель приложений» и зачем ему нужен доступ к вашей камере, может быть удобным. Вы также можете настроить его параметры в настройках Windows 10, чтобы контролировать, какие приложения могут получать доступ к вашей камере.
Однако важно заметить, что не все приложения требуют доступа к камере, и доступ к ней может быть ограничен некоторыми параметрами безопасности вашей системы. Если вам необходимо проверить, какие приложения имеют доступ к вашей камере, вы можете перейти в настройки Windows 10 и найти соответствующую строку параметров.
Важно отметить, что «Соединитель приложений» также может использоваться для взаимодействия с другими компонентами Windows 10, такими как DirectPlay или Bing. Он может выполнять различные функции и в зависимости от того, какие компоненты и службы используются на вашем компьютере.
В итоге, понимание того, что такое «Соединитель приложений» и зачем ему нужен доступ к вашей камере, может помочь вам лучше управлять параметрами безопасности и настройками вашей системы. Хотя некоторые люди могут считать эту функцию ненужной или даже ужасной, она может быть полезной для некоторых приложений и деятельности, требующих доступа к камере.
…
Возможности «Соединителя приложений» и примеры его использования
С помощью «Соединителя приложений» вы сможете легко разрешать или отключать доступ приложений к вашей камере. Если вам не нужны сторонние программы или службы, которые используют разрешения к вашей камере, вы можете отключить доступ для них, обеспечивая больше конфиденциальности.
Одной из основных возможностей «Соединителя приложений» является управление параметрами коннекторов. Коннекторы выступают в роли просмотра разрешений, позволяя пользователям контролировать, какие приложения имеют доступ к их камере или другим компонентам компьютера.
Примеры использования «Соединителя приложений»:
- Поиск и удаление приложений, которым был предоставлен доступ к камере или другим разрешениям
- Управление доступом камеры для конкретных приложений
- Настройка разрешений для «Соединителя приложений» (например, отключение доступа камеры для всех приложений)
- Просмотр списка приложений, которые используют вашу камеру или другие компоненты
Также, «Соединитель приложений» делает процесс управления разрешениями более удобным. Вместо того, чтобы искать нужные параметры разрешений в настройках каждого приложения отдельно, вы можете использовать «Соединитель приложений» для централизованного управления.
Данная возможность никто не отменяет полностью, ведь папку и дальше можно удалять из интерфейса, обходя функциональности соединителя. Но проблема таких «обходов» заключается в том, что другие программы все равно могут использовать компоненты системы и не получат за это благодарность от пользователя в виде отклонения запроса.
Таким образом, «Соединитель приложений» от Microsoft предоставляет удобный и надежный способ управления доступом приложений к вашей камере и другим компонентам компьютера, обеспечивая большую гибкость и контроль в вопросе конфиденциальности.
Как управлять доступом «Соединителя приложений» к камере в Windows 10?
Если вам необходимо управлять доступом «Соединителя приложений» к камере, вы можете настроить его параметры в системной панели управления.
1. Перейдите в параметры конфиденциальности
Для начала, откройте панель управления Windows 10 и найдите параметры конфиденциальности. Вы можете сделать это, нажав на значок «Пуск» в левом нижнем углу экрана, а затем выбрав «Параметры». В появившемся меню выберите «Конфиденциальность».
2. Найдите настройки доступа к камере
В меню конфиденциальности, выберите вкладку «Камера» слева. Здесь вы найдете различные параметры доступа к камере для разных приложений и компонентов.
Если вы хотите включить или отключить доступ «Соединителя приложений» к камере, найдите его в списке приложений и измените соответствующий параметр доступа.
3. Управление доступом вручную
Кроме того, вы можете управлять доступом к камере для других компонентов и приложений Microsoft. В списке доступных приложений и компонентов, найдите «Соединитель приложений» и измените его параметры доступа по вашему усмотрению.
Вы также можете включить или отключить доступ ко всем компонентам камеры, используя параметры активации камеры.
4. Защита вашей конфиденциальности
Важно отметить, что доступ «Соединителя приложений» к вашей камере может понадобиться для нормального функционирования некоторых сервисов и функций Windows 10. Однако, если вы не используете данные функции и не хотите предоставлять доступ, вы можете отключить его.
Также следует обратить особое внимание на конфиденциальность ваших данных. Убедитесь, что доступ к программе «Соединитель приложений» и другим сервисам, использующим камеру, ограничен только тем приложениям и сервисам, которым он действительно нужен.
Кругом нас много сервисов и приложений, и не все из них всегда нужны. Поэтому стоит более внимательно настраивать параметры доступа, чтобы избежать возможных конфиденциальных проблем.
Угрозы и риски использования «Соединителя приложений» в Windows 10
Одним из основных рисков является нарушение конфиденциальности. Приложения, использующие Соединитель приложений, могут иметь доступ к различным данным пользователя, таким как местоположение, записи камеры и др. Эти данные могут быть использованы без согласия пользователя и переданы службам, которые хранят или анализируют такие данные.
Некоторые люди могут быть обеспокоены тем, что Соединитель приложений автоматически собирает данные без их разрешения и использует их для различных целей. Как правило, пользователь не может вручную управлять этой службой и определить, какие приложения могут использовать ее функции и каким образом.
Приложения, такие как OneNote или Windows Camera, могут использовать Соединитель приложений для управления своими функциями и обеспечения более удобного пользовательского интерфейса. Однако, в случае нежелательной активации этого соединения, может быть нарушена конфиденциальность данных или даже угрожена безопасность системы.
Риски использования Соединителя приложений:
- Нарушение конфиденциальности данных пользователя;
- Возможность использования данных без разрешения пользователя;
- Нежелательное отображение объявлений и информации;
- Отсутствие возможности управления и контроля над функциями Соединителя приложений.
В целом, использование Соединителя приложений в Windows 10 связано с определенными рисками и угрозами для пользователей. При выборе приложений и установке обновлений необходимо быть особенно внимательными и ознакомиться с настройками конфиденциальности и безопасности, чтобы избежать возможных проблем и ущерба для своего компьютера.
Что такое компоненты Windows 10 и какие из них можно отключить
Windows 10 имеет различные встроенные компоненты, которые выполняют различные функции в операционной системе. Некоторые из этих компонентов могут быть отключены пользователем, если они не нужны или представляют потенциальные проблемы с конфиденциальностью или безопасностью.
Компонент «Соединитель приложений»
Один из таких компонентов — это «Соединитель приложений» (или Connector App), который является службой, используемой системой Windows 10 для связи различных приложений и облачными службами Microsoft. Connector App работает через различные соединители, которые облегчают обмен информацией между приложениями и облачными службами.
Компонент «Соединитель приложений» может требовать доступ к вашим устройствам, таким как камера, для его использования. Это может быть необходимо для работы определенных приложений, которые используют Соединитель приложений для синхронизации фотографий или видеозаписей с облачными службами, такими как OneDrive или Microsoft 365.
Как отключить компоненты в Windows 10
Если вы хотите отключить компонент «Соединитель приложений» или другие компоненты в Windows 10, вы можете сделать это через настройки системы.
1. Щелкните правой кнопкой мыши на кнопке «Пуск» в левом нижнем углу экрана и выберите «Параметры».
2. В отображаемой строке поиска введите «Компоненты Windows» и выберите «Компоненты Windows» из списка результатов.
3. В открывшемся окне «Компоненты Windows» отображается список компонентов, которые можно отключить. Вы можете выбрать несколько компонентов и отключить их, чтобы они не были активированы.
Примечание: При отключении некоторых компонентов могут возникнуть проблемы с работой некоторых приложений или функций системы. Лучше всего иметь понимание о том, какие компоненты делают что, прежде чем отключать их.
Включение или отключение компонентов Windows 10 может быть полезным для настройки системы под ваши потребности и предпочтения. Однако, будьте осторожны при изменении параметров, связанных с системной работой, чтобы не повредить функциональность системы.
В таблице ниже приведены некоторые из компонентов Windows 10 и их значения.
| Компонент | Значение |
|---|---|
| Edge | Компонент для работы с интернет-браузером Microsoft Edge |
| Connector App | Компонент, используемый для связи между приложениями и облачными службами Microsoft |
| Multipoint Connector | Предоставляет возможность подключения нескольких мониторов для многопользовательской работы |
| Folder Connector | Позволяет синхронизировать папку с облачными службами |
| Windows Search | Отвечает за функцию поиска файлов и документов на компьютере |
| Microsoft 365 Connector | Служит для связи приложений с облачной службой Microsoft 365 |
Как уже упоминалось, отключение некоторых из этих компонентов может привести к некорректной работе приложений или функций системы. Поэтому рекомендуется быть внимательным и оценить, насколько важны компоненты для вашего использования Windows 10 перед их отключением.
В итоге, решение о том, какие компоненты Windows 10 следует отключить, зависит от ваших потребностей и предпочтений. Важно найти баланс между настройкой системы и ее функциональностью, чтобы обеспечить гладкую и безопасную работу вашего устройства.
Перед внесением каких-либо изменений в настройки компонентов Windows 10, рекомендуется создать резервные копии системы или точки восстановления в случае возникновения каких-либо проблем.
Разъяснение понятия «компоненты Windows 10» и их назначение
В Windows 10 существуют различные компоненты, которые играют важную роль в работе операционной системы. Эти компоненты могут исполнять разные функции и предоставлять различные услуги пользователям. Некоторые из этих компонентов, таких как «Соединитель приложений», могут вызывать вопросы и сомнения.
Само название «Соединитель приложений» может звучать загадочно, но его назначение довольно простое. Этот компонент предназначен для обеспечения коммуникации между различными приложениями в Windows 10. Он использует различные протоколы и устанавливает связи между приложениями, позволяя им обмениваться данными и выполнять определенные задачи совместно.
Однако, некоторые пользователи могут быть обеспокоены доступом «Соединителя приложений» к их камере. Вполне понятно, ведь камера является чувствительным устройством, и многие люди хотели бы иметь контроль над её использованием. Возникновение такого вопроса – естественное явление.
Важно обратить внимание на то, что «Соединитель приложений» имеет доступ к камере только в том случае, если вы дали разрешение соответствующему приложению для использования камеры. В этом нет ничего сверхъестественного или неправильного. Если вы пользуетесь приложением, которое требует доступ к камере (например, для видео-чата или фотографий), то «Соединитель приложений» позволяет этому приложению работать с камерой через стандартные протоколы.
Однако, если вас беспокоит безопасность или вы просто не хотите, чтобы определенное приложение имело доступ к вашей камере, вы можете его отключить в настройках Windows. Для этого вам нужно открыть «Параметры» и выбрать «Конфиденциальность». Затем выберите «Камера» и включите или выключите доступ для каждого приложения вручную.
Также, в разделе настроек «Конфиденциальность» вы можете найти список других компонентов Windows, которые имеют доступ к вашим устройствам. Например, вы можете настроить доступ к микрофону, контактам, расположению и другим функциям вашего устройства.
Важно отметить, что «Соединитель приложений» – это не единственный компонент, использующий вашу камеру. Другие приложения, такие как Xbox, Microsoft Edge или приложения для просмотра 3D-объектов и документов, также могут запросить доступ к вашей камере, если вы позволите им это сделать.
Когда речь идет о компонентах Windows 10, включенных по умолчанию, то они имеют своё назначение и часто стоят своего места. Современная операционная система позволяет обеспечивать безопасность и эффективное управление приложениями. Её различные компоненты помогают вам контролировать доступ приложений к вашим устройствам и документам.
Так что не стоит сразу же удалять компоненты Windows 10 или отключать доступ к камере. Поиск подробной информации и объяснение того, какие компоненты использует ваше приложение и почему, может быть полезным. Используйте возможности настройки, чтобы получить полный контроль над использованием ваших устройств в Windows 10.
В конце концов, решение о том, какие компоненты Windows 10 использовать, какие отключить или как настроить доступ к вашим устройствам, должно быть предоставлено исключительно вашему усмотрению.
Какие компоненты Windows 10 можно отключить?
Когда мы говорим о том, какие компоненты Windows 10 можно отключить, мы имеем в виду возможность пользователей выбирать, какие функции и приложения будут включены и использоваться в операционной системе. Это позволяет пользователям более точно настроить систему под свои нужды и предпочтения.
Одна из главных причин, по которым люди желают отключить некоторые компоненты Windows 10, связана с конфиденциальностью и безопасностью данных. Некоторые компоненты операционной системы могут иметь доступ к вашей личной информации, такой как местоположение, камера и другие параметры системы. Поэтому, вы можете решить отключить доступ к ним для повышения уровня конфиденциальности.
В настройках Windows 10 вы можете определить, какие компоненты и функции системы следует включить или отключить. Вот некоторые из наиболее часто использованных настроек:
- Приложения Microsoft Office 365: можно отключить или удалить приложения из панели задач.
- Соединитель приложений: отвечает за связь между различными приложениями и позволяет им работать вместе. Вы можете отключить его, если не используете такую функциональность.
- Xbox Game Bar: если вы не играете в игры на PC, то можете отключить эту функцию.
- Проводник: некоторые пользователи предпочитают использовать альтернативные файловые менеджеры или просто сократить использование проводника.
- OneNote: если вы не используете OneNote, можно отключить это приложение.
- Обновления Windows: можно настроить автоматические обновления или отключить их, но помните, что это может стать причиной возникновения проблем безопасности.
Используйте эти настройки с осторожностью и руководствуйтесь вниманием к деталям. Отключение некоторых компонентов может привести к некорректной работе операционной системы или программ, которые на них полагаются. Если вы не уверены, лучше оставьте компоненты включенными или проконсультируйтесь со специалистом по Windows.
Как отключить выбранные компоненты Windows 10?
Соединитель приложений, разработанный компанией Microsoft, стал одним из новых компонентов в операционной системе Windows 10. Он предоставляет возможность интеграции различных приложений и сервисов, позволяя им обмениваться данными и функциями. В рамках этой функциональности, Соединитель приложений может запрашивать доступ к вашим компонентам, включая камеру.
Однако не всем пользователям может быть удобно или безопасно разрешать доступ к своим компонентам. Если вы хотите отключить выбранные компоненты Windows 10, вам стоит следовать указанным ниже шагам:
- На рабочем экране вашего устройства Windows 10 найдите иконку «Проводник». Кликните по ней, чтобы открыть файловый менеджер.
- В верхней части окна проводника, в правой части экрана, вы найдете значок «Управление». Кликните по этому значку, чтобы открыть меню управления.
- В меню управления найдите и выберите опцию «Управление компьютером».
- В открывшемся окне «Управление компьютером» выберите «Система и безопасность».
- В разделе «Административные инструменты» выберите опцию «Службы».
- В списке служб найдите службу «Соединитель приложений» и кликните правой кнопкой мыши по ней.
- В контекстном меню выберите опцию «Свойства».
- В окне свойств службы «Соединитель приложений» найдите вкладку «Общие».
- На вкладке «Общие» вы найдете секцию «Состояние службы». Здесь будет указано, запущена ли служба «Соединитель приложений».
Если вы не хотите, чтобы Соединитель приложений использовал вашу камеру или другие компоненты, следует просто остановить эту службу. Для этого вам нужно выбрать опцию «Остановить» в окне свойств службы. Если вы хотите полностью запретить использование соединителя приложений, выберите опцию «Отключить» вместо «Остановить».
Таким образом, вы сможете управлять доступом Соединителя приложений к вашим компонентам, включая камеру, и при необходимости скрыть или отключить данную функциональность.
Видео:
ВСЕ решения! Не открываются ФОТОГРАФИИ на Windows 10 (не работает стандартное приложение "ФОТО")
ВСЕ решения! Не открываются ФОТОГРАФИИ на Windows 10 (не работает стандартное приложение "ФОТО") by Владимир Белев 49,465 views 1 year ago 13 minutes, 22 seconds